فهرست مطالب
دلایل زیادی وجود دارد که نصب NVIDIA ممکن است شکست بخورد، رایج ترین آنها هنگام ارتقاء سیستم عامل به ویندوز 10 است. در این مدت، Windows Update به طور همزمان درایورهای GPU را در پس زمینه دانلود می کند که حدود 10 دقیقه طول می کشد. اگر بخواهید در این 10 دقیقه نصب درایور را راه اندازی کنید، احتمالاً با این خطا مواجه خواهید شد.
همچنین زمانی اتفاق می افتد که درایور نادرستی برای GPU مربوطه نصب شده باشد. این خطا نشان میدهد که کدام عناصر بسته درایور نصب نشدند و گزینهای برای بستن گفتگوی نصبکننده میدهد.
این خطا در رایانههای شخصی ویندوز 10 رایج است، اما خوشبختانه، راههایی برای مقابله مؤثر با مشکل وجود دارد. ما این روشها را در زیر شرح میدهیم تا بتوانید تجربه یکنواخت ویندوز خود را از سر بگیرید.
اگر با باز کردن تجربه Geforce پس از نصب آن مشکل دارید، راهنمای مفصل ما را در اینجا بررسی کنید.
دلایل متداول مشکلات عدم موفقیت نصب کننده انویدیا
عوامل مختلفی می توانند در بروز مشکلات نصب کننده انویدیا با شکست نقش داشته باشند. درک این دلایل می تواند به شما در تشخیص و حل بهتر مشکل کمک کند. در زیر برخی از رایجترین دلایل این مشکلات آورده شده است:
- درایورهای ناسازگار یا قدیمی: یکی از دلایل اصلی مشکلات نصبکننده Nvidia وجود یک درایور گرافیک ناسازگار یا قدیمی است. . این می تواند زمانی اتفاق بیفتد که شما این کار را نکرده ایددرایور خود را در مدتی به روز کرده اید یا به طور تصادفی نسخه درایور اشتباهی را برای GPU خود نصب کرده اید.
- تداخل Windows Update: هنگام به روز رسانی سیستم عامل خود به Windows 10، Windows Update ممکن است همزمان سعی کند دانلود درایورهای GPU در پس زمینه اگر در طول این فرآیند بخواهید درایوری را نصب کنید، ممکن است به خطای Nvidia Installer Failed منجر شود.
- تداخل نرم افزار آنتی ویروس: ممکن است برخی از برنامه های آنتی ویروس بسته درایور گرافیک را به عنوان یک تهدید بالقوه به اشتباه تفسیر کنند. ، منجر به مسدود شدن نصب کننده می شود. این میتواند باعث شود فرآیند نصب با شکست مواجه شود.
- فایلهای سیستم خراب یا مفقود شده: اگر فایلهای سیستم ویندوز شما خراب یا گم شده باشند، ممکن است مانع از نصب صحیح درایور Nvidia شوند که منجر به خطا.
- تضاد فرآیندهای پسزمینه: اجرای فرآیندهای پسزمینه، بهویژه آنهایی که مربوط به انویدیا هستند، میتواند در فرآیند نصب اختلال ایجاد کند و منجر به خطای Nvidia Installer Failed شود.
- نصب نادرست: در برخی موارد، کاربران ممکن است مراحل صحیح را در طول فرآیند نصب دنبال نکرده باشند که منجر به نصب ناقص یا نادرست و ایجاد خطا شده است.
با شناسایی ریشه علت مشکل Nvidia Installer Failed، میتوانید راهحل مناسب را برای حل مشکل و اطمینان از اجرای روان نصب درایور اعمال کنید.
رفع #1:درایورهای گرافیک را به روز کنید
اگر درایورهای ناسازگار باعث بروز خطا شوند، بهترین راه حل این است که درایور گرافیک را به جدیدترین نسخه به روز کنید. میتوانید این کار را با بهروزرسانی دستی یا خودکار انجام دهید.
برای بهروزرسانی دستی؛
مرحله 1
« مدیر دستگاه را باز کنید. " و " آداپتورهای نمایش " را پیدا کنید. برگه را باز کنید.

Step #2
روی " NVIDIA Drivers " راست کلیک کرده و "Update driver software" را انتخاب کنید.

مرحله #3
در پنجره ای که ظاهر می شود، جستجوی خودکار نرم افزار درایور به روز شده را انتخاب کنید .

سیستم بهروزرسانیهای درایور موجود را بهصورت آنلاین جستجو میکند. اگر آنها در دسترس باشند، نصب درایور به طور خودکار آغاز می شود.
برای نصب خودکار:
مرحله #1
به وب سایت رسمی شرکت NVIDIA بروید . پس از آن، وب سایت به طور خودکار شروع به اسکن سیستم شما می کند. پس از تکمیل اسکن، درایورهای موجود برای نصب ارائه می شوند، یا به طور خودکار نصب می شوند.
اختیاری
می توانید NVIDIA GeForce Experience را دانلود و نصب کنید رایانه شما را از آخرین بهروزرسانیهای درایور مطلع میکند. GeForce Experience یکی از بسیاری از برنامه های NVIDIA است که می توانید از آن برای دانلود و نصب درایورهای کارت گرافیک جدید استفاده کنید. GeForce Experience را با کنترل پنل NVIDIA اشتباه نگیرید، زیرا این یک NVIDIA متفاوت است.نرم افزار.
فرایند نصب نسبتا آسان است. این نه تنها درایورهای کارت گرافیک شما را نصب میکند، بلکه به شما امکان میدهد از GeForce Experience برای ضبط و پخش بازیهای خود، بهینهسازی بازیها و موارد دیگر استفاده کنید. برای نصب GeForce Experience این مراحل را دنبال کنید:
مرحله شماره 1
از وب سایت رسمی شرکت NVIDIA دیدن کنید و یک نسخه جدید از فایل نصب کننده GeForce Experience را دانلود کنید.
مرحله 2
پس از دانلود یک نسخه جدید از GeForce Experience، برای نصب GeForce Experience روی فایل اجرایی دوبار کلیک کنید. طبق معمول جادوگر نصب را دنبال کنید و تأیید کنید که آیا مشکل برطرف شده است.

مرحله #3
هنگامی که GeForce Experience با موفقیت در رایانه شما نصب شد، برنامه را باز کنید، روی " Drivers " در گوشه سمت چپ بالای پنجره کلیک کنید و روی " Check for Updates " کلیک کنید.
سپس برنامه هر گونه به روز رسانی جدیدی را برای درایورهای نصب شده بر روی رایانه شما اسکن می کند و اگر یکی را پیدا کرد، به شما اطلاع داده می شود. با این حال، اگر هیچ بهروزرسانی برای شما وجود نداشته باشد، پیام « شما آخرین درایور GeForce Game Ready را دارید » ارسال میکند.

اگر شما هم با همین مشکل مواجه هستید، به روش زیر بروید.
این پست به شما یاد می دهد که چگونه Geforce Experience را برای ویندوز حذف کنید.
رفع شماره 2: نرم افزار آنتی ویروس خود را غیرفعال کنید
این است ممکن است آنتی ویروس سیستم شما داشته باشدبسته های درایور گرافیک را به عنوان یک موجودیت خارجی تفسیر کرد. اگر اینطور باشد، نصب کننده مسدود می شود.
یک آنتی ویروس قابل اعتماد خوب است، اما اگر به اندازه کافی حساس باشد، هر اقدامی را که منطقاً نمی تواند درک کند، متوقف می کند. برای حل این مشکل، نرم افزار را قبل از شروع نصب ببندید.

مرحله شماره 1
Task Manager را با فشار دادن باز کنید. CTRL+SHIFT+ESC .
مرحله #2
در زیر برگه " Process "، همه موارد در حال اجرا را پیدا کنید فرآیندهای آغاز شده توسط آنتی ویروس و آنها را یکی یکی ببندید.

مرحله #3
آنها را با کلیک کردن روی " پایان دادن به کار ببندید. ”
مرحله شماره 4
راه اندازی مجدد کامپیوتر.
رفع شماره 3: توقف تمام فرآیندهای NVIDIA
بسیاری از عوامل مختلف می توانند باعث خطای درایور گرافیک NVIDIA شوند. یک خطای DLL به راحتی می تواند مقصر باشد، اما می تواند دیگری نیز باشد. علاوه بر این، فایلهای غیر ضروری در سیستم میتوانند باعث ایجاد مشکل شوند. بنابراین یک راه حل معقول حذف هر گونه فایل اضافی و از بین بردن تمام فرآیندهای در حال اجرا در پس زمینه است.
مرحله #1
باز کردن " Task Manager " با فشار دادن CTRL+SHIFT+ESC .
مرحله #2
به برگه “ Processes ” بروید در Task Manager.
Step #3
تمام فرآیندهای مربوط به NVIDIA را انتخاب کنید.
Step #4
روی هر کدام، کلیک راست کرده و " end task " را انتخاب کنید.
Step #5
به درایو C بروید و NVIDIA زیر را حذف کنیدفایلها؛
- C:WindowsSystem32DriverStoreFileRepositorynv_lh فایل
- C:WindowsSystem32DriverStoreFileRepositorynپرونده ساعت
- C:\Program Files\NVIDIA Corporation
- C: (x86)\NVIDIA Corporation
مرحله #6
سیستم را راه اندازی مجدد کنید و درایور را دوباره نصب کنید.
مرحله #7
نصب " Custom " را انتخاب کنید و روی " Next " کلیک کنید.
مرحله #8
مطمئن شوید که همه اجزای درایور انتخاب شده اند، " Perform a clean install " را علامت بزنید و روی Next کلیک کنید.
- مشاهده کنید همچنین: نحوه رفع این مشکل: درایور نمایشگر دیگر پاسخ نمی دهد و بهبود یافته است
رفع شماره 4: درایورهای کارت گرافیک خود را مجددا نصب کنید
اگر از GeForce Experience برای مدیریت این مشکل استفاده می کنید بهروزرسانیهای کارت گرافیک خود، پیشنهاد میکنیم نسخه فعلی برنامه را از رایانه خود حذف کنید و یک نسخه جدید نصب کنید.
مرحله 1
دکمه را نگه دارید کلیدهای " Windows " و " R " به طور همزمان، سپس " appwiz.cpl " را در خط فرمان تایپ کنید و روی " OK<" کلیک کنید. 7>.” پنجره برنامهها و ویژگیها باز میشود.

مرحله 2
به دنبال " NVIDIA GeForce Experience " باشید و روی "کلیک کنید" حذف/تغییر ." دستورات را دنبال کنید تا برنامه را از رایانه خود حذف کنید.
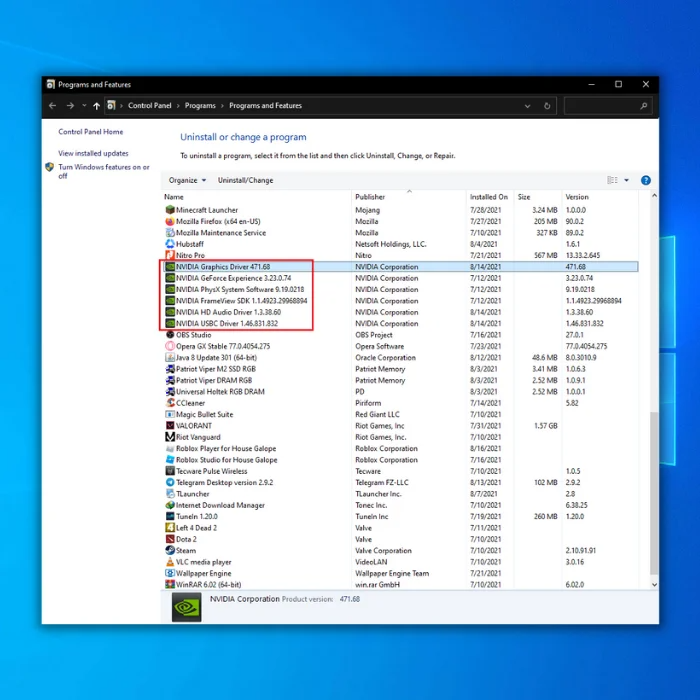
مرحله شماره 3
هنگامی که GeForce Experience را از رایانه خود حذف نصب کردید، می توانید به رسمی آنها بروید وب سایت و دانلود یک نسخه جدید از آنهافایل نصب کننده را نصب کنید و طبق معمول آن را نصب کنید.
رفع شماره 5: پاک کردن نصب ویندوز
نصب مجدد ویندوز باید آخرین تلاش شما باشد. پس از همه، روش ها ناموفق بوده اند. اگر فایل های ویندوز آسیب دیده در سیستم وجود داشته باشد، ممکن است از نصب NVIDIA جلوگیری کند. همیشه قبل از نصب مجدد سیستم عامل از همه داده ها و فایل های حیاتی نسخه پشتیبان تهیه کنید.

مرحله شماره 1
بعد از آن، درایور را دوباره نصب کنید و راه اندازی مجدد رایانه شخصی.
مرحله شماره 2
آخرین نسخه سازگار درایور NVIDIA را دانلود کرده و آن را نصب کنید.

مرحله 3
تمام برنامه های دیگر، از جمله آنتی ویروس را به طور موقت غیرفعال کنید (می توانید این مراحل را از طریق حالت ایمن نیز انجام دهید.
مرحله 4
درایور را فقط روی دسکتاپ ذخیره کنید و در هیچ جای دیگری ذخیره کنید.
مرحله شماره 5
اجرا به عنوان سرپرست.
مرحله #6
محل مقصد را انتخاب کنید و روی " OK " کلیک کنید.
مرحله #7
" Agree and Continue " را علامت بزنید تا شرایط و ضوابط را بپذیرید.

مرحله #8
در « نصب options ، گزینه " Custom " را انتخاب کنید و روی " Next " کلیک کنید.

Step #9
در لیست اجزاء، « Perform a Clean Installation » را علامت بزنید. نصب تمیز، نسخه قبلی درایور را در رایانه شما که ممکن است گم شده یا خراب شده باشد، حذف می کند.
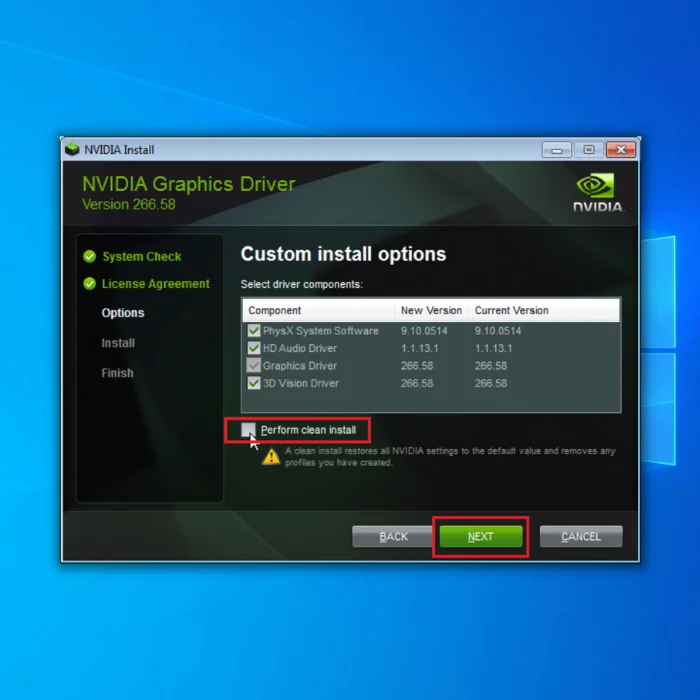
مرحله 10
پس از اتمام نصب پاک،روی « Restart » کلیک کنید.

بررسی کنید:
- 8 روش برای رفع خطای GeForce Experience Code 0x0003
- راهنمای کنترل پنل انویدیا وجود ندارد

