فهرست مطالب
Get-AppXPackage -AllUsersبرنامه های " Microsoft.Windows.Cortana " باید به درستی نصب شوند. دستورالعمل های زیر مشکل را حل می کند.
مرحله #1
[ X ] و [ Windows را فشار دهید ] کلیدها با هم روی « Windows PowerShell (Admin) » کلیک کنید.
اگر سیستم اجازه میخواهد برنامه برای ایجاد تغییرات مجوز داشته باشد، « بله » را انتخاب کنید.

مرحله 2
در پنجره PowerShell که باز می شود، تایپ کنید:
Get-AppxPackage Microsoft.Windows.ShellExperienceHost
- خطای بحرانی ویندوز 10 مربوط به کار نکردن منوی استارت است. زمانی اتفاق می افتد که برخی از فایل ها خراب می شوند.
- گاهی اوقات، منوی Start به تنهایی تحت تأثیر قرار میگیرد، اما در موارد دیگر ویژگی جستجو، Cortana و منوی Start همگی درگیر میشوند.
- اگر با Windows مشکل دارید 10 خطای بحرانی ، توصیه می کنیم عیب یاب ویندوز (Fortect.) را دانلود کنید
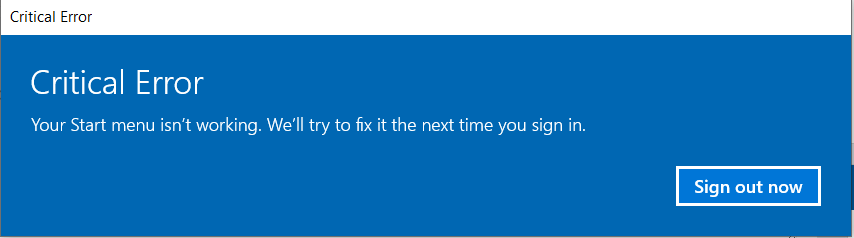
این راهنما به شما نحوه رفع خطا را آموزش می دهد. برای روش های بیشتری که با نماد منوی استارت کار نمی کند، اینجا را کلیک کنید.
دلایل رایج برای خطای بحرانی: منوی استارت شما کار نمی کند
چندین دلیل متداول وجود دارد که ممکن است با آن مواجه شوید. خطای حیاتی "منو شروع شما کار نمی کند" در سیستم ویندوز 10 شما. درک این دلایل می تواند به شما کمک کند تا علت اصلی را مشخص کنید و راه حل مناسب را به کار ببرید. در اینجا برخی از رایج ترین دلایل این خطا آورده شده است:
- فایل های سیستم خراب: یکی از دلایل اصلی کار نکردن منوی Start فایل های سیستمی خراب است. این فایلها ممکن است به دلایل مختلفی مانند تداخل نرمافزاری، بهروزرسانی ناقص یا قطع برق آسیب دیده باشند.
- بهروزرسانیهای ویندوز قطع شده: اگر بهروزرسانی ویندوز قطع شده باشد یا بهدرستی نصب نشده باشد، ممکن است منجر به مشکلاتی در منوی استارت و سایر عملکردهای سیستم شود.
- تضادهای نرم افزار شخص ثالث: برخی از نرم افزارهای شخص ثالث،یک نقطه بازیابی در اینجا ایجاد کنید.
مرحله شماره 1
همانطور که ذکر شد، [ X ] و [ Windows را فشار دهید کلیدهای ] به طور همزمان.
« تنظیمات » را از منوی ظاهر شده انتخاب کنید.

مرحله #2
« Update & امنیت ."
در به روز رسانی & پنجره امنیتی، روی " بازیابی " در منوی سمت چپ کلیک کنید.
شما باید " راه اندازی پیشرفته " را در سمت راست ببینید. روی دکمه " اکنون Restart کن " که در زیر آن یافت می شود کلیک کنید.

مرحله #3
این باعث می شود که ویندوز راه اندازی مجدد شود و منوی « انتخاب یک گزینه ».
مرحله شماره 4
« عیبیابی » و سپس « » را انتخاب کنید گزینه های پیشرفته ."

مرحله شماره 5
" بازیابی سیستم " را انتخاب کنید.

رفع شماره 10: کامپیوتر را بازنشانی کنید
اگر نقطه بازیابی سیستم ندارید و هیچ یک از روش های دیگر ذکر شده در این راهنمای کار وجود ندارد، اگر می خواهید منوی استارت خود را بخواهید، باید کامپیوتر خود را بازنشانی کنید. قابلیت برگشت گاهی اوقات این می تواند باعث ایجاد حلقه راه اندازی مجدد Stuck شود.
مرحله شماره 1
کلیدهای [X] و [ Windows ] را با هم فشار دهید.
« تنظیمات » را از منو انتخاب کنید.

مرحله شماره 2
روی « بهروزرسانی و تقویت» کلیک کنید ; امنیت ."
سپس " Recovery " را در سمت چپ انتخاب کنید.
شما باید " Reset this PC " را در سمت چپ مشاهده کنید. درست؛ روی دکمه « شروع به کار » که در زیر آن یافت می شود کلیک کنید.

مرحله شماره 3
اکنون روی « Keep myفایلها " و ادامه دهید.
کامپیوتر به شرایط کارخانه ویندوز 10 بازنشانی میشود.

امیدواریم که خطای بحرانی ویندوز 10 خود را اصلاح کرده باشید. اگر نه، برای راهنمایی بیشتر، این پستها را بررسی کنید: نوار وظیفه ویندوز 10 کار نمیکند، پوشه راهاندازی ویندوز 10، مانیتور دوم شناسایی نشده است، و برنامه نمیتواند به درستی شروع به کار کند.
چگونه یک خطای بحرانی در ویندوز را برطرف کنم. 10؟
ما چندین روش را در این مقاله برجسته کردهایم که میتوانید برای رفع یک خطای حیاتی در ویندوز 10 انجام دهید. در اینجا لیستی از مراحلی است که میتوانید دنبال کنید:
– راهاندازی مجدد ویندوز
– اجرای بررسی فایل سیستم و تعمیر تصویر ویندوز
– برنامه منوی استارت را مجدداً نصب کنید
– ایجاد یک حساب کاربری جدید با امتیازات مدیریتی
– انجام دهید Clean Boot
– به روز رسانی یا حذف یک آنتی ویروس شخص ثالث
– دانلود عیب یاب منوی استارت مایکروسافت
– منوی استارت را مجدداً نصب کنید و کورتانا را مجدداً ثبت کنید
7>– بازیابی سیستم را انجام دهید
– کامپیوتر را بازنشانی کنید
مراحل دقیق را می توانید در این مقاله بیابید.
چگونه یک خطای بحرانی را برطرف می کنید؟
می توانید به روش های عیب یابی که در این مقاله فهرست کرده ایم مراجعه کنید. اگرچه چندین مرحله برای دنبال کردن وجود دارد، اما به این معنی نیست که باید همه آنها را انجام دهید. ممکن است با تکمیل اولین مورد در لیست ما، از رفع یک خطای بحرانی در سیستم خود خلاص شوید.
خطای بحرانی در رایانه چیست؟
Aخطای بحرانی یک نوع شدید از خطای رایانه ای است که باعث می شود سیستم از کار بیفتد و ادامه عملکرد صحیح سیستم عاملی را که در حال حاضر استفاده می شود دشوار می کند. این مشکل بسته به شدت مشکل ممکن است باعث خاموش شدن یا یخ زدن سیستم شود.
چگونه یک خطای حیاتی رخ داده است و فرآیند باید خاتمه یابد؟
قبل از شما شروع به انجام هر گونه مراحل عیب یابی برای رفع این مشکل کنید، بهتر است بدانید چه چیزی ممکن است باعث آن شود. اگر اخیراً برنامه ای را دانلود و نصب کرده اید، عاقلانه است که آن را حذف نصب کنید. همین امر در مورد به روز رسانی درایورها و نصب تجهیزات جانبی جدید و سایر قطعات نیز صدق می کند. پس از انجام این کار، رایانه خود را مجددا راه اندازی کنید و بررسی کنید که آیا مشکل همچنان وجود دارد یا خیر.
اگر این مراحل مشکل را برطرف نکرد، پیشنهاد می کنیم هر روش عیب یابی را که در این مقاله ذکر کردیم انجام دهید.
چگونه می توانید انجام دهید. تعمیر ویندوز با یک مشکل حیاتی مواجه شده است و دوباره راه اندازی می شود؟
گاهی اوقات، ساده ترین چیزها می تواند این نوع مشکلات را حل کند. اگر تمام مراحل عیب یابی در این مقاله را انجام داده اید، سعی کنید از اتصال صحیح دستگاه های جانبی مانند حافظه خارجی، ماوس، صفحه کلید و غیره به سیستم خود اطمینان حاصل کنید.
هنگامی که همه چیز به طور ایمن نصب شد، رایانه خود را مجددا راه اندازی کنید و ببینید آیا با این کار مشکل برطرف می شود یا خیر.
به خصوص برنامه های آنتی ویروس، گاهی اوقات می توانند در عملکرد عادی منوی Start اختلال ایجاد کنند. این تداخل ممکن است باعث نمایان شدن خطای حیاتی شود.در نظر گرفتن این دلایل رایج می تواند به شما در عیب یابی و رفع خطای بحرانی "شروع شما کمک کند." منو در سیستم ویندوز 10 شما کار نمی کند. راه حل های ارائه شده در این مقاله را برای رفع مشکل و بازیابی عملکرد منوی استارت دنبال کنید.
گام اول: یک نسخه پشتیبان از سیستم انجام دهید

قبل از ایجاد هر گونه تغییر در رایانه شخصی خود، شما همیشه باید یک نسخه پشتیبان از سیستم برای جلوگیری از گم شدن فایل ها انجام دهید.
در اینجا نحوه تهیه نسخه پشتیبان از رایانه آمده است:
مرحله شماره 1
کلیدهای [X] و [Windows] را روی صفحه کلید خود فشار دهید همزمان. "تنظیمات" را در منوی ظاهر شده انتخاب کنید.
مرحله #2
در پنجره تنظیمات، روی Update & امنیت. سپس از پنل سمت چپ در Update & پنجره امنیتی.
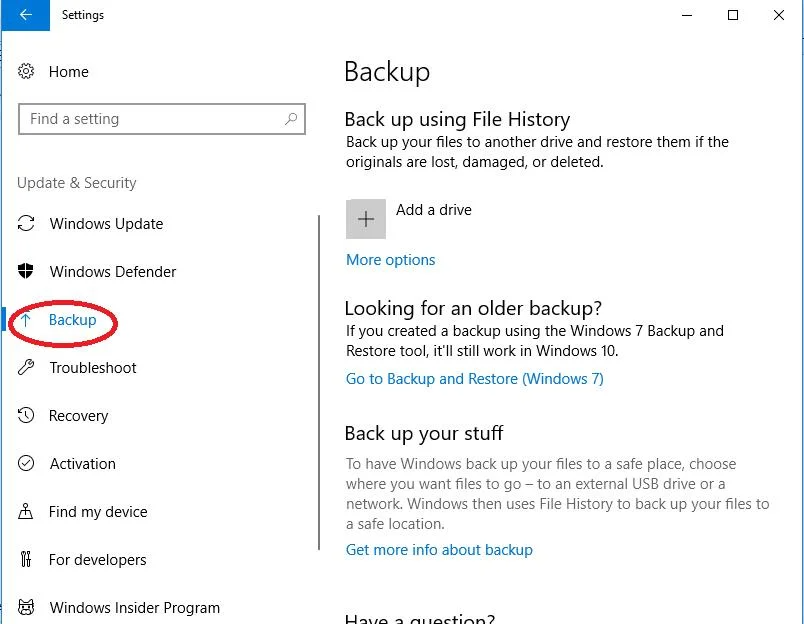
مرحله#3
یک درایو خارجی، مانند درایو USB را به رایانه خود وصل کنید. روی «افزودن درایو» کلیک کنید و سپس درایوی را که پیوست کردهاید انتخاب کنید.

ممکن است کمی طول بکشد، اما ویندوز نسخه پشتیبان را روی درایو ایجاد میکند.
رفع Windows 10 شروع میشود. خطای بحرانی منو
رفع شماره 1: راه اندازی مجدد ویندوز
ساده ترین راه برای مقابله با این مشکل، راه اندازی مجدد رایانه است.
مرحله شماره 1
کلیدهای [ctrl]، [alt] و [delete] را روی صفحه کلید خود به طور همزمان فشار دهید. با این کار منوی Task Manager باز می شود.
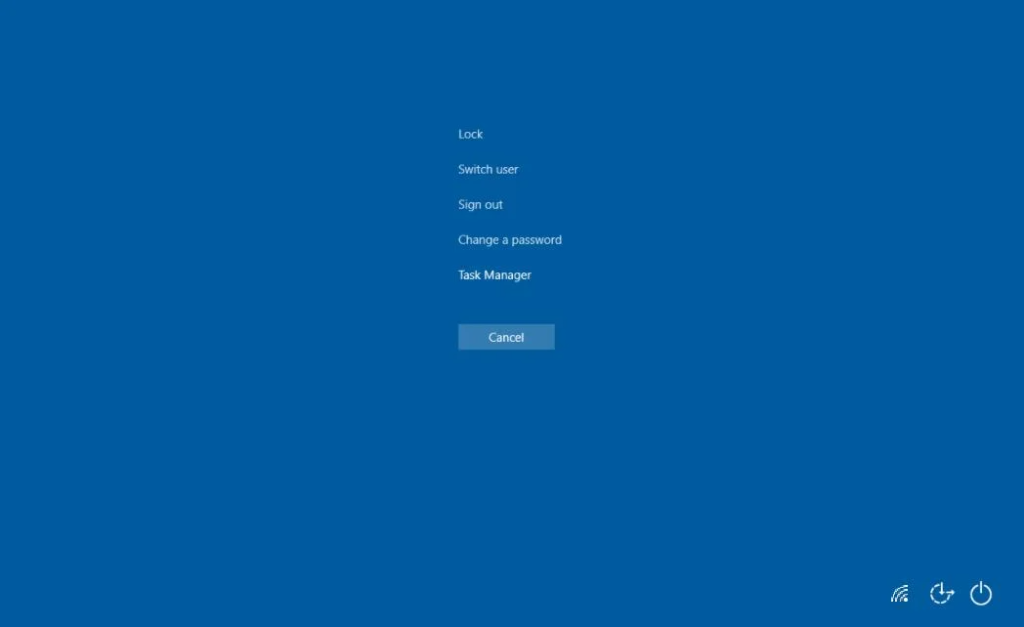
مرحله شماره 2
روی نماد Power در گوشه سمت راست پایین کلیک کنید. "Restart" را انتخاب کنید.

پس از راه اندازی مجدد کامپیوتر، ببینید آیا خطای بحرانی منوی شروع هنوز وجود دارد یا خیر. اگر چنین است، به روش زیر ادامه دهید.
- همچنین ببینید: واتساپ وب کار نمی کند؟ راهنمای تعمیر
رفع شماره 2: اجرای بررسی فایل سیستم و تعمیر تصویر ویندوز

بررسی فایل سیستم برای تعمیر و رفع خودکار فایل های خراب در رایانه شما طراحی شده است. . می توانید از طریق Command Prompt به این برنامه دسترسی داشته باشید.
مرحله #1
[ X ] و [ Windows<را فشار دهید 4>] کلیدهای صفحه کلید خود را به طور همزمان.
« Windows PowerShell (Admin) » را در منوی ظاهر شده انتخاب کنید و اگر سیستم سؤال کرد، « Yes » را انتخاب کنید. اگر میخواهید به آن برنامه اجازه دهید تغییراتی ایجاد کند.
مرحله #2
در پنجره PowerShell که باز میشود، « sfc /scannow را تایپ کنید. ”(بدون علامت نقل قول) را در آن فشار دهید و [ Enter ] را فشار دهید.
صبر کنید تا فرآیند انجام شود. ممکن است مدتی طول بکشد تا تکمیل شود.

مرحله شماره 3
وقتی اسکن کامل شد و یک درخواست جدید مشاهده کردید، « Repair-WindowsImage -RestoreHealth ” (بدون علامت نقل قول) در آن یا دستور را کپی و جایگذاری کنید.
پس از اتمام کار، [ Enter ] را فشار دهید. باز هم، ممکن است مدتی طول بکشد تا تعمیر به پایان برسد.

مرحله شماره 4
وقتی اسکن به پایان رسید، باید کامپیوتر خود را مجددا راه اندازی کنید.
مثل قبل، کلیدهای [ ctrl ]، [ alt ] و [ حذف ] را همزمان روی صفحه کلید خود فشار دهید، روی نماد پاور را انتخاب کنید و " Restart " را انتخاب کنید.

اگر هنوز خطای بحرانی ویندوز 10 را مشاهده می کنید، به روش زیر ادامه دهید.
رفع #3: برنامه منوی استارت را مجددا نصب کنید
وقتی برنامه منوی استارت خراب می شود، گاهی اوقات بهتر است آن و سایر برنامه های خراب ویندوز 10 مایکروسافت که ممکن است با آن تداخل داشته باشند، دوباره نصب کنید. برای انجام این کار، ویندوز 10 دستوری دارد که می توانید از طریق PowerShell به آن دسترسی داشته باشید.
مرحله شماره 1
[ X ] را فشار دهید و کلیدهای [ Windows ] به طور همزمان روی صفحه کلید شما.
« Windows PowerShell (Admin) » را در منوی ظاهر شده انتخاب کنید.
دوباره، را انتخاب کنید « بله » اگر سیستم از شما بپرسد که آیا میخواهید به آن برنامه اجازه ایجاد تغییرات را بدهید یا خیر.

مرحله #2
در پنجره PowerShell که باز می شود، تایپ یا برش دهید وقبل از کلیک کردن روی « OK » مطمئن شوید که کادر « Create this task with Administrative Privileges » علامت زده شده باشد.
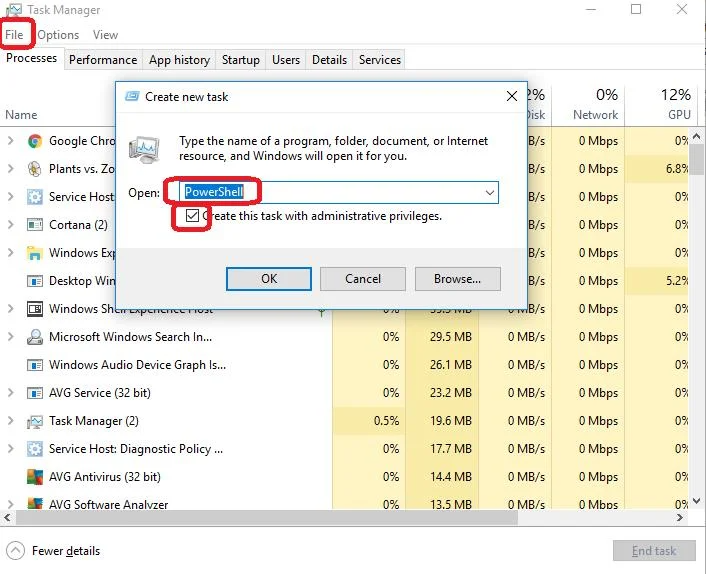
Step #3
هنگامی که PowerShell باز شد، تایپ کنید:
net user DifferentUsername DifferentPassword /add
در این مورد، باید جایگزین کنید DifferentUsername با نام کاربری که برای حساب جدید می خواهید.
DifferentPassword با رمز عبوری که می خواهید برای حساب جدید استفاده کنید جایگزین می شود.
نه رمز عبور و نه نام کاربری نمی تواند حاوی فاصله باشد و هر دو به حروف بزرگ و کوچک حساس خواهند بود.
هنگامی که تایپ فرمان را تمام کردید، [ Enter ] را فشار دهید تا اجرا شود.
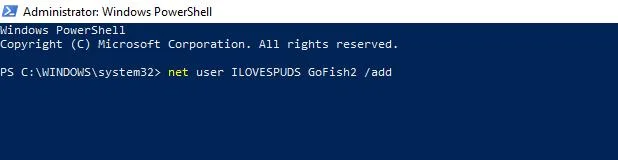
مرحله #4
همانند روش های دیگر، باید کامپیوتر خود را مجددا راه اندازی کنید.
پنجره PowerShell را ببندید، کلیدهای [ ctrl ]، [ alt ] و [ delete ] را به طور همزمان روی صفحه کلید خود فشار دهید، کلیک کنید نماد پاور را انتخاب کنید و " Restart " را انتخاب کنید.
هنگامی که رایانه راه اندازی مجدد می شود، با استفاده از نام کاربری و رمز عبور جدیدی که در فرمان PowerShell تایپ کرده اید، به حساب کاربری جدیدی که ایجاد کرده اید وارد شوید.

خطای بحرانی ویندوز 10 باید برطرف شود. زمانی که وارد حساب کاربری جدید خود می شوید. اگر اینطور است، تمام فایل های خود را به حساب جدید خود منتقل کنید و قبلی را حذف کنید.
در غیر این صورت، برای روشهای بیشتر برای مقابله با این مشکل به خواندن ادامه دهید.
رفع شماره 5: بوت تمیز انجام دهید
گاهی اوقات برنامههای شخص ثالث با این مشکل تداخل پیدا میکنند.عملکرد منوی شروع یک بوت تمیز کامپیوتر را تنها با اجرای برنامه های ضروری مایکروسافت راه اندازی می کند. اگر یک برنامه شخص ثالث دلیل آن است، میتوانید آن را بهروزرسانی یا حذف نصب کنید تا مشکل را بهطور دائم برطرف کنید.
مرحله 1
پس از ورود به عنوان یک مدیر و پیام خطای بحرانی را ببینید، کلید [ R ] و کلید [ Windows ] را با هم فشار دهید تا کادر Run باز شود.
" msconfig " را تایپ کنید و روی " OK " کلیک کنید.
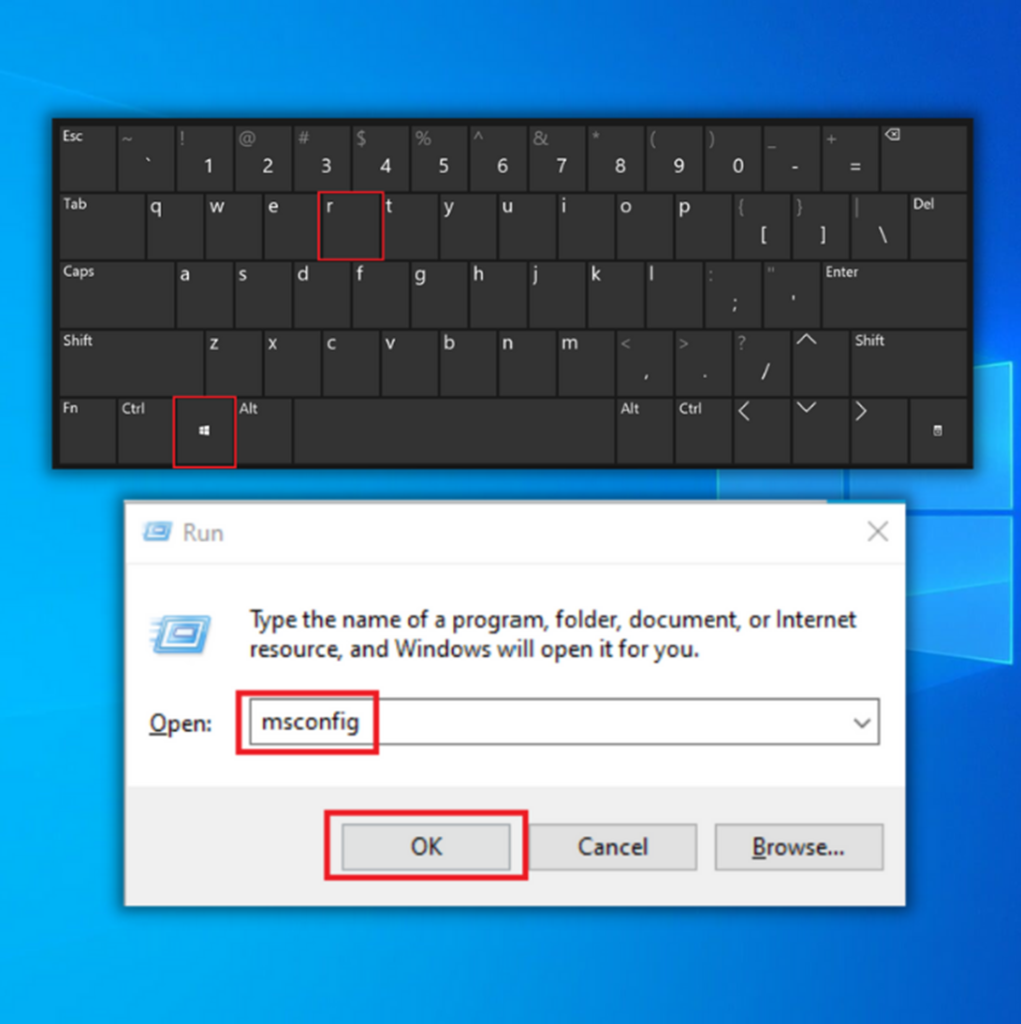
مرحله #2
پنجره System Configuration ظاهر می شود.
بر روی برگه خدمات کلیک کنید.
«پنهان کردن همه سرویسهای مایکروسافت » باید یک علامت در کنار آن داشته باشد. (اگر این کار را نکرد، روی آن کلیک کنید.)
سپس روی " غیرفعال کردن همه " کلیک کنید.

مرحله #3
اکنون، روی تب " Startup " در پنجره پیکربندی سیستم کلیک کنید.
روی " Open Task Manager " در آنجا کلیک کنید.

مرحله 4
Task Manager باز خواهد شد. روی برگه با عنوان " Startup " کلیک کنید.
هر موردی را که پیدا میکنید انتخاب کنید و اگر قبلاً غیرفعال نشده است، روی دکمه «غیرفعال کردن » کلیک کنید.
اکنون می توانید Task Manager را ببندید.

مرحله شماره 5
در پنجره پیکربندی سیستم که هنوز باز است، روی "<" کلیک کنید 3>دکمه Apply " و سپس " OK ."
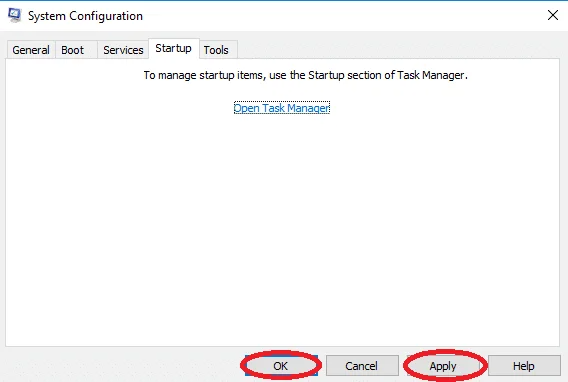
مرحله #6
کامپیوتر خود را راه اندازی مجدد کنید.
هنگام راه اندازی مجدد کامپیوتر، ببینید آیا پیام خطای بحرانی را دریافت می کنید. اگر پیام ناپدید شد، مراحل بالا را تکرار کنید، اما این بار " فعال کردن "هر برنامه یکی یکی تا زمانی که برنامه ایجاد کننده خطا را پیدا کنید.
شما باید از رایانه خود در حالت Clean Boot استفاده کنید تا زمانی که مشخص کنید کدام برنامه تداخل دارد. اگر این روش کار نکرد، به روش زیر ادامه دهید.
رفع شماره 6: به روز رسانی یا حذف یک آنتی ویروس شخص ثالث
اگر از یک آنتی ویروس شخص ثالث استفاده می کنید، آنتی ویروس ممکن است با برخی از اجزای ویندوز تداخل داشته باشد.
از آنجایی که ویندوز 10 با Windows Defender ارائه می شود، ابتدا باید مطمئن شوید که اگر از آنتی ویروس شخص ثالث استفاده می کنید، Windows Defender غیرفعال شده است. اجرای همزمان دو برنامه آنتی ویروس می تواند باعث ایجاد مشکل شود زیرا برنامه ها تداخل دارند.
برای اطلاع از نحوه غیرفعال کردن Windows Defender، اینجا را کلیک کنید.
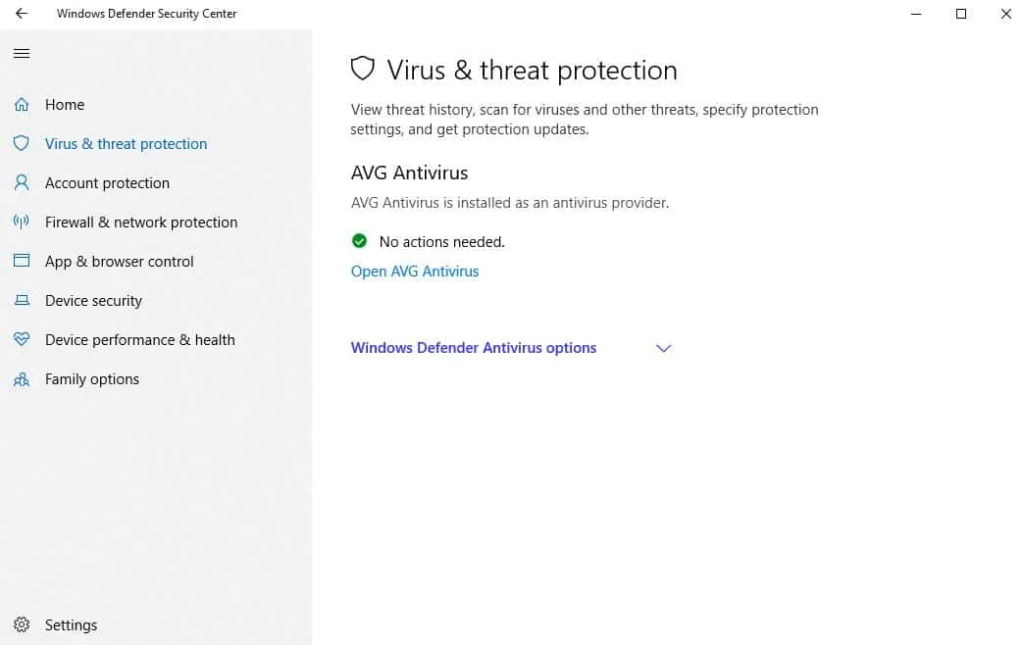
از آنجایی که هر آنتی ویروس متفاوت است، دستورالعمل های زیر به شرح زیر است. عمومی و مختص هیچ برنامه آنتی ویروسی نیست. برای دستورالعملهای مربوط به بهروزرسانی یا حذف آنتیویروس از وبسایت سازنده بازدید کنید.
مرحله شماره 1
وقتی برنامه آنتی ویروس شخص ثالث را باز میکنید، باید بتوانید آن را پیدا کنید. یک منطقه " به روز رسانی ".
گاهی اوقات، این در یک پوشه " General " قرار دارد. در موارد دیگر، ممکن است آن را در « تنظیمات » پیدا کنید.
برای به روز رسانی برنامه روی دکمه کلیک کنید.
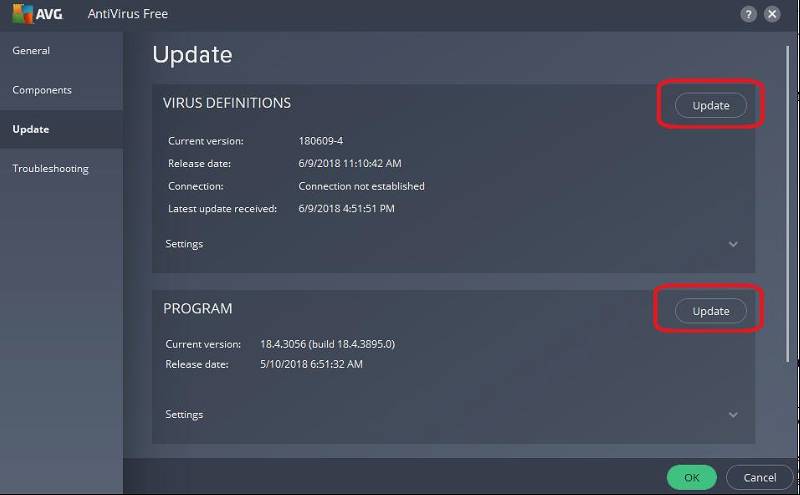
مرحله شماره 2
پس از بهروزرسانی و راهاندازی مجدد رایانه، اگر همچنان خطای بحرانی را مشاهده میکنید، باید نرمافزار آنتیویروس خود را حذف نصب کنید.پیام.
کلیدهای [ X ] و [ Windows ] را به طور همزمان فشار دهید. " تنظیمات " را از لیست انتخاب کنید.

مرحله #3
روی " برنامهها " در پنجره تنظیمات.
در « برنامهها و amp; زیر منوی Features "، به پایین بروید تا برنامه آنتی ویروس خود را پیدا کنید.
روی آن کلیک کنید و سپس روی دکمه " Uninstall " کلیک کنید.
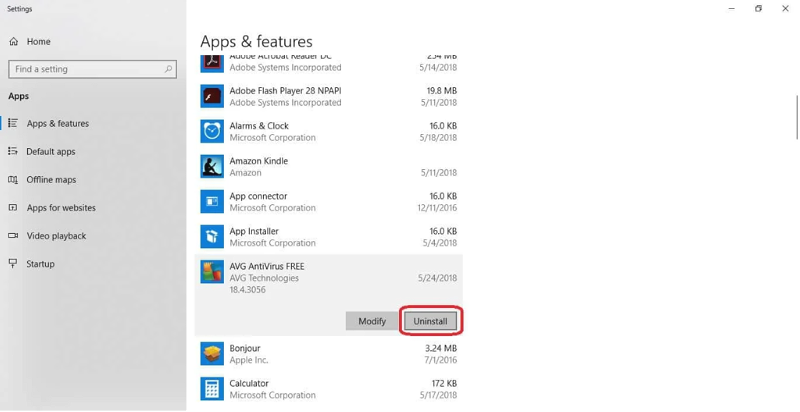
مرحله 4
کامپیوتر خود را مجددا راه اندازی کنید
اگر مشکل حل شد، می توانید آنتی ویروس شخص ثالث خود را مجدداً نصب کنید. اگر مشکل بعد از نصب مجدد آنتی ویروس ظاهر شد، باید آن را حذف نصب کنید و یکی دیگر را پیدا کنید یا Windows Defender را روشن کنید و از آن استفاده کنید.
رفع شماره 7: دانلود عیب یاب منوی استارت مایکروسافت
اندکی پس از عرضه ویندوز 10، به دلیل داشتن خطاهای بحرانی منوی استارت/ کورتانا بدنام بود. در نتیجه، مایکروسافت یک عیبیاب ویژه ایجاد کرد.
اگر فکر میکنید که خطاها ممکن است مربوط به مشکلات بهروزرسانیهای از دست رفته باشد، این گزینه بهترین کار را دارد. تنها کاری که باید انجام دهید این است که Troubleshooter را دانلود کرده و با پیروی از دستورالعمل های روی صفحه اجرا کنید.
رفع #8: منوی Start را مجدداً نصب کنید و Cortana را دوباره ثبت کنید
اگر منوی Start وجود دارد خراب است یا فرآیند ثبت نام کورتانا در رایانه شما از بین رفته است، این بهترین گزینه برای رفع آن است.
همچنین، اجرای منوی Start Troubleshooter به شما می گوید " Microsoft.Windows.ShellExperienceHost " و

