فهرست مطالب
وقتی یک الگو ایجاد میکنید یا نمونههای الگو را دانلود میکنید، به سختی میتوانید اندازه و نسبت کامل را برای هر پروژه به دست آورید. یا گاهی اوقات شما به سادگی می خواهید الگو را کمی تغییر دهید تا در طرح شما قرار بگیرد.
دقیقاً چگونه می خواهید الگوی خود را مقیاس بندی کنید؟ بسته به آنچه که می خواهید مقیاس کنید، روش ها متفاوت هستند.
دو احتمال وجود دارد. میتوانید بخشی از یک الگو را از گزینههای الگوی مقیاس کنید، یا میتوانید با استفاده از ابزار مقیاس، اندازه یک الگوی پر شده را تغییر دهید.
مطمئن نیستید در مورد چه چیزی صحبت می کنم؟ جای نگرانی نیست! من در این آموزش هر دو گزینه را بررسی خواهم کرد.
بیایید شیرجه بزنیم!
توجه: اسکرین شات های این آموزش از Adobe Illustrator CC 2022 نسخه مک گرفته شده است. ویندوز یا نسخه های دیگر می توانند متفاوت به نظر برسند.
چگونه بخشی از یک الگو را در Adobe Illustrator مقیاس بندی کنیم
اگر می خواهید یک الگو را تغییر دهید یا یک شی را در الگو تغییر دهید، این روش استفاده برای مثال، من این الگو را برای پروژه دیگری ایجاد کردم، اما اکنون میخواهم یکی از موزها را برای یک شی دیگر مقیاس کنم تا متمایز شود.

مراحل زیر را دنبال کنید تا ببینید چگونه کار می کند!
مرحله 1: به پانل Swatches بروید و الگو را پیدا کنید. در مورد من، من آن را همراه با سایر الگوهای میوه ای که در یک برگه پانل فردی ایجاد کردم، دارم.

شما باید پانل Swatches را در سمت راست پانل های کاری مشاهده کنید، در غیر این صورت، می توانید به سرعت آن را باز کنیدپانل نمونهها از منوی بالای سر پنجره > Swatches .
مرحله 2: روی الگو دوبار کلیک کنید و کادر محاوره ای گزینه های الگو باز می شود. اگر با دوبار کلیک کردن روی الگو باز نشد، میتوانید به منوی سربار Object > Pattern > Edit Pattern بروید.

می توانید الگو را در کادر کاشی ویرایش کنید.
مرحله 3: قسمتی را که میخواهید اندازه آن را تغییر دهید انتخاب کنید و کادر محدود شی را بکشید تا بزرگتر یا کوچکتر شود. مثلاً موز زرد را انتخاب کردم و کوچکتر کردم و کمی چرخاندم.

مرحله 4: پس از اتمام اصلاح الگو روی Done در بالا کلیک کنید.

به این صورت است که یک الگو را در Adobe Illustrator ویرایش و مقیاس بندی می کنید.
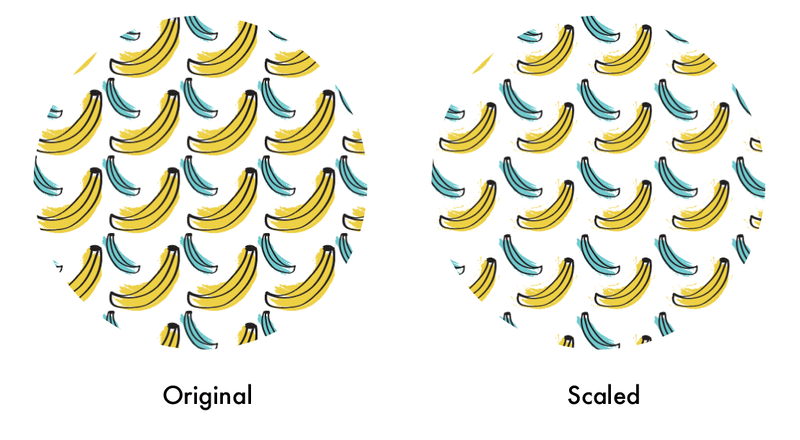
اگر می خواهید اندازه یک الگوی پر شده را تغییر دهید، به خواندن ادامه دهید.
نحوه مقیاس بندی الگوی درون یک شکل در Adobe Illustrator
گاهی اوقات الگو در یک شکل خیلی بزرگ یا خیلی کوچک به نظر می رسد و استفاده از روش بالا با مقیاس گذاری مستقیم عناصر الگو باعث نمی شود کار کردن اگر بخواهید خود شکل را مقیاس بندی کنید، نسبت الگو ثابت می ماند، بنابراین کار نمی کند!
راه حل این است که از ابزار مقیاس برای تبدیل الگو در یک شکل استفاده کنید .
اجازه دهید به شما نشان دهم که چگونه می توانید الگوی پر شده را بزرگتر یا کوچکتر نشان دهید.
مرحله 1: شکل پر شده با الگوی مورد نظر برای تغییر اندازه را انتخاب کنید.به عنوان مثال، من میخواهم روی الگوی هندوانه بزرگنمایی کنم، بنابراین دایرهای که با الگوی هندوانه پر شده است را انتخاب میکنم.

مرحله 2: روی ابزار مقیاس در نوار ابزار دوبار کلیک کنید.

و یک کادر محاوره ای مقیاس را می بینید که در آن می توانید تنظیمات را انجام دهید.

مرحله 3: درصد گزینه Uniform را تغییر دهید و فقط گزینه Transform Pattern را علامت بزنید.
مقدار Uniform اصلی باید 100٪ باشد. اگر میخواهید الگو را «بزرگنمایی» کنید، درصد را برعکس افزایش دهید و درصد را به «کوچکنمایی» کاهش دهید. مثلا 200% در گزینه Uniform گذاشتم و الگو بزرگتر نشون میده.
می توانید کادر پیش نمایش را علامت بزنید تا فرآیند تغییر اندازه را مشاهده کنید.
وقتی از نتیجه راضی بودید روی OK کلیک کنید و تمام!
از طرف دیگر، میتوانید از میانبر صفحهکلید برای مقیاسبندی یک الگو در Adobe Illustrator نیز استفاده کنید.
میانبر صفحه کلید برای الگوی مقیاس بندی در Adobe Illustrator
با انتخاب ابزار مقیاس، می توانید از کلید Tilde ( ~ ) برای مقیاس بندی استفاده کنید الگوی درون یک شکل
به سادگی ابزار مقیاس را انتخاب کنید، کلید ~ را نگه دارید و روی & روی الگو بکشید تا مقیاس آن را تغییر دهید. برای کوچکتر کردن الگوی آن را به سمت داخل بکشید و تا بزرگتر شود.
نکته: کلید Shift را همراه با کلید ~ نگه دارید تا الگو را متناسب کنید.
به عنوان مثال، من الگو را با بزرگنمایی کردمبه بیرون کشیدن

Wrapping Up
من به شما سه راه برای مقیاس بندی یک الگو در Adobe Illustrator نشان دادم. بهترین راه وجود ندارد، زیرا همه چیز بستگی به این دارد که شما در حال تلاش برای مقیاس بندی هستید و هر روش متفاوت عمل می کند.
اگر می خواهید یک الگو را برای تغییر اندازه بخشی از آن ویرایش کنید، از Pattern Options استفاده کنید. اگر می خواهید اندازه یک الگوی پر شده را تغییر دهید یا نسبت را تغییر دهید، می توانید از ابزار مقیاس یا میانبر صفحه کلید استفاده کنید. ابزار مقیاس نتایج دقیق تری به شما می دهد و میانبر صفحه کلید انعطاف پذیری بیشتری به شما می دهد.
انتخاب شما!

