فهرست مطالب
در Adobe Premiere Pro، Timeline شما اساساً جایی است که همه جادوهای خود را انجام می دهید. قبل از اینکه بتوانید هر لایه، کلیپ یا فیلمی را در خط زمانی خود ویرایش کنید، باید روی تایم لاین زوم کنید تا ببینید برای دقت و دقت بیشتر چه کاری انجام می دهید.
برای انجام این کار، فقط باید کلید + را روی صفحه کلید خود بزنید تا روی تایم لاین خود بزرگنمایی کنید و کلید – را برای کوچکنمایی فشار دهید. به همین سادگی است. همانطور که و اگر از ویندوز استفاده می کنید، می توانید alt را روی صفحه کلید خود نگه دارید و سپس از دکمه اسکرول روی ماوس خود برای بزرگنمایی و بزرگنمایی استفاده کنید.
می توانید مرا دیو صدا کنید. من در 10 سال گذشته از Adobe Premiere Pro استفاده کرده ام. من پروژه های بسیاری را برای سازندگان محتوا و شرکت های فیلم ویرایش کرده ام. بله، من داخل و خارج پریمیر پرو را میدانم.
در این مقاله، میخواهم به شما نحوه بزرگنمایی و کوچکنمایی روی تایم لاین، میانبرهای صفحهکلید مورد استفاده در ویندوز، نحوه ساخت جدول زمانی مناسب است، نکات حرفه ای را هنگام کار بر روی تایم لاین به شما می دهد و در نهایت توضیح می دهد که چرا فضای خالی اضافی در جدول زمانی خود دارید.
چگونه روی تایم لاین خود بزرگنمایی و کوچکنمایی کنید
در اصل ، دو روش وجود دارد که از طریق آنها می توانید روی تایم لاین خود بزرگنمایی و کوچکنمایی کنید. یکی استفاده از صفحه کلید و دیگری استفاده از صفحه کلید شما با ماوس است.
شما موس ندارید؟ لطفاً یکی را دریافت کنید، هنگام ویرایش بسیار ضروری است. این باعث بهبود روش ویرایش شما و همچنین شما خواهد شدهنگام ویرایش بیشتر از آن لذت ببرید. صدای کلیک... یک نوع حس عالی را ایجاد می کند.
نحوه بزرگنمایی و کوچکنمایی با استفاده از میانبر صفحه کلید
برای بزرگنمایی، مطمئن شوید که در پانل خط زمانی هستید. هنگامی که یک خط نازک آبی در اطراف لبه ها می بینید، درست مانند تصویر زیر، متوجه خواهید شد که در پانل تایم لاین هستید
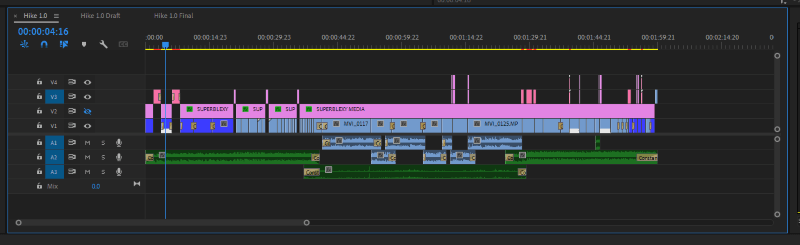
پس از اینکه مطمئن شدید در خط زمانی هستید، + را فشار دهید. کلید روی صفحه کلید خود را مشاهده خواهید کرد و می بینید که آن را تا جایی که نشانگر شما قرار دارد بزرگنمایی می کند. به همین سادگی!
برای بزرگنمایی، درست حدس زدید، روی کلید – روی صفحه کلید خود کلیک کنید. شما میروید.
روشهای دیگر برای بزرگنمایی و کوچکنمایی روی جدول زمانی شما
بهترین و راحتترین روشی که من برای بزرگنمایی و کوچکنمایی روی تایم لاین استفاده میکنم این است فشار دادن و نگه داشتن کلید alt روی صفحه کلید و سپس استفاده از چرخ اسکرول روی ماوس. این بهشت است. من احساس شیرین خاصی از آن دریافت می کنم.
برای حرکت به هر مکانی در جدول زمانی خود، می توانید از چرخ اسکرول خود بر روی ماوس خود استفاده کنید. این سریع و مفید است. سپس برای بزرگنمایی و بزرگنمایی، کلید alt را معرفی کنید.
روش مرسوم این است که از نوار پیمایش در زیر خط زمانی خود استفاده کنید . روی هر یک از دایره های نوار پیمایش کلیک کرده و نگه دارید و موس خود را به ترتیب به سمت چپ یا راست بکشید تا بزرگنمایی و کوچکنمایی . درست مثل این است که شما یک رشته را می کشید.
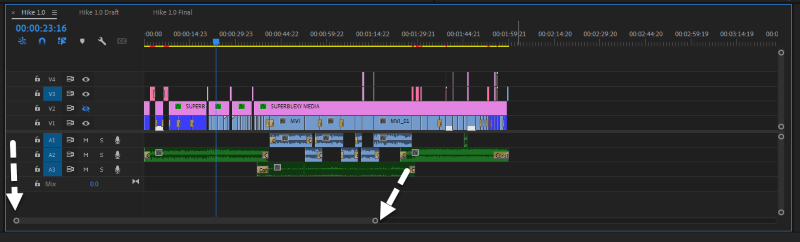
چگونه خط زمانی خود را بر روی صفحه تنظیم کنید
در عوض، برای بزرگنمایی، فقط می توانید روی نوار اسکرول دوبار کلیک کنید و در آنجا خواهید داشت. این باعث می شود تا جدول زمانی شما مناسب باشد. بنابراین اگر کلیپی باقی مانده است، می توانید آن را ببینید.
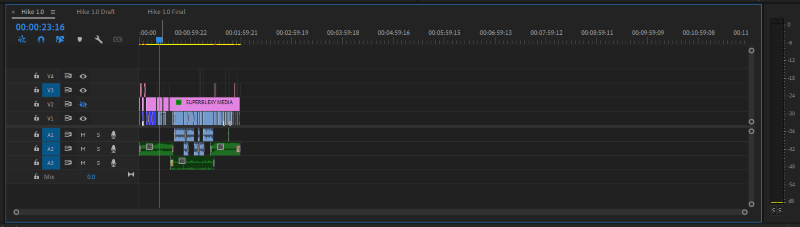
نکات حرفه ای هنگام کار با Timeline در Premiere Pro
Adobe Premiere Pro آنقدر هوشمند است که می دهد فضای کافی برای کار در جدول زمانی خود دارید.
یک راه برای استفاده خوب از این این است که هنگام ویرایش کلیپ های خود را در آنجا تقسیم یا سازماندهی کنید. میتوانید کلیپهایی را که فکر میکنید ممکن است بعداً به آن نیاز داشته باشید، در آخر قرار دهید و به کار روی کلیپهای اصلی ادامه دهید. سپس پس از اتمام ویرایش، می توانید آنها را حذف کنید. در زیر تصویری از من در حال انجام این کار است.
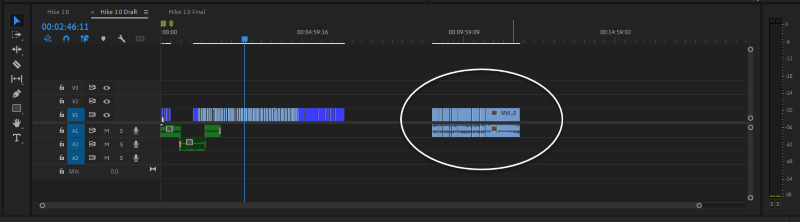
یک نکته دیگر این است که مطمئن شوید هیچ کلیپی را در فضای خالی خط زمانی خود فراموش نکنید. به عنوان مثال، اگر دنباله بالا را صادر کنم، Premiere Pro آن کلیپ های استفاده نشده را صادر می کند و فضای خالی بین آن را می بینید، همچنین آن را صادر می کند و یک صفحه سیاه برای آن در فایل صادر شده می دهد.
به این کار را انجام دهید، پس از اتمام ویرایش، مطمئن شوید که با خط زمانی خود مطابقت دارید و مطمئن شوید که کلیپ های استفاده نشده را حذف می کنید.
چرا فضای اضافی در جدول زمانی شما وجود دارد
اما چرا فضای اضافی در جدول زمانی شما وجود دارد. ? این فقط برای شماست که به اندازه کافی با آن کار کنید. قبلاً در این مقاله در مورد چگونگی استفاده بهینه از آن صحبت کردم. تا کنون هیچ کلیپی را پس از آخرین کلیپ مورد نظر خود فراموش نکرده اید، نگران نباشید، Premiere Pro آن را در فایل صادر شده شما قرار نمی دهد.
نتیجه گیری
اکنونکه می دانید چگونه با جدول زمانی خود بازی کنید، امیدوارم از آن لذت ببرید. آیا با استفاده از کلید alt و چرخ اسکرول روی ماوس همراه من هستید؟ یا با کلیدهای – و + روی صفحه کلید می روید؟ تصمیم خود را به من اطلاع دهید.

