فهرست مطالب
آیا 100% مواقع ترکیبات خود را در دوربین میخکوب می کنید؟ آیا تصاویر شما همیشه کاملاً مستقیم هستند و سوژه شما کاملاً مطابق با قانون یک سوم (یا هر قانون ترکیبی که استفاده میکنید) قرار گرفته است؟
سلام! من کارا هستم و در حالی که ممکن است برخی از عکاسان جادویی وجود داشته باشند که این تصاویر عالی را می گیرند، من یکی از آنها نیستم. بنابراین من از ابزار برش برای تقویت ترکیب بندی هایم یا تغییر نسبت ابعاد تصاویرم استفاده می کنم.
آیا کنجکاو هستید که چگونه از ابزار Crop در Lightroom استفاده کنید؟ اجازه دهید همه رازها را به شما نشان دهم!
توجه: اسکرین شات های زیر از نسخه ویندوز ok، لایت روم کلاسیک گرفته شده است.
ابزار برش در لایت روم کجاست
ابزار برش در ماژول Develop در نوار ابزار کوچک بین هیستوگرام و پانل های پایه یافت می شود.
با استفاده از میانبر صفحه کلید Crop Tool R می توانید به سرعت به ابزار دسترسی پیدا کنید. این میانبر در هر یک از ماژول ها کار می کند.
نحوه برش و صاف کردن یک تصویر در لایت روم
می توانید برش را آزاد کنید یا از برخی گزینه های برش برای برش یا صاف کردن تصاویر استفاده کنید. مراحل سریع زیر را دنبال کنید.
مرحله 1: با فعال بودن ابزار، برای تغییر اندازه یا برش تصویر، روی دستگیره ها کلیک کرده و بکشید. به طور پیش فرض، نسبت تصویر ثابت است، به این معنی که طولانی و کوتاه استاضلاع به نسبت یکدیگر تغییر خواهند کرد.

مرحله 2: برای تغییر موقعیت برش در تصویر، روی مستطیل برش کلیک کرده و بکشید. وقتی از موقعیت یابی راضی هستید، Enter را فشار دهید.
مرحله 3: Esc را فشار دهید تا اگر نظر خود را تغییر دادید و نمیخواهید تغییراتی ایجاد کنید، ابزار را رد کنید. این کار برش را به هر چیزی که هنگام باز کردن ابزار بود بازنشانی میکند، از جمله اگر قبلاً یک برش اعمال شده باشد.
اگر میخواهید برش را به حالت اولیه بازنشانی کنید، Ctrl + Alt + R یا Command + را فشار دهید. گزینه + R .
تغییر نسبت تصویر
اگر بخواهید نسبت تصویر خود را تغییر دهید چه؟ بهطور پیشفرض، این ابزار نسبت ابعاد اصلی عکس را قفل کرده است.
روی نمادی که شبیه قفل است در سمت راست پانل برش کلیک کنید تا باز شود. وقتی قفل باز است، میتوانید نسبت تصویر را به دلخواه تغییر دهید. اگر میخواهید نسبت ابعاد جدید خود را قفل کنید، دوباره قفل را فشار دهید تا ببندید.
از طرف دیگر، می توانید A را روی صفحه کلید فشار دهید تا قفل نسبت تصویر را روشن یا خاموش کنید.

اگر می خواهید یک برش مربعی برای اینستاگرام (1 x 1) یا نسبت ابعاد رایج دیگری مانند 5 x 7 یا 8 x 10 داشته باشید، چه؟ در سمت چپ قفل، مجموعهای از فلشهای بالا و پایین را در کنار کلمه Original یا Custom مشاهده خواهید کرد، بسته به اینکه آیا قبلاً تغییراتی ایجاد کردهاید یا خیر.
روی کلمه to کلیک کنیدمنوی نسبت تصویر را باز کنید که در آن می توانید یکی از موارد مورد نظر خود را از لیست انتخاب کنید.

همچنین میتوانید نسبت ابعاد سفارشی را از طریق دستور Enter Custom در پایین منو انتخاب کنید. مقادیری را که میخواهید استفاده کنید در کادری که ظاهر میشود وارد کنید.
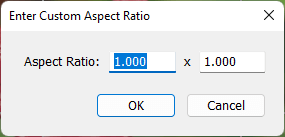
اگر میخواهید نسبت ابعاد متفاوتی را بطور انبوه اعمال کنید، G را فشار دهید تا به نمای Grid در کتابخانه بروید. مدول. تصاویری را که میخواهید به نسبت ابعاد دیگری تغییر دهید انتخاب کنید.
پنل Quick Develop را باز کنید و روی مثلث سمت راست Saved Preset کلیک کنید. روی فلش های سمت راست کادر Crop Ratio کلیک کنید. نسبت تصویری را که می خواهید اعمال کنید از منو انتخاب کنید.

جهت گیری را تغییر دهید
اگر تصمیم بگیرید که گرایش دیگر را بهتر دوست دارید چه؟ برای جابجایی بین جهت افقی و عمودی، X را فشار دهید.

همپوشانی های برش
همپوشانی های مختلف برش وجود دارد که به شما در ترکیب بندی کمک می کند. پیشفرض قانون یک سوم است، اما بدیهی است که ما همیشه نمیخواهیم از یک قانون استفاده کنیم. با فشار دادن O در میان گزینههای برش چرخه بزنید. چندین گزینه وجود دارد، از جمله پوششی که نسبتهای مختلف را نشان میدهد.

لیست کاملی از همپوشانیها را میتوانید در منوی ابزارها در نوار ابزار پیدا کنید. به Crop Guide Overlay بروید و لیست نمایش داده شده را خواهید دید.

اگر می خواهید سفارشی کنید که کدام پوشش ها هنگام فشار دادن چرخه می شوند O ، روی Choose Overlays to Cycle کلیک کنید. سپس پوشش هایی را که می خواهید اضافه کنید انتخاب کنید.

اگر روکش قابل مشاهده نیست ویژگی Tool Overlay را در پایین سمت چپ تصویر بررسی کنید. مطمئن شوید که روی همیشه تنظیم شده باشد. اگر میخواهید تنها زمانی که ماوس را روی تصویر کلیک میکنید و نگه میدارید، پوشش نمایش داده شود، آن را روی Auto تنظیم کنید. کلیک کنید هرگز اگر می خواهید آن را از مسیر برای همیشه حذف کنید.

یک تصویر را صاف کنید
اگر افق شما کاملاً درست نباشد چه؟ صاف کردن در ابزار برش بسیار ساده است. ماوس خود را خارج از تصویر نگه دارید و خواهید دید که به یک فلش دو طرفه تبدیل می شود که با زاویه 90 درجه خم شده است. برای چرخاندن تصویر، کلیک کنید و بکشید.

همچنین میتوانید با ابزار Auto به یک افق مستقیم بپرید، اگرچه اگر یک افق تعریفشده در تصویر وجود داشته باشد، بهترین کار را دارد.

راه سوم استفاده از ابزار زاویه است. روی خط کش سمت چپ کلمه Angle کلیک کنید. سپس روی دو نقطه در امتداد افقی (یا هر خط افقی دیگری که دنبال میکنید) کلیک کنید. هنگامی که نقطه دوم را رها کنید، تصویر مستقیم خواهد پرید.

مانند یک حرفه ای برش دهید!
چند چیز جدید در مورد ابزار برش یاد گرفتید؟ حتی اگر از قبل اصول اولیه را می دانستید، چیزهای زیادی در مورد این ابزار جالب وجود دارد که ممکن است ندانید.
در مورد سایر ویژگی های لایت روم کنجکاو هستید؟ ابزار مرموز Dehaze و نحوه استفاده از آن را اینجا ببینید!

