فهرست مطالب

Wondershare Recoverit
اثربخشی: می توانید فایل های حذف شده یا گم شده خود را بازیابی کنید قیمت: شروع از 79.95 دلار در سال سهولت استفاده: طراحی تمیز، دستورالعملهای متنی مفید پشتیبانی: در دسترس از طریق ایمیل با پاسخ سریعخلاصه
بازیابی (که قبلا Wondershare Data Recovery نام داشت) برنامهای است که برای بازگشت فایل های حذف شده یا از دست رفته شما از هارد دیسک داخلی کامپیوتر و رسانه های ذخیره سازی خارجی (درایوهای فلش، کارت های حافظه و غیره).
در طول آزمایش های من، این برنامه انواع بسیاری از فایل ها را پیدا و بازیابی کرد. به عنوان مثال، نسخه ویندوز حدود 21 دقیقه طول کشید تا یک فلش درایو 16 گیگابایتی را اسکن کند و فایل های 4.17 گیگابایتی را پیدا کند، و تقریباً 2 ساعت طول کشید تا تقریباً 4000 فایل به حجم 42.52 گیگابایت از هارد درایو رایانه شخصی من پیدا شود. با این حال، شایان ذکر است که همه فایلهای یافت شده همان چیزی نیستند که من میخواستم بازیابی کنم، و جستجو در میان صدها موردی که نرمافزار یافت شد، مدتی طول کشید.
آیا Recoverit ارزش امتحان کردن را دارد؟ میتوانم بگویم بله، زیرا حداقل به شما امیدی برای بازیابی فایلهای مهم میدهد. بله، اگر حالت اسکن عمیق را فعال کرده باشید، ممکن است تکمیل فرآیند اسکن زمانبر باشد و فیلتر کردن فایلهای مورد نظر از فهرست طولانی ممکن است زمانبر باشد. اما فقط تصور کنید که وقتی داده های مهم را در مقابل امیدی که نرم افزارهای نجات داده مانند Wondershare ارائه می دهد چقدر ناراحت می شوید.
بنابراین، من مشکلی برای توصیه این داده ها ندارم.مشکل بزرگی است، اما راه بازگشت به فایلها خیلی بصری نیست.

از آنجایی که نمیتوانم تمام بیش از 3000 فایل را بررسی کنم، تصمیم گرفتم از نمای درختی برای یافتن فایلها استفاده کنم. در محل آنها می توانید فایل هایی را که هنوز مکان خود را دارند بررسی کنید و بررسی کنید که آیا هنوز آنجا هستند یا خیر. متأسفانه، همه فایلهای آزمایشی دیگر مکان خود را نداشتند.
من در عوض همه انواع فایلهای منطبق را بدون مسیر انتخاب کردم، به جز JPG و PNG که به ترتیب 861 و 1435 فایل وجود داشت. با این کار تعداد فایلهایی که باید به آنها نگاه کنم به 165 رسید.

بازیابی فایلها حدود یک ساعت طول کشید تا به پایان برسد. لطفاً توجه داشته باشید که وقتی میخواهید فایلها را بازیابی کنید، باید آنها را به درایو دیگری منتقل کنید. بازیابی آنها در همان درایو ممکن است فایلهایی را که میخواهید بازیابی کنید بازنویسی کند.
من همه فایلها را بررسی کردم، که تقریباً 30 دقیقه طول کشید تا آن را تمام کنم. روند پر زحمت بررسی هر فایل خسته کننده بود. تعداد انگشت شماری از فایل ها قبلاً خراب شده بودند و بنابراین بی فایده بودند. متاسفانه تنها فایلی که تونستم بازیابی کنم فایل پی دی اف بود. اگرچه نمیتوانستم همه فایلهای تصویری را بررسی کنم، اما متوجه شدم که فایلهای تصویری من مربوط به سال گذشته هنوز دست نخورده هستند. این امید را به وجود می آورد که فایل آزمایش تصویر ما ممکن است زنده بماند.
تست بازیابی برای Mac
تست اصلی من روی یک رایانه ویندوزی انجام شد، اما من برخی از شما را می شناسم که این را خوانده اید.بررسی از ماشین های مک استفاده می کند. بنابراین من نسخه مک آن را نیز برای هدف این بررسی امتحان کردم. با همین فایل ها فقط فلش یو اس بی رو اسکن کردم. کل روند یکسان بود. همان فایل هایی را پیدا کرد که در رایانه شخصی ویندوز یافت شد.
بزرگترین تفاوت بین این دو نسخه، سهولت استفاده است. دکمه Home برای نسخه ویندوز یک دکمه Back در Mac است (شاید از دو تصویر بالا متوجه شده باشید).
برخلاف ویندوز که همه آنها انتخاب شده بودند، پس از اسکن انتخاب نشدند. همچنین متوجه شدم که "زمان باقیمانده" در نسخه مک دقیق تر از نسخه ویندوز است. علاوه بر این تفاوتهای کوچک، عملکرد برنامه دقیقاً یکسان است.
در کمال تعجب، زمانی که JP در حال بررسی نسخه مک بود، با مشکلی مواجه شد: برنامه مسدود شد. او سعی کرد سطل زباله مک را اسکن کند و وقتی به مرحله 20 درصد رسید، برنامه متوقف شد. 4>
Wondershare Recoverit توانست رایانه شخصی و درایو فلش من را اسکن کند و تعداد زیادی فایل را بازیابی کند. اکثر تصاویر بدون مشکل با موفقیت بازیابی شدند. حالت اسکن عمیق موارد بیشتری نسبت به حالت اسکن سریع پیدا کرد. چیزی که من در مورد برنامه دوست دارم این است که آنطور که فکر می کردم از نظر منابع سنگین نبود.
از جنبه منفی، بسیاری از فایل هایی که من حذف کردمزیرا آزمایش واقعاً بازیابی نشد. علاوه بر فایلهای PNG و PDF، همه فایلهای دیگر یا خراب بودند یا یافت نشدند. من مطمئن نیستم که آیا این یک مشکل یک بار مصرف است یا یک باگ شناخته شده. برای رسیدن به این نتیجه آزمایشات معیار بیشتری مورد نیاز است.
قیمت: 4.5/5
به نظر من ساختار قیمت گذاری معقول است. برای مجوز یک ساله از 79.95 دلار شروع می شود. افزودن 10 دلار به شما امکان دسترسی مادام العمر به برنامه را با به روز رسانی رایگان می دهد. در مقایسه با ارزش آن عکسها، فیلمها و اسناد از دست رفته (آنها بارها قیمتی ندارند)، Wondershare راهحلی مقرون به صرفه است.
سهولت استفاده: 4/5
طراحی مینیمالیستی بود و من توانستم به راحتی در برنامه حرکت کنم. من همچنین دستورالعمل های متنی خود توضیحی ارائه شده در برنامه را دوست دارم. بازیابی اطلاعات کار پیچیده ای است. خوب است که Wondershare فرآیند بازیابی را استاندارد می کند، اما آنطور که من می خواستم بصری نبود.
بازگشت به نتایج اسکن پس از جستجوی یک فایل به این معنی بود که باید دوباره جستجو کنید، اما با چیزی در نوار جستجو تایپ نشده است. با کلیک بر روی دکمه خانه، من را به انتخاب محل اسکن بازگرداند، که باعث شد دوباره منتظر اسکن باشم. یک دکمه بازگشت ساده کارها را آسان تر می کرد.
پشتیبانی: 4.5/5
قبل از شروع بررسی اولیه، مدتی برنامه را امتحان کردم، و وجود داشت یک مشکل زمانی که من یک اسکن عمیق از سطل بازیافت را اجرا می کردمروی کامپیوتر من من یک ایمیل به آنها ارسال کردم که مشکل را توضیح داده بود و قول داده شد که بین 12-24 ساعت پاسخ دهند. من ایمیل را در ساعت 12:30 شب فرستادم و تا ساعت 18:30 همان روز پاسخ گرفتم. با تشکر از تیم پشتیبانی آنها!
Wondershare Recoverit Alternatives
Time Machine : برای کاربران مک، یک برنامه داخلی به نام Time Machine می تواند به شما کمک کند فایل های خود را بازیابی کنید. Time Machine باید از قبل از فایل های شما یک نسخه پشتیبان تهیه کرده باشد تا بتواند آنها را بازیابی کند. اگر هنوز این کار را نکرده اید، آن را بررسی کنید!
Stellar Data Recovery : برای Windows و Mac نیز موجود است. خیلی خوب کار میکنه کمی گران تر است اما ارزش پول را دارد. ما نسخه مک را بررسی کردیم و میتوانید آن را در اینجا بررسی کنید.
Recuva : Recuva فقط برای ویندوز در دسترس است. این برنامه به طور گسترده به عنوان برنامه معمولی برای بازیابی فایل در نظر گرفته می شود. بهترین چیز در مورد آن این است که برای استفاده شخصی کاملا رایگان است.
PhotoRec : یکی دیگر از ابزارهای بازیابی فایل رایگان موجود برای Windows، Mac و Linux. این یک برنامه بسیار قدرتمند است و به طور منظم به روز می شود، اگرچه از یک رابط خط فرمان استفاده می کند که ممکن است استفاده از آن را دشوار کند.
پشتیبان گیری از فایل های خود : برنامه های نجات داده تنها می توانند کارهای زیادی انجام دهند. تا زمانی که فایل های پاک شده شما رونویسی شوند. آنها آخرین راه حل برای بازیابی فایل های مهم شما هستند و امیدواریم که نیازی به تلاش برای بازیابی نداشته باشید.فایل های حذف شده به همین دلیل است که ما همیشه یک کپی از فایلهای مهم در یک درایو دیگر میسازیم یا از سرویس پشتیبانگیری ابری استفاده میکنیم. تهیه نسخه پشتیبان از اطلاعات شما باید یک عمل اجباری باشد.
حکم نهایی
Wondershare Recoverit توانست بسیاری از فایل های حذف شده را حتی از دو سال پیش پیدا کند. با این حال، این برنامه ممکن است زمان زیادی را در اسکن عمیق درایو دیسک شما ببرد، به خصوص اگر قصد دارید کل هارد دیسک خود را اسکن کنید.
برای مثال، اسکن کامل درایو فلش 16 گیگابایتی من حدود 30 دقیقه و اسکن کامل رایانه مبتنی بر HDD من دو ساعت طول کشید. بنابراین، اگر نیاز به بازیابی فایلهایی که از دستگاههای ذخیرهسازی خارجی کوچک مانند کارتهای حافظه یا درایوهای فلش USB دارند، این برنامه را توصیه میکنم. هنوز هم میتوانید از این برای هارد دیسکهای بزرگتر استفاده کنید، اما بهتر است زمان بیشتری را اختصاص دهید.
این همچنین یکی از گزینههای ارزانتر در مقایسه با رقبا است. در طی آزمایشات، این برنامه را برای بازیابی تصاویر عالی یافتم. بنابراین، این ابزار ارزش نگهداری در جعبه ابزار نجات برای عکاسان و طراحان است. من همچنین توانستم چند فایل موسیقی و سند را بازیابی کنم، اما به خوبی با تصاویر کار نکرد. خدمات مشتریان شرکت نیز در صورت بروز چند مشکل سریع پاسخ داد.
حکم نهایی من این است: Recoverit کاری را که ادعا می کند انجام می دهد - سعی کنید فایل ها را از مردگان بازگردانید. فقط انتظار نداشته باشید که تمام فایل های شما را بازیابی کند! آی تیامتحان کردن آن ضرری ندارد زیرا استفاده از این برنامه بی خطر است و فقط رویه های خواندنی را روی دیسک شما انجام می دهد.
دریافت Wondershare Recoveritپس، چه کار می کنید در مورد این بررسی Recoverit فکر می کنید؟ نظر خود را در زیر بنویسید.
برنامه بازیابی این به خوبی طراحی شده است و برای بازیابی فایل ها از مردگان کار می کند. اما، درک این نکته نیز مهم است که در هر موردی موفق نخواهد شد. بهترین راه برای جلوگیری از فاجعه های داده، تهیه نسخه پشتیبان به طور منظم است!آنچه دوست دارم : می تواند برخی از فایل هایی را که حذف یا از دست داده اید، هرچند نه همه، بازیابی کند. استفاده از منابع سیستم نسبت به رقبا بسیار سبک است. رابط کاربری به خوبی با دستورالعمل های آزمایشی ساده طراحی شده است. تیم پشتیبانی مشتری کاملاً پاسخگو است. همه فایلها را نمیتوان پیشنمایش کرد، بنابراین یافتن مکان فایلها برای بازیابی کمی سخت میشود.
چیزی که دوست ندارم : ممکن است کیفیت فایلهای بازیابی شده با کیفیت فایلهای بازیابی یکسان نباشد. اصل همه فایلها را نمیتوان پیشنمایش کرد و پیدا کردن فایلها برای بازیابی کمی سخت است. اسکن در نسخه مک متوقف می شود، نشانگر زمان باقی مانده دقیق نیست.
4.1 دریافت Wondershare RecoveritRecoverit چیست؟
Recoverit یک برنامه ساده برای بازیابی اطلاعات است که هم برای ویندوز و هم برای مک در دسترس است. این برنامه درایوهای شما را برای فایل های پاک شده از هر نوع اسکن می کند و سعی می کند آنها را بازیابی کند. چه به دلیل خرابی هارد دیسک یا حذف دائمی از سطل بازیافت، این برنامه سعی میکند فایلها را برای شما پس بگیرد.
آیا Recoverit میتواند همه فایلهای من را بازیابی کند؟
خیلی محتمل نیست. شانس بازیابی کامل فایل های شما فقط به خود نرم افزار بازیابی اطلاعات متکی نیست، بلکههمچنین آیا فایل های شما قبلاً رونویسی شده اند یا خیر.
آیا استفاده از Recoverit ایمن است؟
بله، استفاده از آن بی خطر است. ما برنامه را روی یک رایانه شخصی ویندوز 10 و یک مک بوک پرو نصب کردیم، آن را با برنامه های آنتی ویروس مختلف اسکن کردیم و هیچ مشکلی در آن پیدا نکردیم.
همچنین، از آنجایی که نرم افزار با فایل هایی که قبلاً حذف شده یا غیرقابل دسترسی هستند کار می کند. هیچ یک از فایل های دیگر شما تحت تاثیر قرار نخواهد گرفت. با این حال، این برنامه می تواند از مقدار مناسبی از سرعت خواندن و نوشتن دیسک شما استفاده کند که ممکن است بر سایر برنامه هایی که به طور همزمان استفاده می کنید تأثیر بگذارد. توصیه می کنم قبل از استفاده از Recoverit ابتدا همه برنامه های در حال اجرا خود را ببندید.
آیا Recoverit رایگان است؟
نه، اینطور نیست. Wondershare یک نسخه آزمایشی ارائه می دهد که تمام ویژگی های نسخه پولی را دارد. تنها محدودیت این است که شما فقط می توانید تا 100 مگابایت فایل را بازیابی کنید. قیمت ها از 79.95 دلار برای مجوز یک ساله شروع می شود. همچنین می توانید برای یک مجوز مادام العمر 10 دلار به آن قیمت اضافه کنید.
بازیابی چگونه کار می کند؟
هنگامی که فایل ها را از رایانه خود حذف می کنید، چه در Windows یا Mac، آن فایل ها لزوما حذف نمی شوند. فقط مسیر آن فایل حذف می شود و تا زمانی که فایل دیگری آن را بازنویسی کند در آنجا نگه داشته می شود. سپس Recoverit میتواند درایوهای شما را برای این فایلهای حذف شده اسکن کند و سعی کند قبل از بازنویسی آنها را بازیابی کند.
توجه داشته باشید که احتمال بازیابی فایلهایی که اخیراً حذف شدهاند بیشتر از فایلها است.که چند سال پیش حذف شدهاند.
بازیابی فایلها چقدر طول میکشد؟
زمان اسکن عمدتاً به سرعت خواندن هارد دیسک و تعداد فایلها بستگی دارد. فایل هایی که باید اسکن شوند هرچه سرعت خواندن شما بیشتر باشد و فایل های کمتری برای اسکن وجود داشته باشد، اسکن سریعتر خواهد بود.
به عنوان مثال، اسکن سریع سطل بازیافت رایانه شخصی من حدود پنج دقیقه طول کشید. 70 گیگابایت فایل پیدا کرد. از سوی دیگر، Deep Scan حدود دو ساعت طول کشید تا به پایان برسد. توجه: نتایج شما بسته به تعداد فایل هایی که باید اسکن شوند و سرعت هارد دیسک شما متفاوت خواهد بود.
چرا برای این بررسی بازیابی به من اعتماد کنید؟
اسم من ویکتور کوردا است. من از آن دسته افرادی هستم که دوست دارم با تکنولوژی سر و کله بزنم. کنجکاوی من برای سخت افزار و نرم افزار مرا به هسته اصلی محصولات می رساند. مواقعی وجود دارد که حس کنجکاوی من به بهترین شکل ممکن می شود و در نهایت اوضاع را بدتر از قبل از شروع کارم می کنم. من هارد دیسکها را خراب کردهام و تعداد زیادی فایل را از دست دادهام.
مهم این است که من توانستم تعدادی از ابزارهای بازیابی اطلاعات (ویندوز، مک) را امتحان کنم و اطلاعات کافی از آنچه از آنها میخواهم داشته باشم. . من چند روزی است که از Recoverit استفاده می کنم و آن را طبق سناریوهایی که قبلاً با آن مواجه شده بودم آزمایش کردم. برای ارزیابی کیفیت بازیابی فایل برنامه حتی نرم افزار را خریداری کردیم و توانستم نسخه کامل آن را فعال کنم و به تمامی آن دسترسی داشته باشم.ویژگیها.
همچنین، قبل از نوشتن این بررسی Recoverit، برای سؤال با تیم پشتیبانی مشتری Wondershare تماس گرفتم. در زیر اسکرین شات از مکالمات ما است. من فکر میکنم این یک راه عالی برای درک بهتر نرمافزار و همچنین ارزیابی مفید بودن پشتیبانی آنها است.

در این بررسی Recoverit، من قصد دارم آنچه را که کار میکند و آنچه را که نه. ، و آنچه می تواند بر اساس تجربه من با سایر محصولات نرم افزاری مشابه بهبود یابد. من شما را در مورد نحوه بازیابی فایل هایی که با استفاده از این برنامه حذف کرده اید راهنمایی می کنم. همراه با آن، آنچه را که بهترین عملکرد را دارد و مشکلاتی که در طول مسیر با آن داشتم را برجسته میکنم.
بررسی بازیابی: تستهای عملکرد و amp; راهنماها
سلب مسئولیت: پشتیبانگیری و بازیابی دادهها یک تجارت پیچیده است، زیرا شامل دانش فنی زیادی است. بنابراین، بسیار بعید است که بتوانم هر ویژگی را که Wondershare ادعا می کند آزمایش کنم. تستهای عملکرد طراحیشده در زیر صرفاً بررسیهای سطحی این نرمافزار بازیابی محبوب هستند، بر اساس سناریوهای رایج از دست دادن دادهها که من میخواستم تقلید کنم. نتایج و تلاشهای شما ممکن است بسته به موقعیت خاص شما متفاوت باشد.
برای آزمایشهایمان، فایلهای مختلفی را انتخاب کردم که اغلب استفاده میشوند (DOCX، XLSX، PPTX، PDF، JPG، PNG، MP3 ، MP4، MKV و MOV). من آنها را در یک درایو فلش USB و My Documents (در رایانه شخصی ویندوزی خود) ذخیره می کنم، جایی که آنها را "به طور دائم" حذف خواهم کرد. بیایید دریابیماگر Recoverit بتواند تمام فایل های حذف شده را به طور کامل بازیابی کند.

توجه داشته باشید که من بهترین شانس ممکن را برای بازیابی این فایل ها به برنامه می دهم. بلافاصله پس از حذف فایلها، برنامه بازیابی را شروع میکنم تا از بازنویسی فایلها جلوگیری کنم. درایو فلش USB که من نیز از آن استفاده می کنم فقط دو بار استفاده شده است که باعث می شود فایل ها به راحتی قابل بازیابی شوند. هارد دیسک کامپیوتر من سالهاست که استفاده میشود، که ممکن است بازیابی فایلها را دشوارتر کند - اما احتمالاً برای شما هم صدق میکند، درست است؟
تست 1: بازیابی فایلها از درایو فلش USB

ابتدا، من با درایو فلش USB شروع می کنم. همه فایلها از قبل داخل هستند و من آن را فرمت کردهام، ظاهراً همه فایلها را حذف کردهام.

سپس نرمافزار بازیابی را راهاندازی کردم و انواع فایلهایی را که به دنبالش بودم انتخاب کردم. پیشنهاد می کنم انواع فایل های خاصی را که نیاز دارید انتخاب کنید. انتخاب همه انواع فایلها ممکن است فایلهای زیادی را به شما بدهد و پیدا کردن فایلهای مورد نظرتان را دشوار کند.
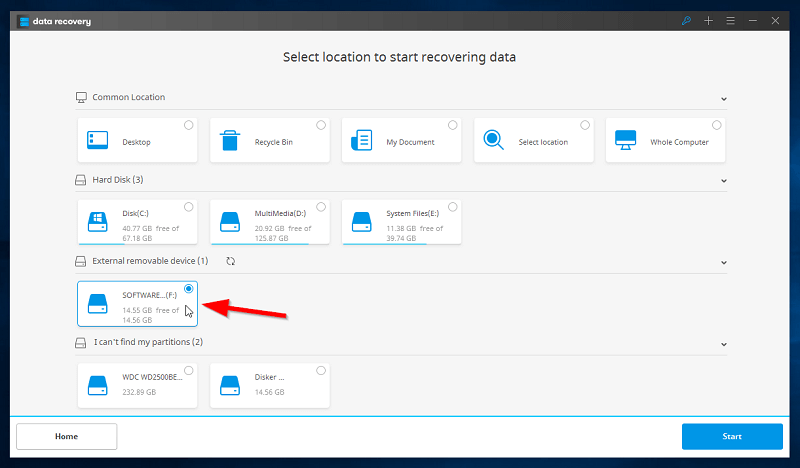
صفحه بعدی من را به همه دستگاههای ذخیرهسازی متصل به رایانه شما میآورد. از آنجایی که من روی یک درایو فلش USB کار می کنم، در قسمت «دستگاه قابل جابجایی خارجی» قرار می گیرد. من فقط روی مکان کلیک می کنم و سپس روی شروع کلیک می کنم.

از آنجایی که اسکن سریع هیچ فایلی پیدا نکرد، می توانم اسکن عمیق را امتحان کنم و ببینم آیا می تواند فایل ها را پیدا کند.

اسکن عمیق بسیار بیشتر طول می کشد. اسکن فلش 16 گیگابایتیرانندگی 21 دقیقه طول کشید تا تمام شود. نشانگر زمان باقیمانده نیز دقیق نیست. بخش اول 45 دقیقه زمان باقی مانده را نشان داد اما تنها 11 دقیقه طول کشید و بخش دوم 70 ساعت از زمان باقی مانده را نشان داد. در واقع، فقط 10 دقیقه طول کشید.

اسکن عمیق در واقع تعداد زیادی فایل را پیدا کرد! شما می توانید انتخاب کنید که آیا می خواهید با استفاده از نمای فایل ها (مرتب شده بر اساس انواع فایل ها)، یا نمای درختی (مرتب شده بر اساس مکان) جستجو کنید.

یک مشکلی که من پیدا کردم این است که همه نام ها فایل ها به شماره تبدیل شده اند. من فقط با نگاه کردن به اندازه آنها می توانم حدس بزنم چه فایل هایی هستند. از آنجایی که تعداد زیادی فایل وجود ندارد، من انتخاب کردم که همه آنها را بازیابی کنم.

فقط روی کادرهای فایل هایی که می خواهید بازیابی شوند کلیک کنید و سپس روی Recover در پایین سمت راست کلیک کنید.

یک پنجره پاپ آپ ظاهر می شود که در آن می توانید مکان بازیابی را انتخاب کنید. توصیه می شود برای بازیابی فایل های خود یک درایو متفاوت انتخاب کنید. انتخاب همان درایو ممکن است فایلهایی را که میخواهید بازیابی کنید، بازنویسی کند. (همچنین متوجه شدم که کلمه "پوشه" را اشتباه نوشته اند.)

به نظر می رسد زمان باقی مانده اکنون دقیق تر است. بازیابی 4.17 گیگابایت فایل فقط 3 دقیقه طول کشید.

پوشه ای که فایل های بازیابی شده در آن قرار دارند، پس از اتمام آن ظاهر می شود. آنها بسته به نحوه یافتن آن در Wondershare Recoverit سازماندهی خواهند شد.

در اینجا مقایسه ای ازفایل های اصلی و فایل های بازیابی شده تفاوت بسیار زیادی بین این دو وجود دارد. فایل های بازیابی شده DOCX، PNG، PDF، MOV و MP4 هستند. MKV به فایل های M4V و M4A تبدیل شد. فایل های از دست رفته JPG، XLSX، MP3 و PPT هستند. اکنون، بیایید محتوای فایل های بازیابی شده را بررسی کنیم.
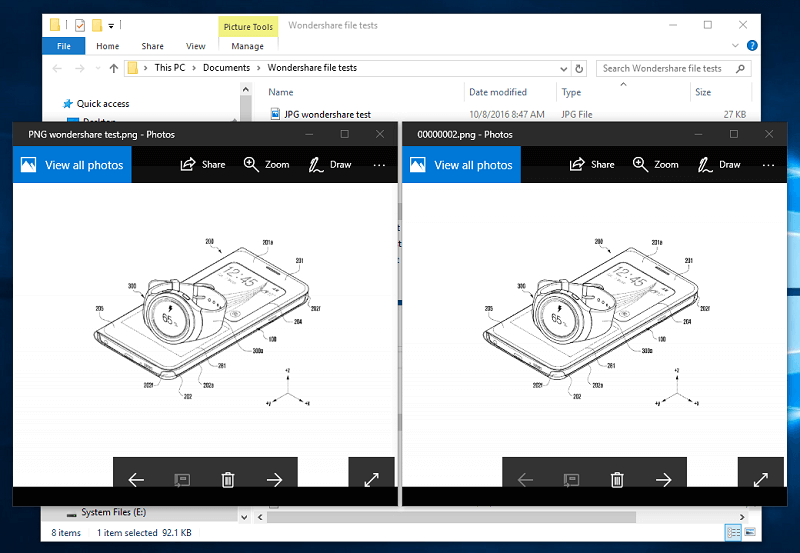
ما توانستیم فایل PNG را به خوبی بازیابی کنیم. متأسفانه، همه فایل های دیگر قبلاً خراب شده بودند و غیرقابل استفاده هستند. فایل DOCX در Microsoft Word خطا می دهد و فایل های ویدئویی پخش نمی شوند.
اگرچه فایل PDF کاملا سالم بود، اما فایل PDF مورد نیاز ما برای آزمایش نبود. بلکه دفترچه راهنمای درایو فلش USB بود. متأسفانه، PDF مربوط به آزمایش بازیابی نشد.

با وجود تمام فایل های از دست رفته، ما به نوعی 15 فایل JPG را که قبلاً در درایو فلش USB ذخیره شده بودند و قبل از آزمایش حذف شده بودند، به طور کامل بازیابی کرده ایم. .
تست 2: بازیابی فایلها از "اسناد من" در رایانه
برای آزمایش بعدی، کاری مشابه انجام خواهم داد. تنها تفاوت این است که فایل ها از My Documents که داخل یک هارد دیسک قدیمی است می آیند. مراحل مانند نحوه انجام آن با درایو فلش USB خواهد بود. برای این بخش، پس از پایان اسکن سریع شروع خواهم کرد.

اسکن سریع فقط یک دقیقه طول کشید تا به پایان برسد اما هیچ کاربردی پیدا نکرد. فقط یک فایل DOCX را پیدا کرد، نه فایلی که من به آن نیاز داشتم. من متوجه شدم که بر خلاف فایل های موجود در USBدرایو فلش، این فایل ها دارای داده های اضافی مانند مسیر، تاریخ ایجاد، تاریخ تغییر و وضعیت هستند. وضعیت نشان می دهد که آیا فایل در وضعیت خوبی است یا خیر.

Deep Scan در مجموع 42.52 گیگابایت در 3878 فایل اسکن کرد. این فایلهای بسیار زیادی هستند که فقط برای یافتن 10 فایل آزمایشی باید جستجو کرد.

یک چیزی که متوجه شدم که در آزمایش قبلی نتوانستم به آن اشاره کنم، ستون پیشنمایش است. میتوانید پیشنمایش کوچکی از تصاویر پیدا شده را ببینید که در آن میتوانید به سرعت متوجه شوید که آیا آنها قابل بازیابی هستند یا خیر. تصاویری که خراب شدهاند یا قسمتهای خاکستری را نشان میدهند یا اصلاً پیشنمایش ندارند.

از آنجایی که نمیتوانم هر فایلی را که برنامه پیدا کرده است بازیابی کنم، از نوار جستجو برای فیلتر کردن آنها استفاده میکنیم. ما "تست Wondershare" را جستجو می کنیم زیرا همه فایل های آزمایشی این عبارت را در نام خود دارند. وقتی روی «فیلتر» کلیک میکنید، یک پنجره بازشو ظاهر میشود و میتوانید فایلها را بر اساس اندازه یا تاریخ فیلتر کنید. از آنجایی که فایلهای ما در تاریخهای مختلف ایجاد شدهاند، من بر اساس اندازه فیلتر میکنم. کوچکترین فایل 9 کیلوبایت است، بنابراین آن را برای جستجوی فایلهای بیش از 8 کیلوبایت فیلتر میکنم.

متأسفانه، من فقط یک اسکرین شات را پیدا کردم که اخیراً آن را حذف کردم. من دوباره بدون هیچ فیلتری جستجو کردم بی فایده بود.
یک مشکلی که پیدا کردم این بود که بعد از جستجو دکمه برگشت در برنامه وجود ندارد. اگر می خواهید همه فایل های پیدا شده را دوباره ببینید، باید نوار جستجو را خالی کرده و اینتر را فشار دهید. این یک نیست

