فهرست مطالب
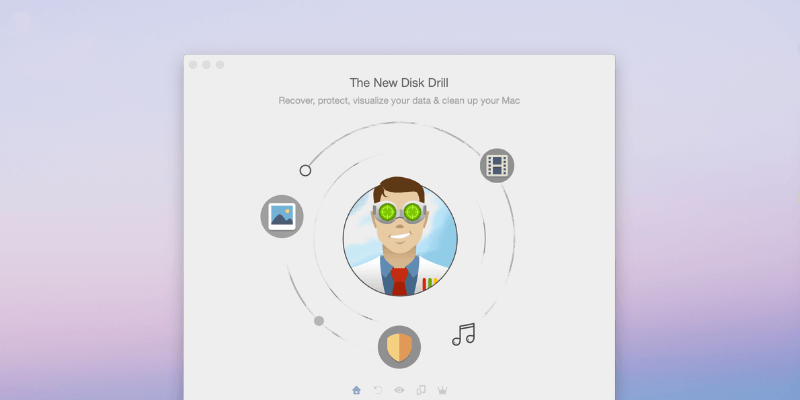
Disk Drill
اثربخشی: میتوانید تمام یا برخی از دادههای از دست رفته خود را بازیابی کنید قیمت: هزینه یکباره +89 دلار یا 9.99 دلار در ماه در Setapp سهولت استفاده: رابط بصری با دستورالعمل های واضح پشتیبانی: در دسترس از طریق ایمیل و فرم وبخلاصه
آیا تا به حال برخی از فایل های مهم و شخصی را از دست داده اید درخواست کمک فقط به شما یک سخنرانی در مورد اهمیت پشتیبان گیری می دهد؟ خسته کننده است، اینطور نیست. پشتیبان گیری مهم است، اما اکنون خیلی دیر است. آنچه شما واقعاً نیاز دارید راه حلی است که بتواند فایل های از دست رفته شما را بازگرداند.
این چیزی است که Disk Drill وعده انجام آن را می دهد و کار می کند. هیچ تضمینی وجود ندارد که بتوانید هر فایلی را بازیابی کنید. هارد دیسکها میتوانند بدون تعمیر آسیب ببینند یا خراب شوند، و دادهها در نهایت بازنویسی میشوند و برای همیشه از بین میروند.
خوشبختانه، نسخه رایگان Disk Drill به شما نشان میدهد که آیا فایلهای شما قبل از خرج کردن پولتان قابل بازیابی هستند یا خیر. اگر بتواند فایل های مهم شما را بازیابی کند، قطعاً ارزش خرید را دارد.
آنچه دوست دارم : رابط کاربری تمیز و آسان. هنگام استفاده از ویژگی های جدید، مقدمه ها را پاک کنید. نمایش زمان سپری شده و زمان باقی مانده در طول اسکن. امکان توقف موقت اسکن و ذخیره برای از سرگیری در آینده.
چیزی که دوست ندارم : ایجاد یک درایو بازیابی پیچیده تر از حد انتظار بود. اسکن فایلهای از دست رفته میتواند زمانبر باشد.
4.3 Disk Drill را فعال کنیدپنجره مقدمهای برای ویژگی ظاهر میشود.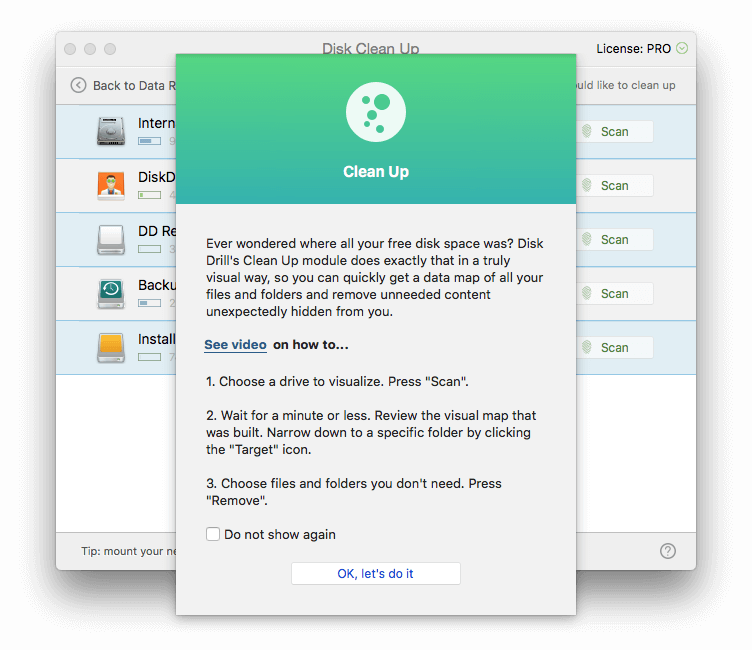
من میخواهم هارد دیسک داخلی خود را تمیز کنم، بنابراین روی دکمه اسکن در کنار «Internal» کلیک میکنم. Disk Drill شروع به اسکن درایو من برای یافتن فایلها میکند و نتایج بلافاصله شروع به نمایش میکنند.
در پوشه Applications، فایلهای بسیار بزرگی نمایش داده میشوند. بزرگترین برنامه برای نصب High Sierra است که به تازگی دانلود کردم، که 5 گیگابایت فضا را اشغال می کند. من دیگر به آن نیازی ندارم، بنابراین فایل را انتخاب کردم و روی دکمه حذف کلیک کردم.
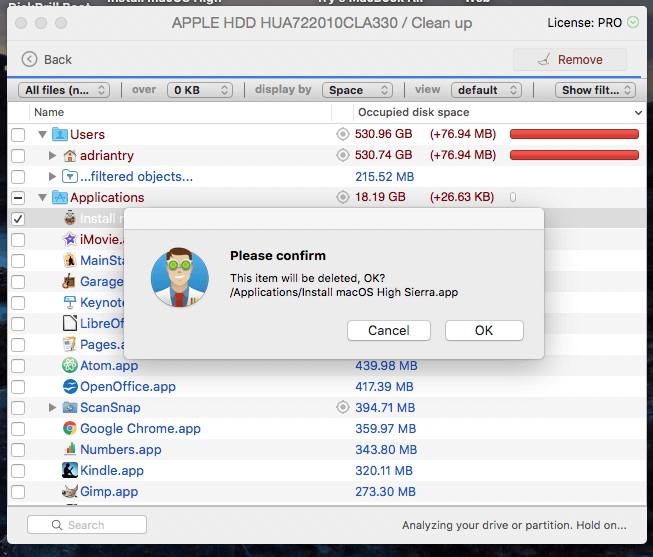
از من یک رمز عبور خواسته شد و فایل از بین رفت. من 5 گیگابایت ثروتمندتر هستم!
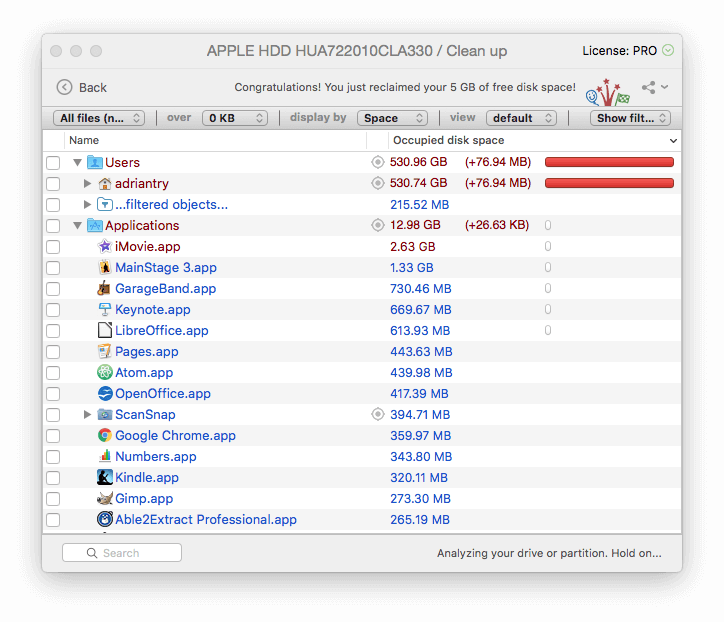
نظر شخصی من : هنگام ایجاد فضا در درایو، یک راه سریع این است که فایل های بزرگی را که دیگر به آن نیاز ندارید حذف کنید. Disk Drill فایل هایی را که بزرگ هستند و به طور مرتب استفاده نمی شوند را پیدا می کند. این شما هستید که تصمیم می گیرید آیا می توانید با خیال راحت آنها را حذف کنید.
4. یافتن و حذف فایل های تکراری
فایل های تکراری نیز به طور غیرضروری فضای دیسک را اشغال می کنند، و Disk Drill به شما کمک می کند آنها را نیز پیدا کنید. میخواستم مطمئن شوم که حداقل یک فایل تکراری برای آزمایش دارم، بنابراین پوشه Downloads خود را باز کردم و فایل نصب Disk Drill را کپی کردم.
سپس در Disk Drill روی دکمه Find Duplicates کلیک کردم. و مقدمهای برای این ویژگی ظاهر شد.
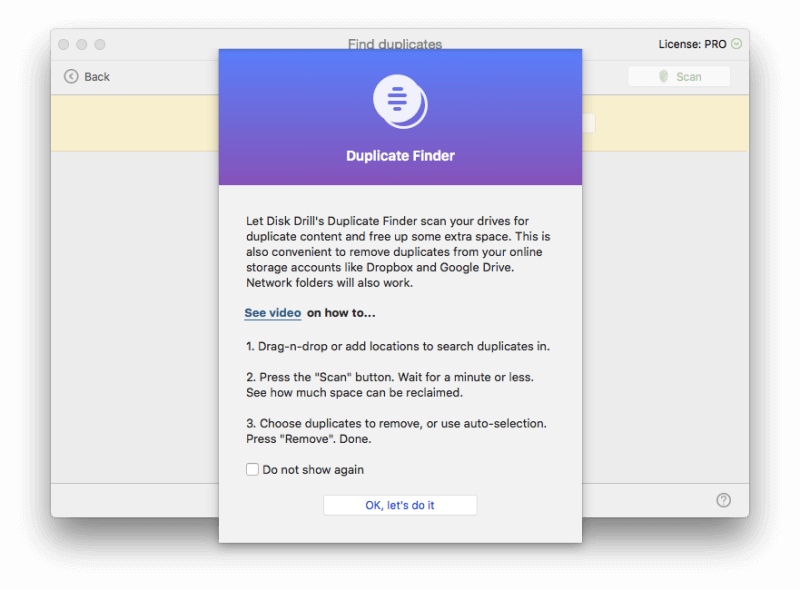
پوشه Downloads خود را روی صفحه کشیدم و روی Scan کلیک کردم.
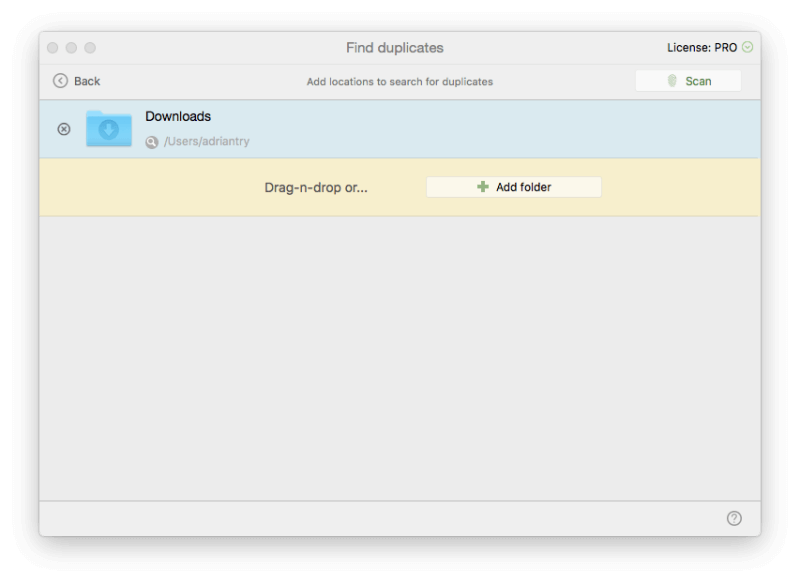
Disk Drill یکی را پیدا نکرد ، اما دو فایل تکراری. به نظر می رسدمانند من نسخه آزمایشی رایگان Quiver را بیش از یک بار دانلود کردم.
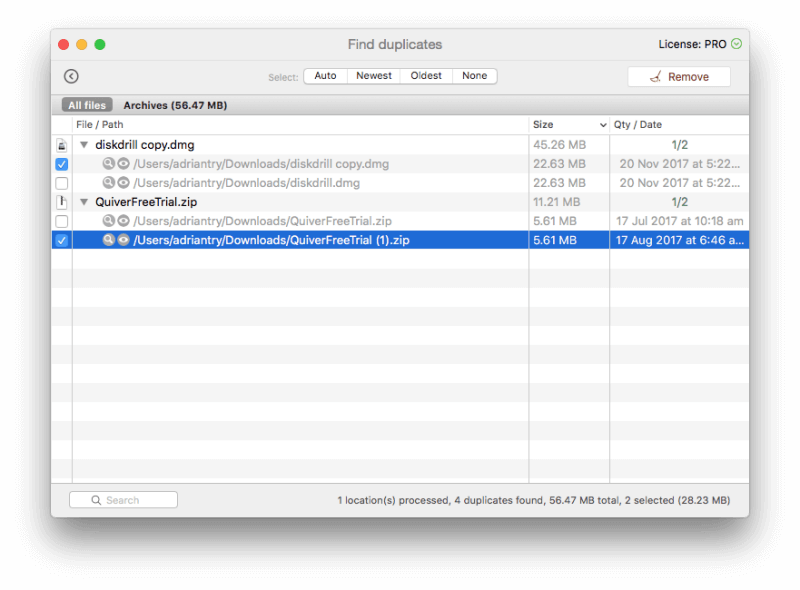
هر دو مورد تکراری را انتخاب کردم، سپس روی حذف کلیک کردم.
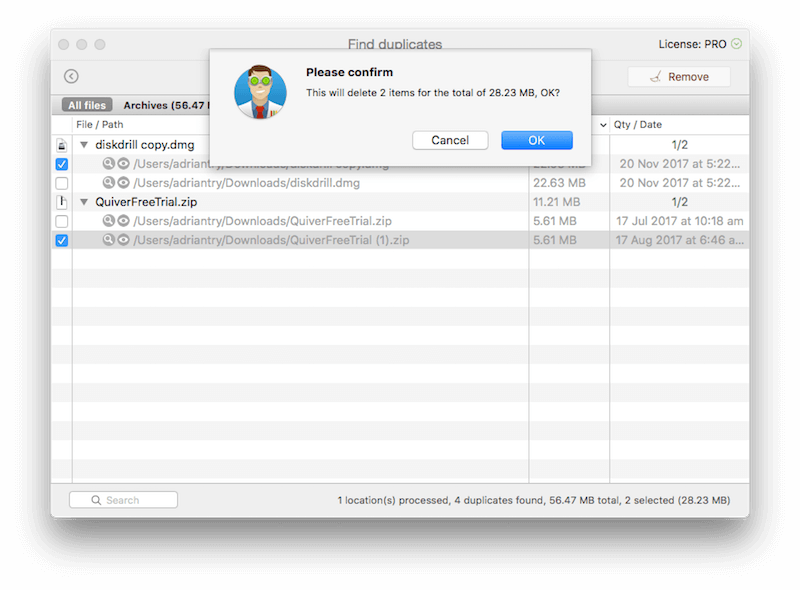
تایید می کنم و موارد تکراری از بین رفته اند.
نظر شخصی من : حذف فایل های تکراری غیر ضروری یکی دیگر از راه های خوب برای تمیز کردن درایو شما است. Disk Drill می تواند به سرعت موارد تکراری را در هر پوشه ای که شما مشخص کرده اید شناسایی کند، حتی اگر نام فایل ها متفاوت باشد.
5. پشتیبان گیری و کلون کردن درایوها و پارتیشن ها برای بازیابی آینده
Disk Drill به شما امکان شبیه سازی را می دهد. هارد دیسک های خود را، بنابراین شما یک کپی دقیق نه تنها از فایل های فعلی خود، بلکه بقایای فایل هایی که گم شده اند نیز دارید. به این ترتیب میتوانید عملیات بازیابی را در آینده انجام دهید، که مخصوصاً برای درایوی که در آخرین مراحل خود قرار دارد مفید است.
من روی دکمه Backup کلیک کردم و "Backup into DMG image…" را انتخاب کردم. ، و مقدمه ای برای ویژگی در اینجا ظاهر شد...
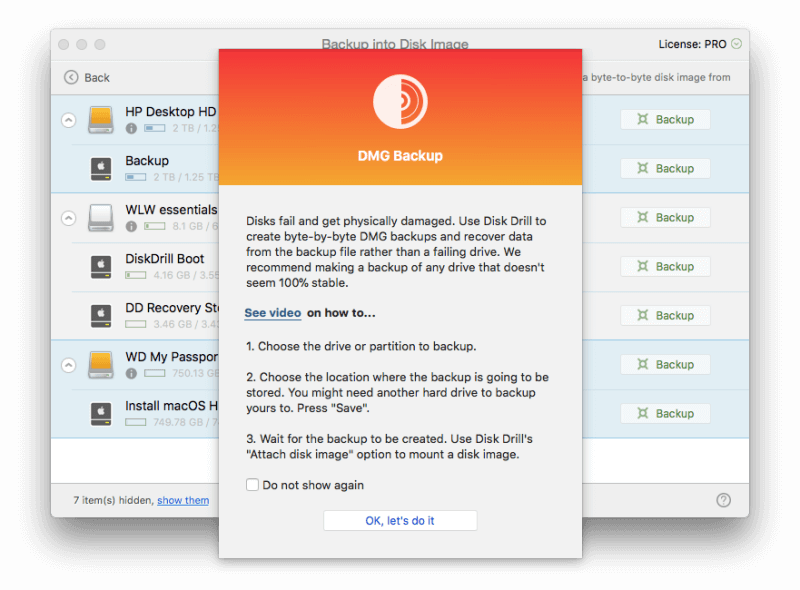
هارد دیسک داخلی من در لیست ظاهر نمی شود. برای تهیه نسخه پشتیبان از درایو بوت خود، باید از درایو نجات Disk Drill که ایجاد کردم بوت کنم و یک دیسک خارجی به اندازه کافی بزرگ داشته باشم که بتواند پشتیبان را نگه دارد.
من تصمیم دارم از درایو خارجی 8 گیگابایتی خود نسخه پشتیبان تهیه کنم، پس کلیک کنید دکمه پشتیبان گیری مربوطه. من دسکتاپ را به عنوان مقصد پشتیبان خود انتخاب کردم، سپس روی ذخیره کلیک کردم.
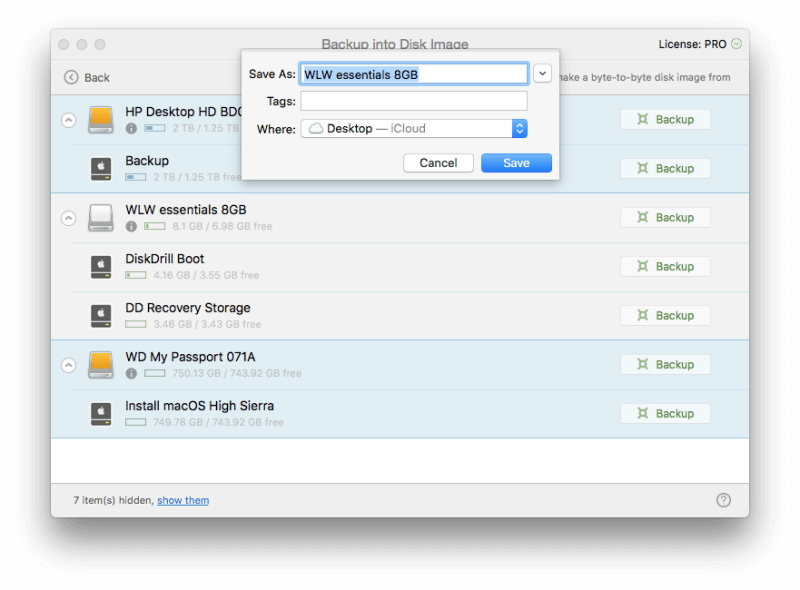
پشتیبان گیری شروع شد و حدود 10 دقیقه طول کشید تا تکمیل شود.
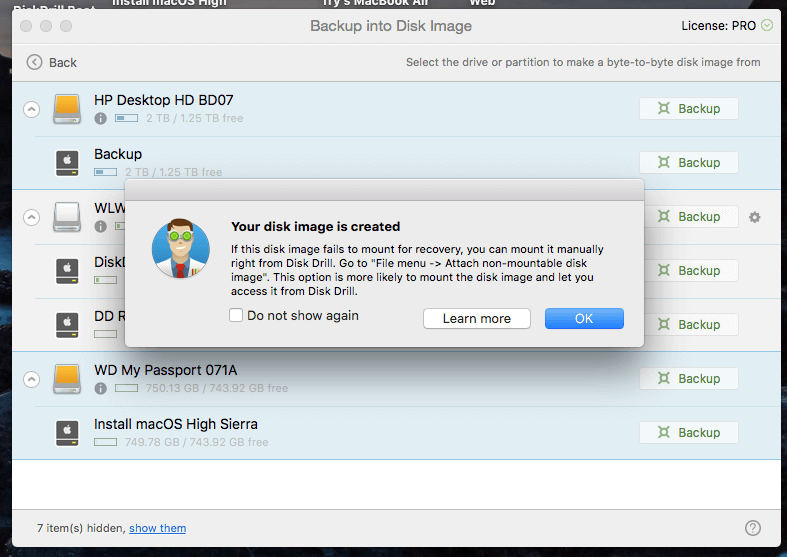
برداشت شخصی من : ایجاد یک کلون از درایو به شما این امکان را می دهدعملیات بازیابی را در آینده اجرا کنید، و برخی از خطر بازنویسی داده های قابل بازیابی را از بین می برد.
Disk Drill با موفقیت فایل های از دست رفته را در iMac و یک درایو خارجی بازیابی کرد، از جمله فایل هایی که پس از قالب بندی از بین رفته بودند. این برنامه همچنین میتواند به شما کمک کند فایلهایی را پیدا کنید که ممکن است به شما در آزاد کردن فضای هارد کمک کند.
قیمت: 4/5
Disk Drill دارای قیمت مشابهی است. به بسیاری از رقبای خود. اگرچه ارزان نیست، اما اگر بتواند فایلهای ارزشمند شما را بازیابی کند، ممکن است ارزش هر سنت را داشته باشد، و نسخه آزمایشی نرمافزار قبل از پرداخت پول به شما نشان میدهد که چه چیزی میتواند بازیابی کند.
سهولت استفاده: 4.5/5
این برنامه دارای یک رابط کاربری آسان است و در ابتدا یک صفحه راهنما برای هر ویژگی، از جمله پیوند به یک ویدیوی آموزشی، ظاهر می شود. تنها مشکلی که داشتم این بود که برنامه فکر میکرد باید یک پارتیشن بازیابی در هنگام ایجاد دیسک بوت داشته باشم، و وقتی این کار را نکردم، جایگزینی ارائه نکرد.
پشتیبانی: 4/5
وب سایت Disk Drill یک پرسش متداول و پایگاه دانش جامع برای Mac و Windows و همچنین مجموعه ای دقیق از آموزش ها را ارائه می دهد. با پشتیبانی فنی میتوان از طریق ایمیل یا فرم وب تماس گرفت، اما نه از طریق تلفن یا چت زنده.
جایگزینهای Disk Drill
Time Machine : پشتیبانگیری معمولی از رایانه وجود دارد.ضروری است و بهبودی پس از بلایا را بسیار آسان تر می کند. استفاده از ماشین زمان داخلی اپل را شروع کنید. البته، قبل از وقوع یک فاجعه باید یک نسخه پشتیبان تهیه کنید. اما اگر این کار را میکردید، احتمالاً این بررسی را نمیخواندید! این چیز خوبی است که میتوانید از Disk Drill یا یکی از این جایگزینها استفاده کنید.
Prosoft Data Rescue : فایلهای Mac و Windows که بهطور تصادفی حذف شدهاند یا درایوهایی که بهطور تصادفی فرمت شدهاند را از 99 دلار بازیابی میکند.
Stellar Mac Data Recovery : این برنامه 99 دلاری فایل های پاک شده را از Mac شما اسکن و بازیابی می کند.
Wondershare Recoverit : فایل های از دست رفته یا حذف شده را بازیابی می کند. از Mac شما به قیمت 79.95 دلار، و یک نسخه ویندوز نیز موجود است.
EaseUS Data Recovery Wizard Pro : فایل های از دست رفته و حذف شده را از 89.99 دلار بازیابی می کند. نسخههای Windows و Mac در دسترس هستند.
جایگزینهای رایگان : ما در جمعبندی نرمافزار بازیابی اطلاعات رایگان و همچنین بهترین راهنمای برنامههای بازیابی اطلاعات Mac، چند جایگزین مفید و رایگان را فهرست میکنیم. به طور کلی، اینها به اندازه برنامه هایی که برای آنها پول پرداخت می کنید مفید یا آسان برای استفاده نیستند.
نتیجه
از دست دادن فایل ها می تواند فاجعه بار باشد. علاوه بر اسناد کاری مهم، رایانههای ما همچنین عکسهای شخصی غیرقابل جایگزین و دیگر خاطرات ما را در خود جای میدهند. یک اشتباه یا شکست، و شما می توانید همه چیز را از دست بدهید. مطمئن شوید که پشتیبانگیری دارید!
اگر فایلهای مهمی را از دست دادهاید، نسخه آزمایشی Disk Drill به شما اجازه میدهدمی دانید که آیا می توان آنها را بازیابی کرد. اگر بتوانید آنها را پس بگیرید، زمان و پولی که صرف میکنید ارزشش را دارد.
دریافت Disk Drill در Setappبنابراین، آیا این بررسی Disk Drill را مفید میدانید؟ آیا برنامه فایل های شما را بازیابی می کند؟ نظر بدهید و به ما اطلاع دهید.
SetappDisk Drill چیست؟
Disk Drill برای کمک به بازیابی فایل های از دست رفته در رایانه Mac یا Windows شما طراحی شده است. ممکن است فایل های مهمی را از دست داده باشید زیرا به طور تصادفی آنها را حذف کرده اید، درایو اشتباهی را فرمت کرده اید یا درایو شما خراب شده است.
علاوه بر این، می توانید از این برنامه برای آزاد کردن فضای درایوهای خود استفاده کنید. هنگامی که یک فایل را حذف می کنید یا یک درایو را فرمت می کنید، داده ها در واقع از درایو حذف نمی شوند. چیزی که حذف می شود اطلاعات دایرکتوری است که به سیستم عامل می گوید نام فایل و کجا داده ها را پیدا کند. با گذشت زمان، با ذخیره فایلهای جدید، دادهها بازنویسی میشوند.
Disk Drill از تکنیکهای مختلفی برای جستجو و بررسی دادههای قدیمی در درایو، شناسایی انواع فایلهایی که میتواند پیدا کند و کمک میکند، استفاده میکند. شما آنها را بازیابی می کنید ممکن است فقط شما را از فاجعه نجات دهد. همچنین برخی از ابزارهای صرفه جویی در فضا را ارائه می دهد، البته نه به اندازه یک برنامه پاکسازی اختصاصی Mac، گزینه هایی را ارائه می دهد.
آیا Disk Drill یک ویروس است؟
نه، اینطور نیست. 't. من اجرا کردم و Disk Drill را روی iMac خود نصب کردم. اسکن با استفاده از Bitdefender هیچ ویروس یا کد مخربی پیدا نکرد.
آیا استفاده از Disk Drill ایمن است؟
بله، استفاده از آن بی خطر است. چند مواقعی وجود دارد که باید در هنگام استفاده از برنامه مراقب باشید. هنگام ایجاد درایو بوت، از شما خواسته می شود که درایو را فرمت کنید. مطمئن شوید که درایو صحیح را انتخاب کنید، زیرا تمام دادههای آن درایو از بین میرود.
هنگام تمیز کردن فضای روی خوددرایو، Disk Drill لیستی از فایل های بزرگ، فایل های استفاده نشده و موارد تکراری را به شما نشان می دهد. تصور نکنید که این فایل ها می توانند با خیال راحت حذف شوند - ابتدا به دقت بررسی کنید. به غیر از این هشدارهای عقل سلیم، Disk Drill کاملاً ایمن است. در طول استفاده من از این برنامه اصلا خراب نشد یا پاسخگو نبود.
آیا Disk Drill واقعاً رایگان است؟
وب سایت Disk Drill محصول را به صورت «صورتحساب می کند. نرم افزار رایگان بازیابی اطلاعات مک». آیا واقعا رایگان است؟ نه، اگر در حال دانلود نرم افزار برای بازیابی فایل های از دست رفته هستید، خیر. برای انجام این کار به نسخه Pro نیاز دارید.
درست است که می توانید برخی از فایل ها را به صورت رایگان بازیابی کنید. اما فقط در صورتی که قبلاً Disk Drill را اجرا کرده باشید، و ویژگیهای حفاظت از دادهها را قبل از از بین رفتن فایلها فعال کرده باشید.
نسخه Basic به چه درد میخورد؟ ارزیابی. به شما این امکان را می دهد که فایل های از دست رفته را اسکن کنید و سپس پیش نمایش آنها را مشاهده کنید تا مطمئن شوید که سالم هستند. اگر موفق باشید، نسخه Pro باید بتواند فایل ها را بازیابی کند، بنابراین خرید شما هدر نمی رود.
هزینه Disk Drill چقدر است؟
نسخه Pro 89 دلار قیمت دارد و به یک کاربر مجوز حداکثر سه رایانه را می دهد. ارتقاء مادام العمر 29 دلار هزینه اضافی دارد. نسخه Enterprise نیز موجود است.
همچنین میتوانید Disk Drill را از Setapp دریافت کنید، یک نسخه آزمایشی رایگان 7 روزه، و سپس 9.99 دلار در ماه.
Disk Drill Basic در مقابل Disk Drill Pro
برای گسترش آنچه در بالا گفتم، اگرشما به دنبال یک برنامه بازیابی اطلاعات رایگان هستید (فقط برای استفاده شخصی)، Disk Drill Basic یک گزینه است - تا زمانی که فعال باشید. با فعال کردن ویژگیهای حفاظتی بازیابی برنامه، میتوانید در آینده فایلهای از دست رفته را به صورت رایگان بازیابی کنید.
Disk Drill دو ویژگی دارد که از دادههای شما محافظت میکند و آنها توصیه میکنند از هر دو استفاده کنید:
- Recover Vault ابرداده فایلهای حذف شده (از جمله نام فایل و مکان) را ذخیره میکند، که بازیابی فایلها را آسان میکند، اگر دادهها توسط فایلهای جدید رونویسی نشده باشند.
- بازیابی تضمینی یک فایل را ذخیره میکند. یک کپی کامل از هر فایلی که حذف می کنید، به این معنی که هنگام حذف آنها در فضا صرفه جویی نمی کنید، اما تضمین می کند که حتی اگر سطل زباله را خالی کرده باشید، می توانید آنها را بازیابی کنید.
اگر این کار را نکرده اید. با استفاده از این ویژگی های حفاظتی بازیابی قبل از از دست دادن فایل های خود، به نسخه Pro نیاز دارید. و همانطور که گفتم، نسخه رایگان به شما این امکان را میدهد که قبل از خرج کردن پول، مطمئن شوید که فایلهایتان بازیابی میشوند.
همه ویژگیهای دیگر، از جمله پاکسازی درایو، در هر دو نسخه Basic و Pro Disk در دسترس هستند. دریل.
چرا به من اعتماد کنید؟
نام من آدریان تری است. من از سال 1988 از رایانه و از سال 2009 به طور تمام وقت از رایانه های مک استفاده می کنم. سال ها پشتیبانی فنی را به صورت حرفه ای ارائه می کردم و هر از چند گاهی از افرادی می شنیدم که نمی توانستند فایل مهمی را باز کنند، درایو اشتباه را فرمت کرده یا گم کردند. تمام فایل های خود را هنگامی که یک کامپیوتر یادرایو فوت کرد آنها همیشه ناامید به نظر می رسیدند!
این برنامه دقیقاً چنین کمکی را ارائه می دهد. در حدود یک هفته گذشته، نسخه مجاز Disk Drill Pro را روی درایوهای مختلف، از جمله SSD داخلی iMac، یک درایو چرخان خارجی و یک درایو فلش USB، آزمایش کردهام. من همه اسکن ها را اجرا کردم و همه ویژگی ها را به طور کامل آزمایش کردم.
در این بررسی، آنچه را که دوست دارم و دوست ندارم در مورد Disk Drill به اشتراک می گذارم. محتوای موجود در کادر خلاصه سریع بالا به عنوان نسخه کوتاهی از یافته ها و نتیجه گیری های من است. برای جزئیات بیشتر بخوانید!
افشای اطلاعات: تیم CleverFiles یک کد NFR از Disk Drill Pro را برای اهداف آزمایشی به ما ارائه کرد. با این حال، آنها هیچ تأثیر یا ورودی ویرایشی بر محتوای این بررسی ندارند.
Disk Drill درباره بازیابی فایلهای از دست رفته و موارد دیگر است، و پنج بخش زیر هر ویژگی را با جزئیات پوشش میدهد، جایی که من ابتدا آنچه را که برنامه ارائه میدهد بررسی میکنم و سپس برداشت شخصی خود را به اشتراک میگذارم.
این برنامه برای Mac و Windows در دسترس است و اسکرین شات ها و توضیحات زیر از نسخه Mac گرفته شده است.
1. بازیابی فایل های گم شده از رسانه خارجی
من استفاده می کنم یک هارد دیسک خارجی 2 ترابایتی HP برای پشتیبان گیری از iMac من از طریق Time Machine. چند ماه پیش من درایو را فرمت کردم و کنجکاو هستم ببینم آیا Disk Drill می تواند هر یک از فایل های موجود را پیدا و بازیابی کند.قبلاً روی درایو بود.
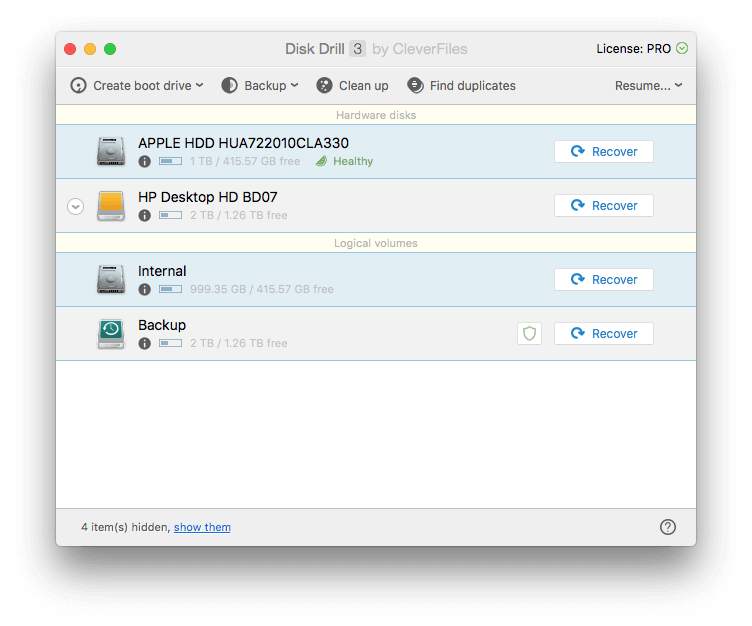
من روی دکمه Recover در کنار «HP Desktop HD BD07» کلیک میکنم و برنامه بلافاصله شروع به جستجوی بقایای فایلهای باقیمانده در درایو میکند. پس از تقریباً 10 دقیقه، هزاران فایل پیدا شد، اگرچه هنوز 26 ساعت اسکن تا بررسی کل درایو باقی مانده است. من واقعاً نمیخواهم آنقدر صبر کنم، بنابراین شروع به بررسی فایلهایی کردم که تاکنون پیدا شدهاند.
بخش فایلهای بازسازیشده فایلهایی را فهرست میکند که دیگر در فهرستی فهرست نشدهاند. پوشه - آنها حذف یا قالب بندی شده اند، اما در جایی از درایو کشف و شناسایی شده اند.
یک فایل PDF پیدا شد. از آنجایی که دیگر در یک پوشه لیست نشده است، نام فایل از بین رفته است. Disk Drill از محتویات فایل تشخیص داده است که یک PDF است.
این واقعیت که فایل فقط 1 کیلوبایت حجم دارد امیدوارکننده به نظر نمی رسد - خیلی کوچک است. احتمال زیادی وجود دارد که بیشتر فایل اصلی از زمان فرمت درایو بازنویسی شده باشد. من روی نماد Quick Look کلیک می کنم تا ببینم چیزی در آنجا وجود دارد یا نه.
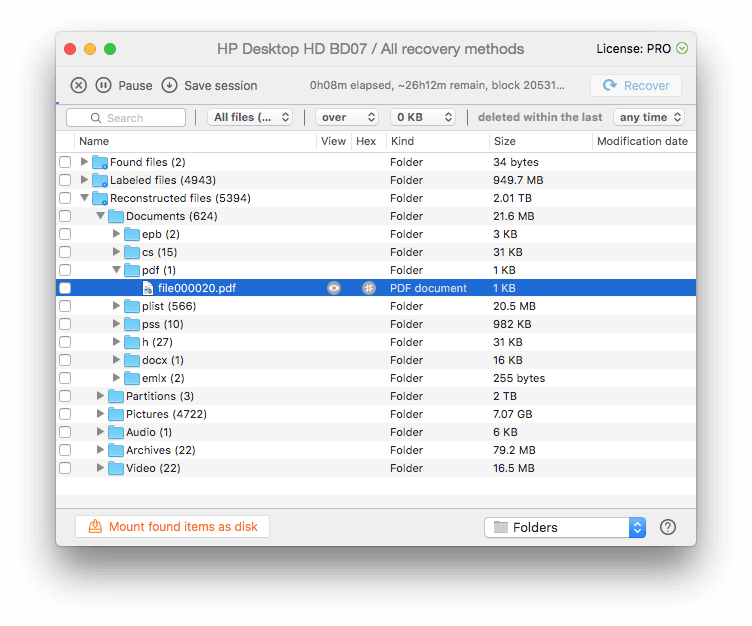
چیزی برای مشاهده وجود ندارد، بنابراین فایل قابل بازیابی نیست و من ادامه می دهم. من به جای آن به فایل های DOCX بازیابی شده نگاه می کنم.
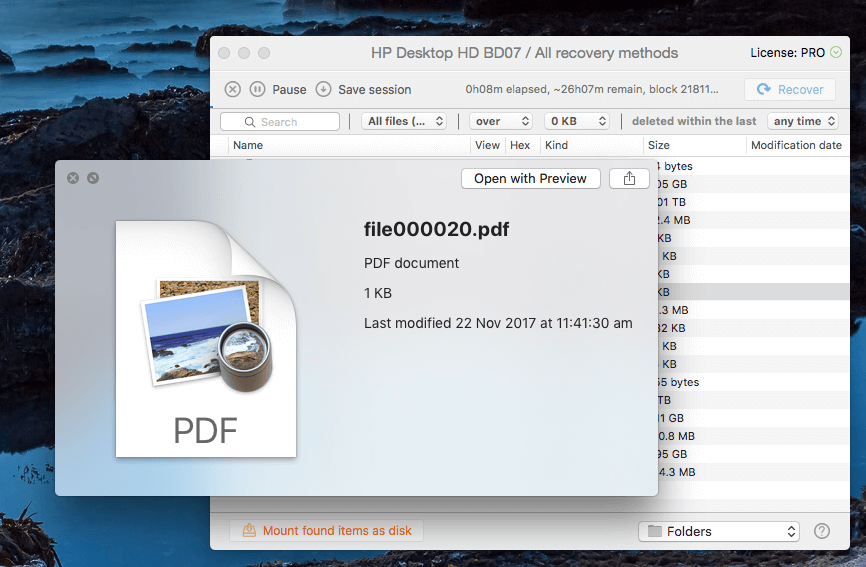
این یکی قابل مشاهده است. اگرچه نام فایل اصلی گم شده است، می توانم بگویم که این سندی است که از Shiny Frog، افرادی که برنامه عالی یادداشت برداری Bear را ایجاد کرده اند، آمده است.
از زمان فایلقابل مشاهده است، می توان آن را بازیابی کرد.
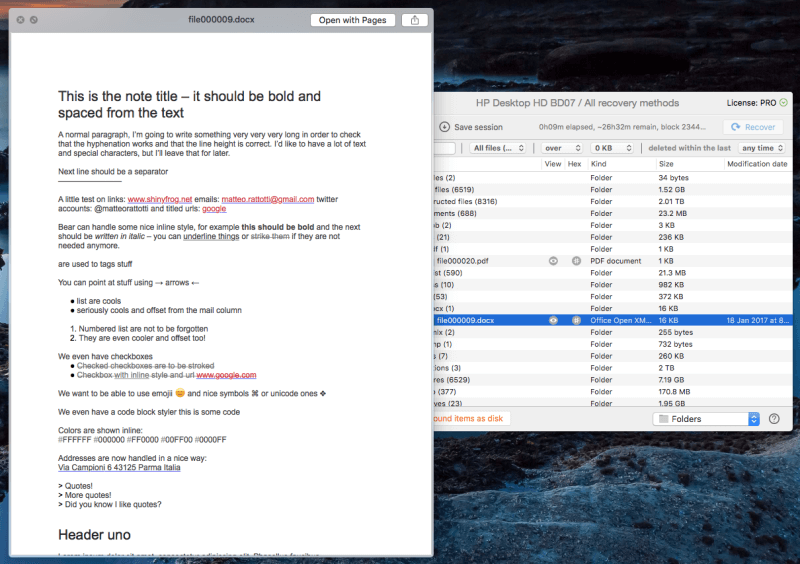
من فایل را انتخاب کردم، اما از اینکه دکمه Recover خاکستری شده بود متعجب شدم. آیا واقعا باید 27 ساعت صبر کنم؟ سعی کردم دکمه مکث را بزنم. عالی!
من متوجه شدم که Disk Drill به من اجازه می دهد جلسه را ذخیره کنم، به طوری که اگر بخواهم بقیه درایو را در آینده اسکن کنم، مجبور نباشم دوباره از ابتدا شروع کنم. این یک ویژگی بسیار مفید است - اسکنها میتوانند زمان بسیار زیادی طول بکشند. فقط مطمئن شوید که در این مدت روی درایو نمی نویسید، در غیر این صورت خطر بازنویسی داده هایی را دارید که می خواهید برگردانید.
من روی Recover کلیک کردم، و از من پرسیده شد که کجا ذخیره شود. فایل بازیابی شده من دسکتاپ را انتخاب کردم.
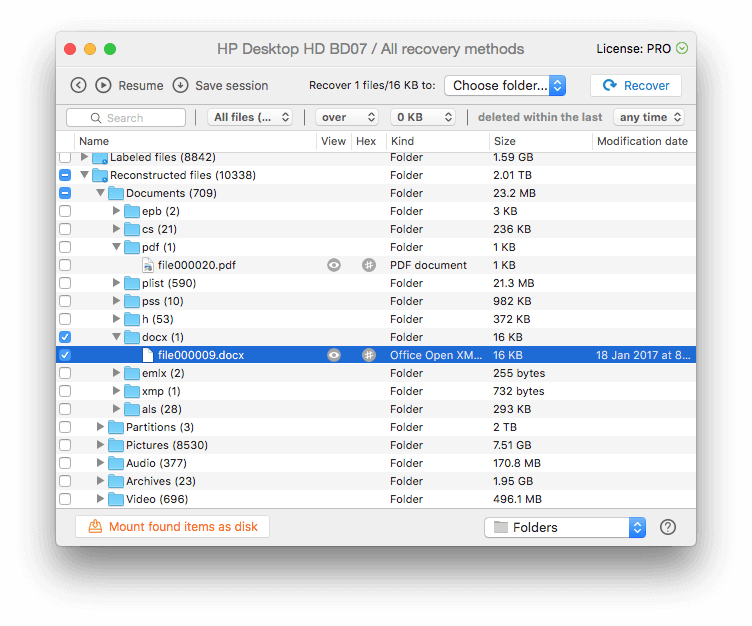
بازیابی با موفقیت انجام شد. من یک پوشه به نام "Reconstructed files" در دسکتاپ خود پیدا کردم. این شامل سند Word بازیابی شده است که میتوان آن را با موفقیت مشاهده و باز کرد.
نظر شخصی من : بازیابی فایلها از یک درایو خارجی ساده است، اگرچه ممکن است زمانبر باشد. مکث و ذخیره برای ویژگیهای بعدی مفید است، و خوشحالم که برای بازیابی فایلهایی که قبلاً پیدا شده بودند، مجبور نشدم تا پایان اسکن منتظر بمانم.
2. بازیابی فایلهای گمشده از Mac شما. هارد دیسک
برای اسکن فایل های گم شده در درایو داخلی مک یا رایانه شخصی، بهترین تمرین این است که قبل از انجام اسکن از درایو دیگری بوت شوید. این فقط به این دلیل نیست که امنیت سیستم macOS High Sierra به برنامههای مشابه اجازه نمیدهدDisk Drill برای دسترسی به درایو راهاندازی خود، همچنین به این دلیل است که استفاده از درایو ممکن است دادههایی را که میخواهید نجات دهید، بازنویسی کرده و از بین ببرد.
برای اسکن درایو راهاندازی Mac، برنامه سه گزینه را در اختیار شما قرار میدهد:
- موقتاً محافظت از سیستم فایل را غیرفعال کنید
- ایجاد یک درایو بوت بازیابی
- مک دیگری را وصل کنید.
من ترجیح می دهم یک بوت Disk Drill ایجاد کنم راندن. این بهترین تمرین است و در آینده داشتن یک حرکت نجات مفید خواهد بود. من یک USB Stick را وارد میکنم و روی ایجاد درایو بوت در سمت چپ بالای پنجره کلیک میکنم.
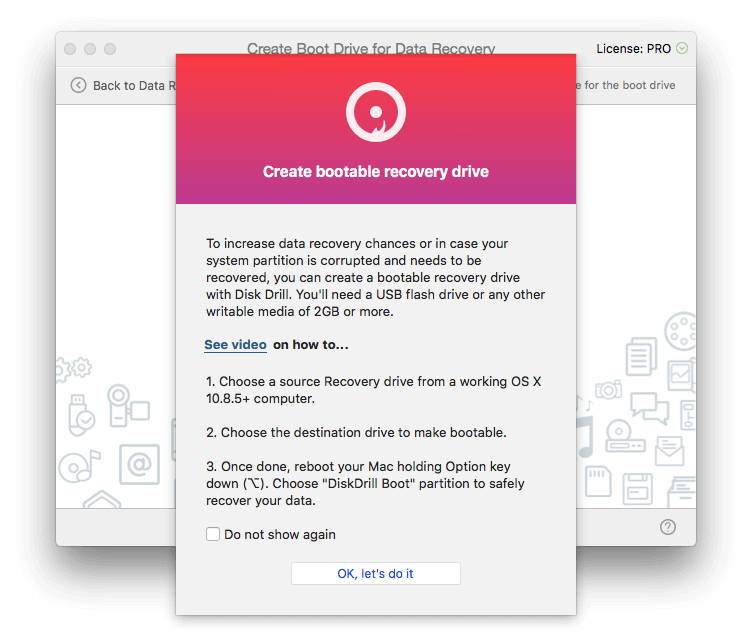
برای قابل بوت کردن درایو USB، Disk Drill باید به پارتیشن بازیابی macOS من دسترسی داشته باشد. متاسفانه من ندارم وقتی High Sierra را نصب کردم (با استفاده از گزینه های پیش فرض)، پارتیشن بازیابی من باید حذف شده باشد.
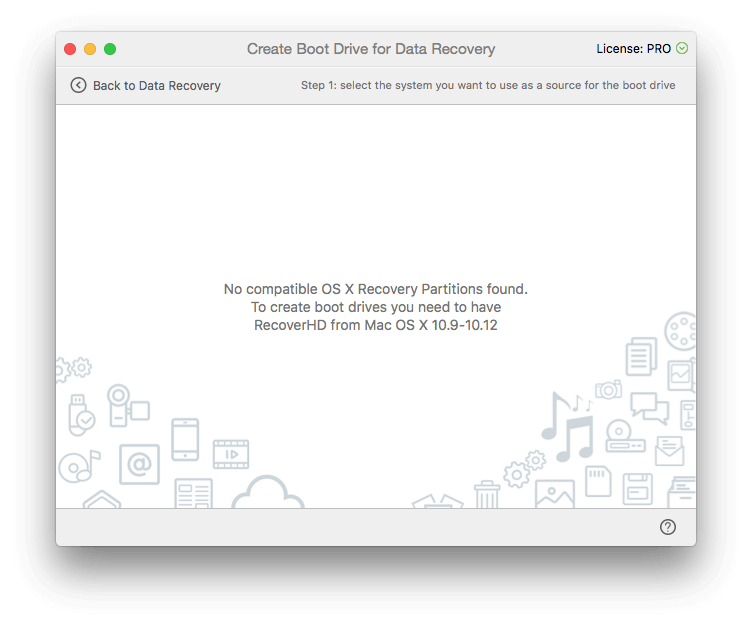
بنابراین قبل از اینکه بتوانم یک دیسک نجات ایجاد کنم، از Disk Drill برای ایجاد درایو نصب کننده macOS استفاده خواهم کرد. . من یک درایو خارجی دوم را وارد می کنم و روی گزینه ایجاد نصب کننده OS X / macOS کلیک می کنم.
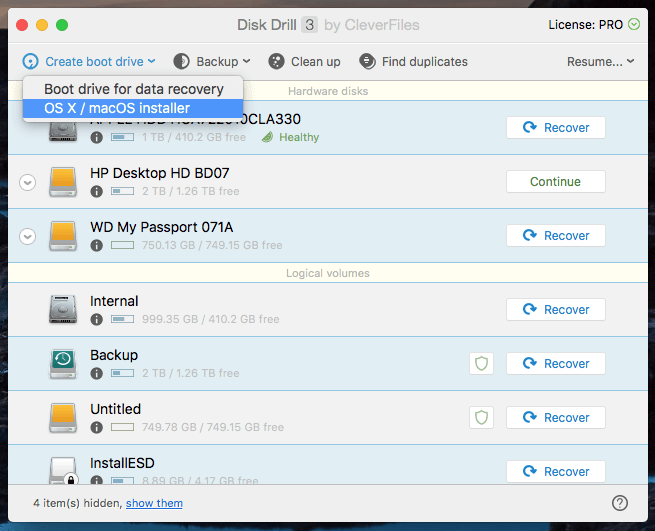
من باید محل نصب macOS را پیدا کنم. من High Sierra را از Mac App Store دانلود می کنم، نصب را قطع می کنم و نماد Install macOS High Sierra را در پوشه Applications پیدا می کنم.
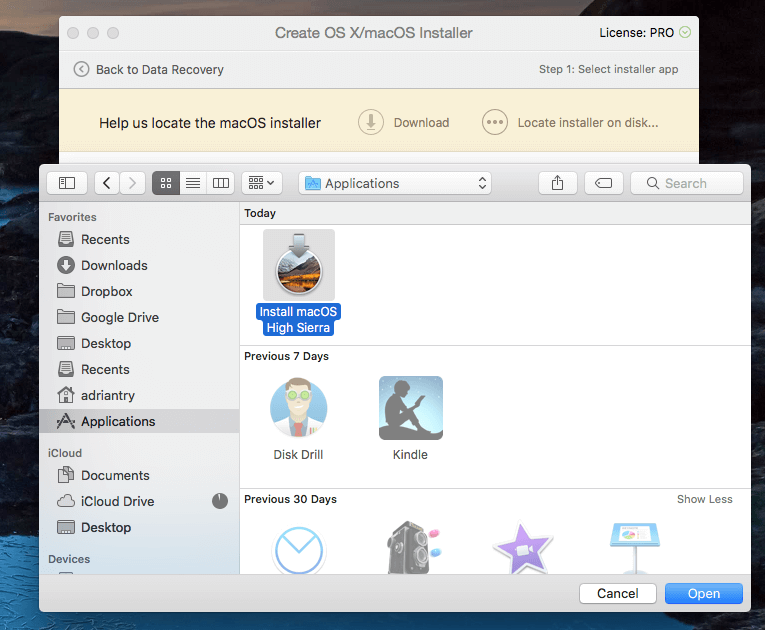
روی Use as Source کلیک می کنم.
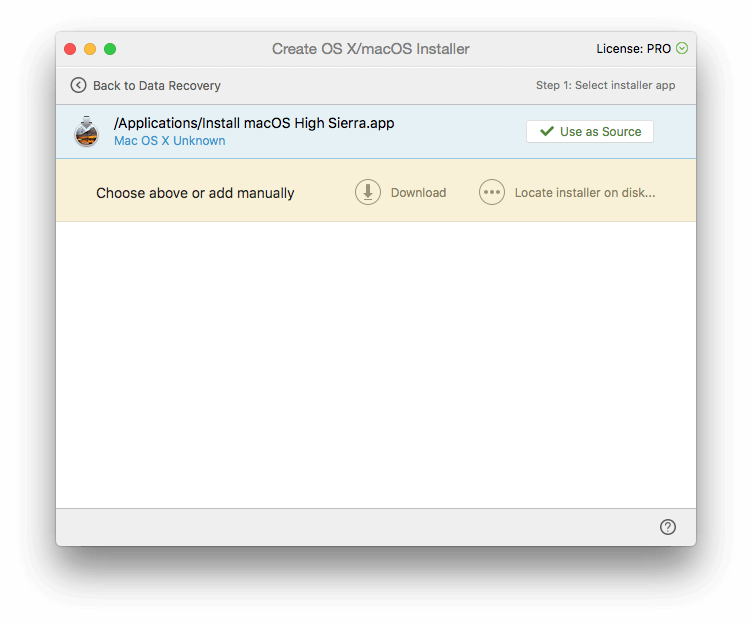
در مرحله بعد، درایو WD My Passport را قابل بوت کردن میکنم. به من هشدار داده شده که همه داده ها پاک خواهند شد. دوباره چک می کنم که درایو درست را انتخاب کرده ام. من قطعاً نمی خواهم اشتباه را پاک کنمیک.
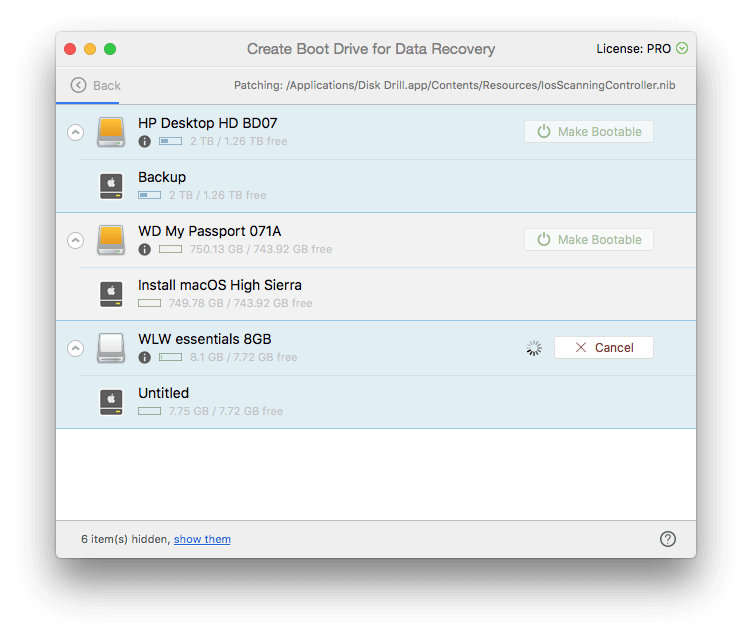
اکنون دیسک نصب macOS من ایجاد شده است، می توانم به ساخت دیسک بوت Disk Drill خود ادامه دهم. من حافظه USB 8 گیگابایتی خود را انتخاب می کنم و روی Bootable کلیک می کنم. دوباره چک می کنم که آیا درایو صحیح را انتخاب کرده ام.
اکنون که دیسک بوت من ایجاد شده است، مک را مجددا راه اندازی می کنم و کلید Option را در حین بوت نگه می دارم. من DiskDrill Boot را انتخاب می کنم که درایوهای قابل بوت به شما داده می شود.
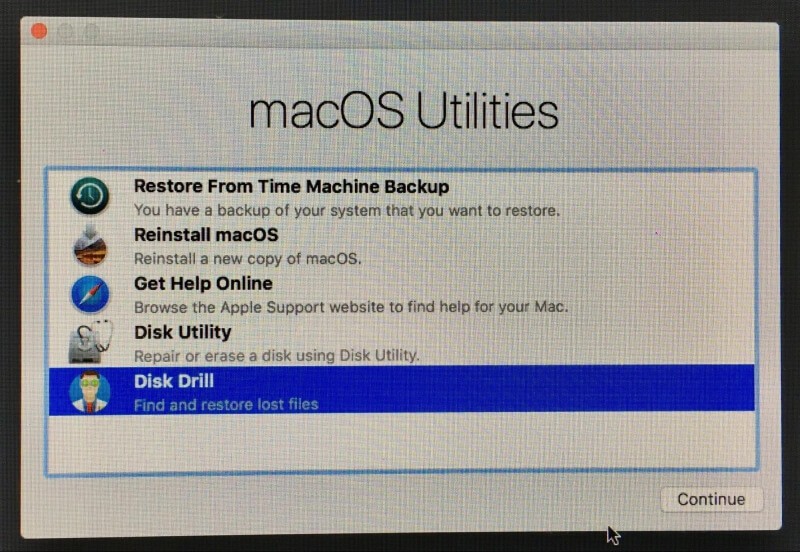
منویی نمایش داده می شود و Disk Drill را انتخاب می کنم.
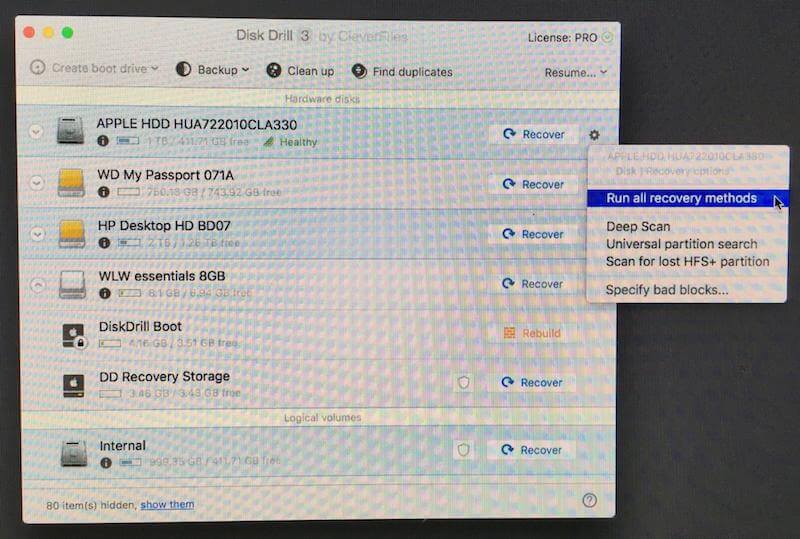
از اینجا رویه مانند بخش 1 بالا است.
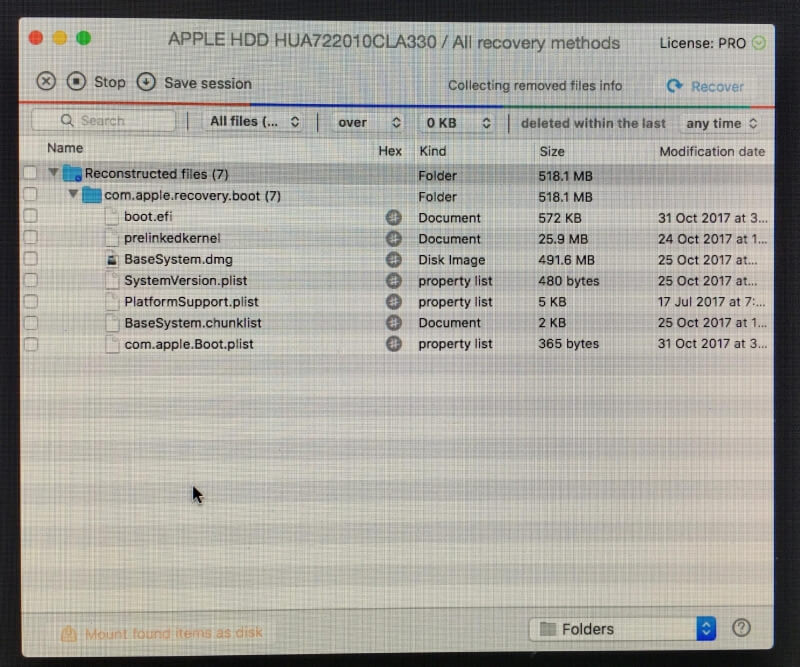
بعد از اتمام کار، کامپیوتر خود را مجددا راه اندازی می کنم و فایل های بازیابی شده را در یک تصویر دیسک روی دسکتاپ خود پیدا می کنم.
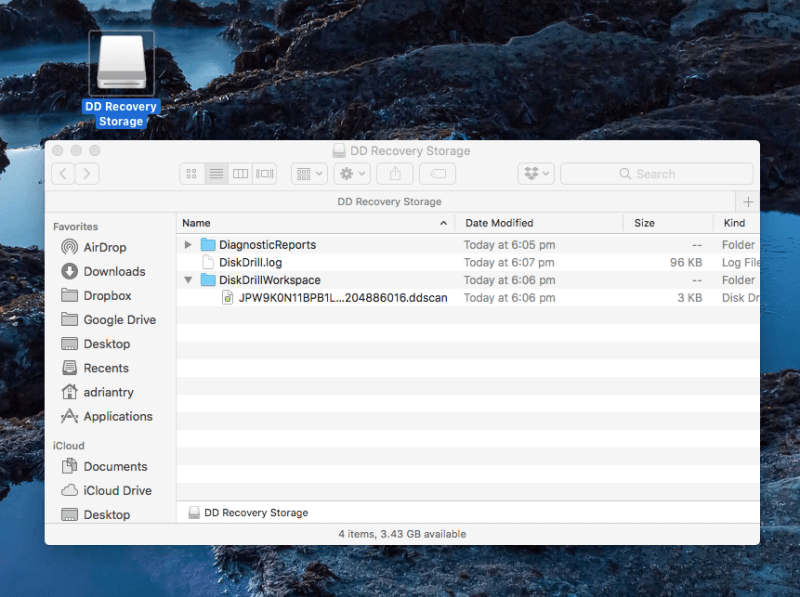
برداشت شخصی من : ایجاد یک درایو بازیابی دشوارتر از حد انتظار بود زیرا من پارتیشن بازیابی نداشتم. حتی آموزش ویدیویی Disk Drill فرض میکرد که یکی از این موارد وجود دارد. خوشبختانه، من توانستم از Disk Drill برای ایجاد درایو نصب macOS استفاده کنم، که به نوبه خود می توانستم از آن برای ایجاد یک درایو بوت نجات استفاده کنم. پس از ایجاد، درایو نجات کاملاً کار میکرد.
3. فضای تلف شده را در هارد دیسک Mac خود آزاد کنید
Disk Drill به شما کمک میکند با شناسایی فایلهای بزرگ و فایلهای استفاده نشده، درایو Mac خود را تمیز کنید. اینها فایلهایی نیستند که لزوماً باید حذف شوند، اما فایلهایی هستند که به طور بالقوه میتوانند در فضای موجود شما تفاوت ایجاد کنند. بنابراین قبل از حذف با دقت فکر کنید.
من با کلیک کردن روی دکمه پاک کردن در بالای صفحه شروع می کنم

