فهرست مطالب
- خطای Service Host SysMain (که قبلاً به عنوان Superfetch شناخته می شد) باعث افزایش حافظه و CPU و مشکلات استفاده از دیسک بالا در رایانه های ویندوز 10 می شود.
- سرویس Sysmain می تواند از منابع زیادی استفاده کند (استفاده از دیسک بالا) که به طور قابل توجهی استفاده از CPU را افزایش می دهد. در نتیجه، ممکن است با کندی کامپیوتر یا حتی کامپیوتری که یخ میزند مواجه شوید.
- هنگام بررسی، احتمالاً فضای دیسک تقریباً کاملی را خواهید دید.
- اگر با استفاده از CPU زیاد مشکل دارید، دانلود Fortect PC Repair Tool را توصیه می کنیم.
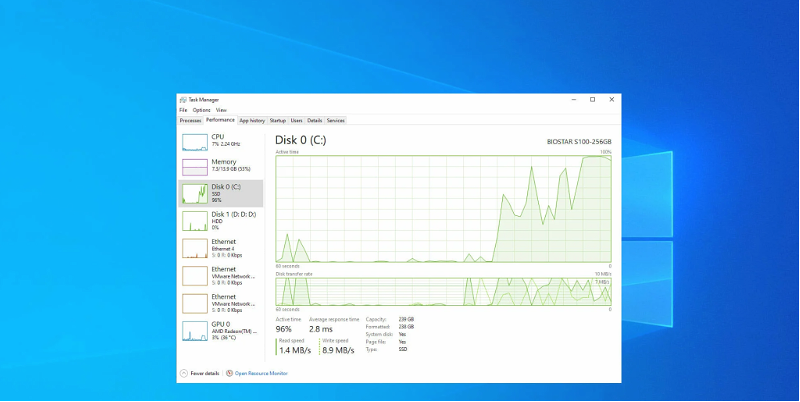
گاهی اوقات ممکن است متوجه شوید که از یک کامپیوتر بدون پاسخگوی ویندوز 10 استفاده نمی کنید. دلیل. هنگام بررسی، احتمالاً فضای دیسک تقریباً کاملی را خواهید دید. با این حال، این یک مشکل استفاده از دیسک بالا SysMain میزبان سرویس است که می تواند بدون کمک فنی حل شود.
مقاله امروز ما به خطای Service Host SysMain (که قبلا به عنوان Superfetch شناخته می شد) می پردازد که باعث افزایش حافظه و CPU و بالا می شود. مشکلات استفاده از دیسک بالا در رایانه های ویندوز 10.
درک استفاده از دیسک بالا در سرویس میزبان SysMain
Service Host SysMain قبلا به عنوان Superfetch شناخته می شد. این ابزار یک سرویس بومی ویندوز 10 است که برای کمک به بهینه سازی عملکرد سیستم کار می کند. میزبان سرویس: سیستم محلی مجموعهای از فرآیندهای سیستم است، از جمله بهروزرسانیهای خودکار ویندوز و سایر برنامههای سیستم ویندوز که در پسزمینه اجرا میشوند.
متاسفانه، اگرچه مفید است، برخی از کاربران ممکن است به مشکلات جدی برخورد کنند.سرویس SysMain روشن است. سرویس Sysmain می تواند از منابع زیادی استفاده کند (مصرف دیسک بالا) که به طور قابل توجهی استفاده از CPU را افزایش می دهد. در نتیجه، ممکن است یک کامپیوتر کند یا حتی یک کامپیوتر یخ بزند.
علاوه بر این، اگر از HDD در سیستم خود استفاده می کنید، SysMain ممکن است باعث افزایش CPU شود. یک هارد دیسک در هنگام سازماندهی مجدد خود می تواند بسیار کند باشد. در این مورد میتوانید این راهحلها را امتحان کنید:
- غیرفعال کردن سرویس SysMain از مدیر سرویس
- استفاده از خط فرمان بالا
- استفاده از ویرایشگر رجیستری
سرویس SysMain میتواند باعث کند رایانهها کار کند زیرا از منابع سیستم مانند هستههای CPU، فضای دیسک و حافظه استفاده میکنند. بسیاری از این سرویس ها می توانند غیرفعال شوند و بر پایداری سیستم ویندوز 10 شما تأثیری نمی گذارند.
روش 1: اسکن بدافزار و ویروس
اگر رایانه ویندوز 10 شما دارای ویروس یا بدافزار است، رایج ترین علامت استفاده زیاد از CPU است. در نتیجه، سرویس SysMain شما ممکن است نادرست عمل کند و باعث خطا شود. برای رفع مصرف بالای CPU و حافظه در رایانه، مراحل زیر را دنبال کنید:
مرحله 1: کلید Windows + S را فشار دهید و Windows را جستجو کنید. Defender .
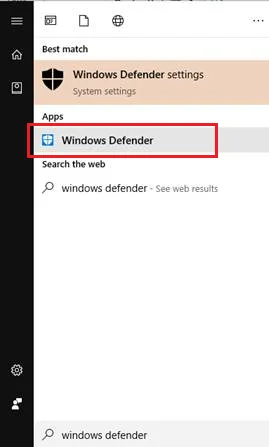
مرحله 2: باز کردن Windows Defender .
مرحله 3: در گزینه های اسکن، کامل را انتخاب کنید و روی اکنون اسکن کلیک کنید.
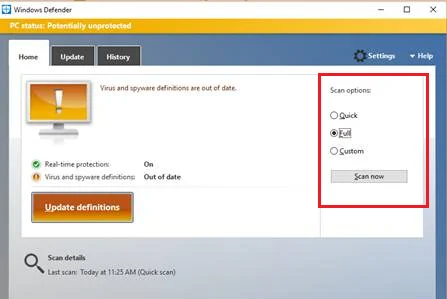
مرحله 4: صبر کنید تا اسکن تمام شود، سپس راه اندازی مجدد system.
مرحله 5: Task Manager را با فشار دادن باز کنید Ctrl+ALT+DELETE روی صفحه کلید خود.
مرحله 6: استفاده از CPU سیستم خود را بررسی کنید و ببینید آیا مشکل حل شده است.
همچنین ببینید: بهترین نرم افزار آنتی ویروس برای سال 2020
روش 2: از اسکن SFC استفاده کنید
دستور زیر فایل های سیستم کامپیوتر شما را اسکن می کند و فایل های سیستمی از دست رفته را تعمیر و بازیابی می کند. این احتمالاً به رفع هر گونه خطای SysMain Service که باعث مشکل استفاده از دیسک می شود کمک می کند.
مرحله 1: کلید Windows + X را روی صفحه کلید خود فشار دهید و Command Prompt (Admin.) را انتخاب کنید

مرحله 2: وقتی Command Prompt باز شد، "sfc /scannow " را تایپ کنید و Enter را فشار دهید.

مرحله 3: پس از پایان اسکن، یک پیام سیستم ظاهر می شود. فهرست زیر را ببینید تا به شما در مورد معنای آن راهنمایی کند.
- حفاظت از منابع ویندوز هیچ نقض یکپارچگی پیدا نکرد - این بدان معناست که سیستم عامل شما هیچ فایل خراب یا گمشده ای ندارد.
- Windows Resource Protection نتوانست عملیات درخواستی را انجام دهد - ابزار تعمیر مشکلی را در حین اسکن تشخیص داد و اسکن آفلاین مورد نیاز است.
- Windows Resource Protection فایلهای خراب را پیدا کرد و با موفقیت آنها را تعمیر کرد – این پیام زمانی ظاهر میشود که SFC بتواند مشکلی را که شناسایی کرده است برطرف کند
- حفاظت منابع ویندوز فایلهای خراب را پیدا کرد اما نتوانست برخی از آنها را برطرف کند – اگر این خطا رخ داد، باید فایل های خراب را تعمیر کنیدبه صورت دستی.
روش 3: غیرفعال کردن Backup Intelligent Transfer Service
مرحله 1: باز کردن Task Manager با فشار دادن CTRL+ALT+DELETE ، سپس task manager را انتخاب کنید.
مرحله 2: بر روی برگه Services کلیک کنید. در زیر Open Services را خواهید یافت.
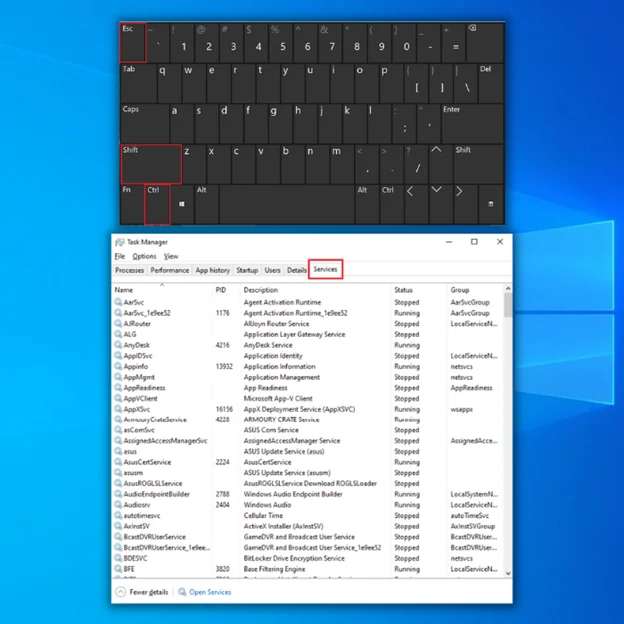
مرحله 3: Background Intelligent Transfer Service را پیدا کنید.
مرحله 4: روی آن کلیک راست کرده و stop را انتخاب کنید.
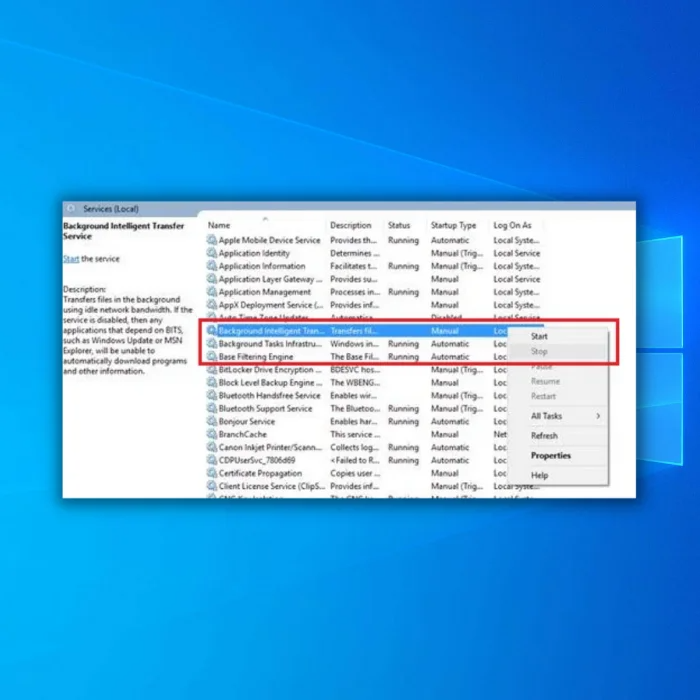
- همچنین ببینید: //techloris.com/ shareme-for-pc/
روش 4: غیرفعال کردن SUPERFETCH SERVICE
غیرفعال کردن این سرویس مشکلات مربوط به استفاده زیاد از دیسک و حافظه ویندوز را برطرف می کند.
مرحله 1: روی کلید Windows + X فشار دهید تا منوی سریع باز شود و Command Prompt (admin.)
را باز کنید.
مرحله 2: net.exe stop superfetch را در Command Prompt تایپ کنید.
مرحله 3: اینتر را بزنید.
مصرف CPU خود را مجدداً بررسی کنید و ببینید آیا مشکل برطرف شده است یا خیر.
روش 5: غیرفعال کردن به روز رسانی خودکار
مرحله 1: روی فشار دهید کلید Windows + R برای باز کردن دستور run.
مرحله 2: تایپ services.msc .
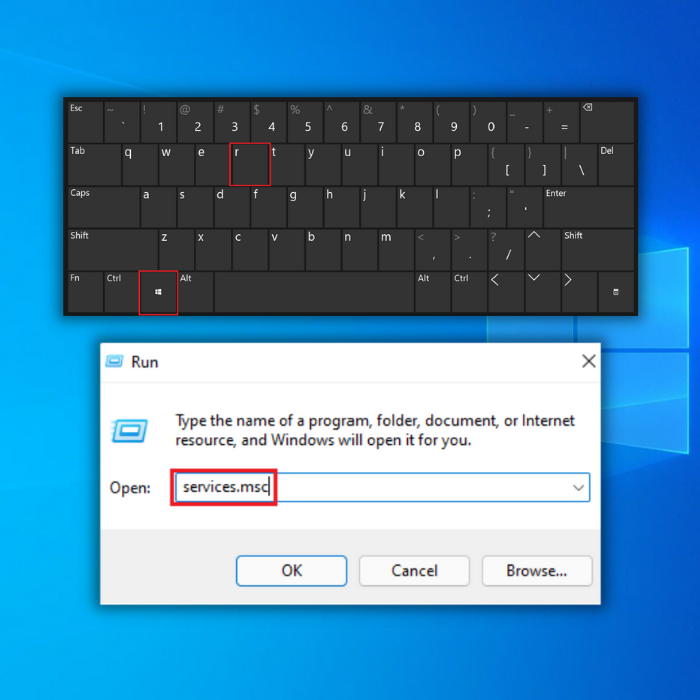
مرحله 3: روی Windows update کلیک راست کرده و خواص را انتخاب کنید.
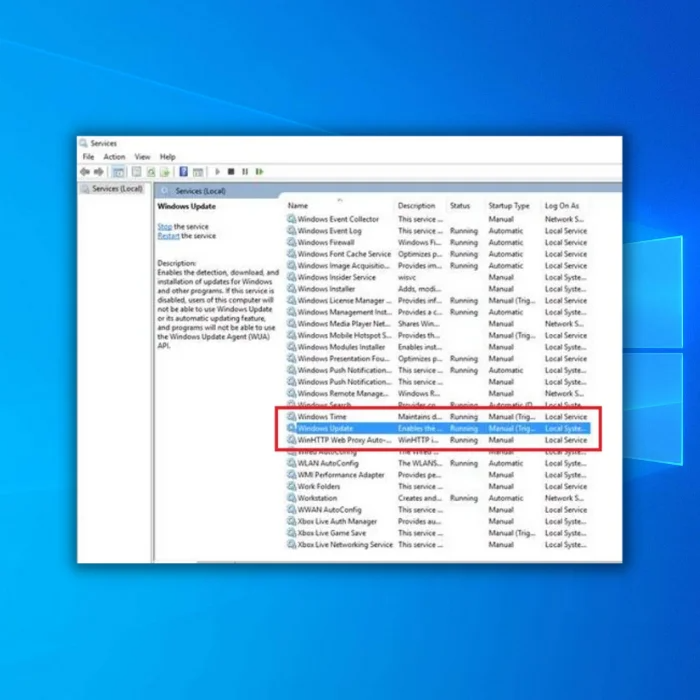
مرحله 4: روی Startup type<10 کلیک کنید> را انتخاب کنید و غیرفعال را انتخاب کنید.
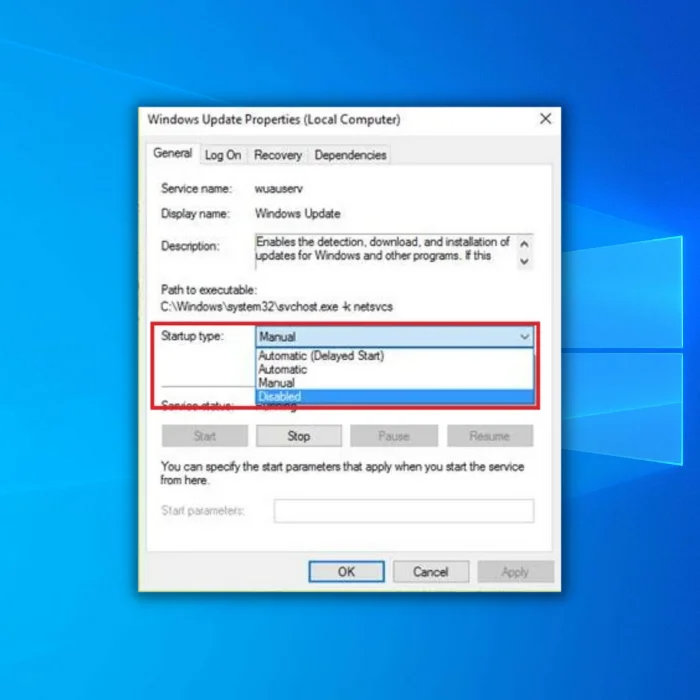
مرحله 5: کلیک کنید OK و کامپیوتر خود را مجددا راه اندازی کنید.
روش 6 : غیرفعال کردن سرویس SysMain با استفاده از مدیر سرویس
روش دیگری برای از بین بردن کاملفرآیند مرتبط با SysMain که باعث افزایش CPU و استفاده از دیسک و حافظه زیاد در ویندوز می شود، غیرفعال کردن سرویس SysMain از مدیر سرویس است.
مرحله 1: Win+R را فشار دهید. روی صفحه کلید خود برای باز کردن پنجره Run. سپس دستور services.msc را تایپ کنید.

مرحله 2: برای باز کردن پنجره Service Manager، Enter را بزنید. به سمت پایین به سرویس SysMain بروید.
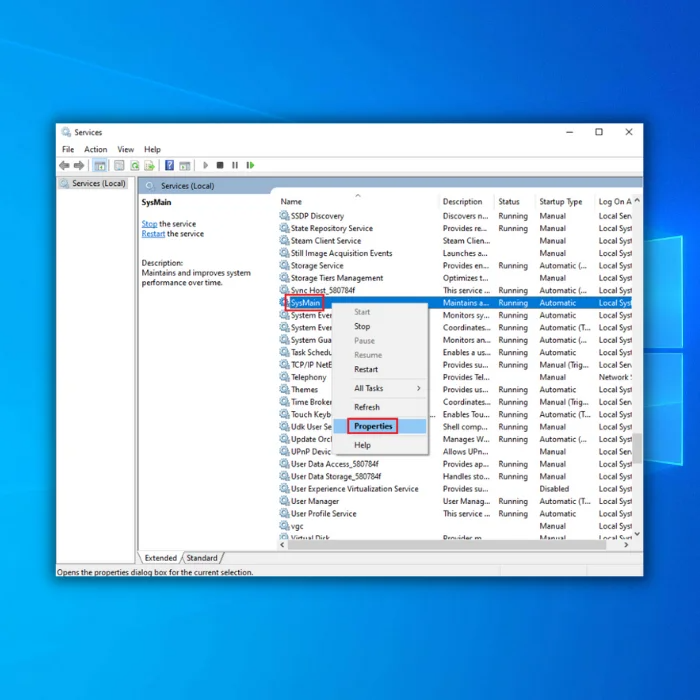
مرحله 3: روی سرویس SysMain کلیک راست کنید، Properties را انتخاب کنید و سپس نوع راه اندازی را به Disabled تغییر دهید.
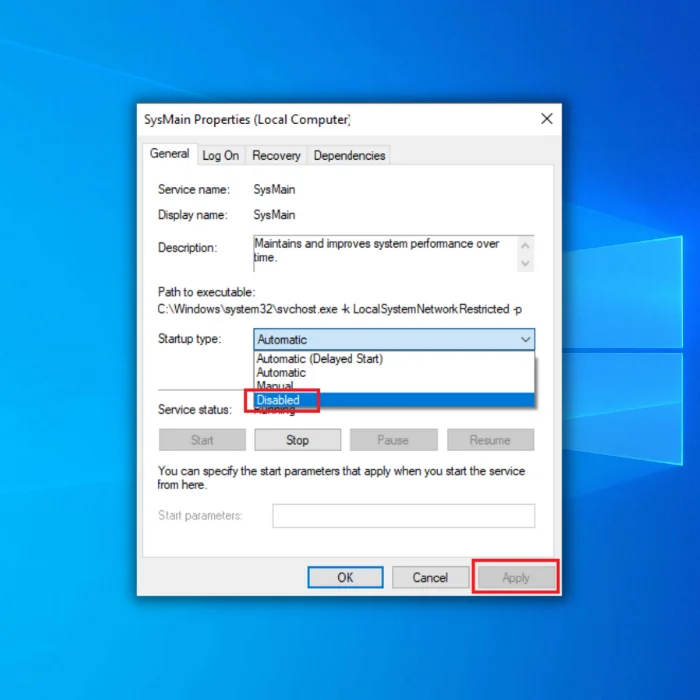
مرحله 4: روی Apply کلیک کنید و سپس روی OK کلیک کنید.
روش 7: غیرفعال کردن SysMain با استفاده از خط فرمان بالا رفته
این روش شامل استفاده از Command Prompt و تایپ می شود. در برخی از دستورات، SysMain را به طور کلی غیرفعال کنید.
مرحله 1: Windows+S را فشار داده و سپس Command را تایپ کنید.
مرحله 2: روی Command Prompt کلیک کنید و Run as administrator را انتخاب کنید.

مرحله 3: دستور زیر را تایپ کرده و Enter را فشار دهید:
sc stop "SysMain"
sc config "SysMain" start=disabled
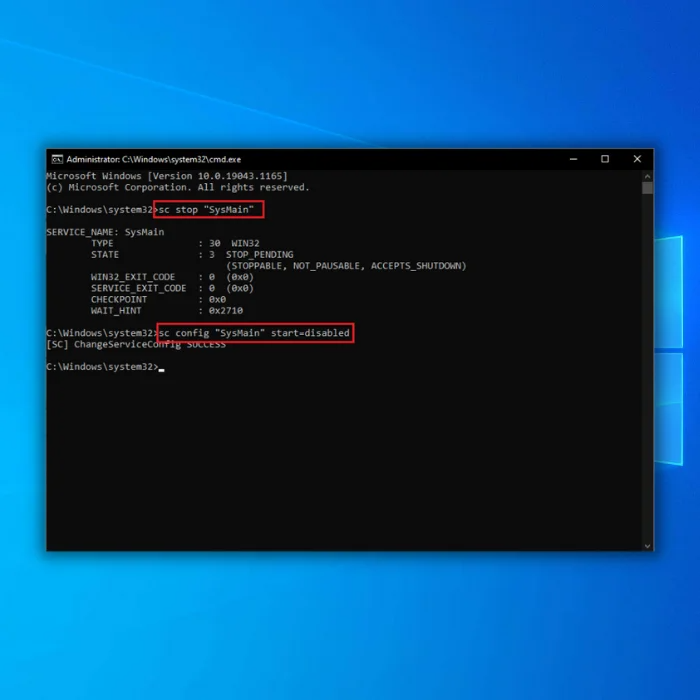
مرحله 4: در صورت مشاهده پیام موفقیت آمیز، می توانید SysMain را به درستی غیرفعال کنید.
روش 8: غیرفعال کردن SysMain با استفاده از ویرایشگر رجیستری
غیرفعال کردن سرویس Sysmain خود از طریق این مسیر به جلوگیری از استفاده زیاد از دیسک در خطاهای ویندوز 10 کمک می کند.
مرحله 1: Win+R را فشار دهید تا پنجره Run باز شود. regedit را تایپ کرده و enter را فشار دهید.

مرحله 2: به مسیر زیر برویدویرایشگر رجیستری:
HKEY_LOCAL_MACHINE\SYSTEM\CurrentControlSet\Services\SysMain
در قسمت سمت راست، روی مقدار Start دوبار کلیک کنید.
مرحله 3: مقدار Value Data را به 4 تغییر دهید و روی OK کلیک کنید.
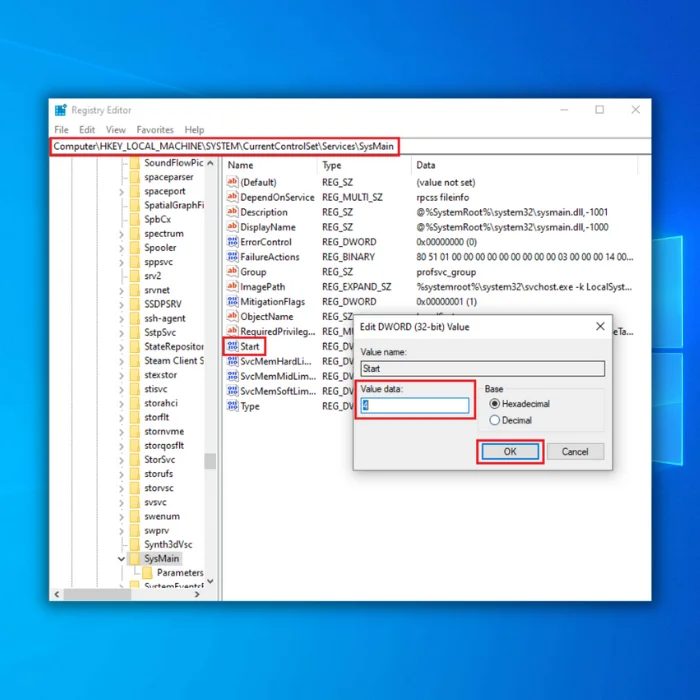
واژه نهایی ما
تعفیف مصرف بالای CPU در رایانه شما بسیار مهم است و باید در اسرع وقت رفع شود. تا جایی که ممکن است. رها کردن آن بدون مراقبت می تواند باعث از کار افتادن CPU شود و شما را مجبور به پرداخت پول برای خرید یک پردازنده جدید کند.
سوالات متداول
چگونه سیستم میزبان سرویس را غیرفعال می کنید؟
Service Host Sysmain که با نام Superfetch نیز شناخته می شود، یک سرویس ویندوزی است که به بارگذاری اولیه برنامه ها و فایل ها در حافظه برای دسترسی سریعتر کمک می کند. برای غیرفعال کردن آن، دستور Run (Windows + R) را باز کنید و "services.msc" را تایپ کنید تا پنجره Services باز شود. سرویس «Sysmain» را در لیست پیدا کنید، روی آن کلیک راست کرده و «Properties» را انتخاب کنید. گزینه "Startup Type" را به "Disabled" تغییر دهید و برای ذخیره تغییرات روی "OK" کلیک کنید. این کار سرویس Service Host Sysmain را غیرفعال می کند و برخی از منابع سیستم را آزاد می کند.
چگونه از جستجوگر فایل سیستم استفاده کنیم؟
System File Check er (S FC ) یک ابزار کاربردی ویندوز است که اسکن می کند. و فایل های سیستمی خراب را تعمیر می کند. برای استفاده از S FC، یک خط فرمان اداری را با راست باز کنید – روی دکمه Start کلیک کرده و Command Prompt (Admin) را انتخاب کنید. "sfc /scannow" را در خط فرمان تایپ کنید و Enter را فشار دهید. این شروع خواهد شداسکن کنید. ابزار SFC تمام فایل های سیستم محافظت شده را اسکن می کند و سعی می کند هر گونه مشکلی را تعمیر کند. هنگامی که اسکن کامل شد، ابزار SFC گزارشی را بر روی صفحه نمایش می دهد که مشکلاتی را که پیدا کرده است و اینکه آیا آنها با موفقیت برطرف شده اند را توضیح می دهد. اگر مشکلی پیدا شد، توصیه می شود کامپیوتر را مجددا راه اندازی کنید تا تعمیرات اعمال شود.
چرا سرویس میزبان sysmain مصرف دیسک بالایی دارد؟
Service Host SysMain یک فرآیند ویندوز است که مسئول مدیریت چندین سرویس ویندوز از جمله Windows Update، Windows Defender و Maintenance Service است. برای اطمینان از اجرای بهینه این سرویس ها طراحی شده است و می توان از آن برای تشخیص مشکلات سیستم استفاده کرد. با این حال، گاهی اوقات می تواند باعث استفاده زیاد از دیسک شود و منجر به مشکلات عملکرد در رایانه شما شود. در صورتی که Service Host SysMain چندین سرویس را همزمان اجرا کند یا یک یا چند سرویسی که مدیریت می کند نادرست باشد، ممکن است رخ دهد. برای حل این مشکل، باید شناسایی شود که کدام سرویسها باعث استفاده زیاد از دیسک میشوند و اقداماتی برای کاهش مصرف منابع انجام دهیم.

