فهرست مطالب
میانبر صفحهکلید Alt-Tab به کاربران دستگاههای Windows اجازه میدهد بین برنامههای متعدد در یک حرکت بدون درز جابجا شوند. از آنجایی که ما اغلب از این عملکرد برای ساده تر و کاربردی تر کردن مدیریت مشاغل و ابزار خود استفاده می کنیم، از این واقعیت آگاه هستیم. اما در مواردی که عملکردهای سوئیچینگ Alt-Tab عملیاتی نمی شوند، چه گزینه هایی داریم؟
اگر قبلاً با این مشکل مواجه نشده اید، متوجه خواهید شد که هیچ ایده ای برای حل Alt- ندارید. مشکل کلیدهای میانبر Tab، که به این معنی است که یک راهنمای خوب مفید خواهد بود.
شما میتوانید از روشهای زیر استفاده کنید تا نحوه تعمیر بدون دردسر قابلیت تعویض Alt-Tab در ویندوز را بیاموزید و هر زمان که در دسترس شما هستند، این روشها در دسترس شما هستند. شما به آنها نیاز دارید.
Alt-Tab یکی از کلیدهای میانبر ضروری است که کاربران تقریباً همیشه از آن استفاده می کنند. اگر نمی توانید از کلید Alt و کلید Tab استفاده کنید، می تواند یک مشکل مهم باشد، و در این مقاله، ما قصد داریم بهترین روش هایی را که باید برای رفع مشکلات alttab مانند مشکلات زیر دنبال کنید، مورد بحث قرار دهیم:
- Windows Alt-Tab بین پنجرهها جابهجا نمیشود - کاربران گزارش دادهاند که Alt-Tab روی رایانههای شخصی Windows آنها با فشار دادن دکمهها کار نمیکند. این می تواند ناخوشایند باشد، اما راه حل های ما باید کمک کنند.
- Alt-Tab درست کار نمی کند — ممکن است میانبر Alt-Tab گاهی اوقات به درستی در رایانه شما کار نکند.
- Alt-مراحل، می توانید عملکرد ویژگی Alt-Tab را بازیابی کنید و به طور موثر بین پنجره های باز و برنامه ها جابجا شوید. کلید Tab در اکسل کار نمی کند – نرم افزارهای دیگر مانند Microsoft Excel ممکن است تحت تأثیر این مشکل قرار بگیرند. شایان ذکر است که این مشکل سایر برنامه های شخص ثالث را نیز تحت تأثیر قرار می دهد.
- Aero Peek در Alt-Tab کار نمی کند — کاربران گزارش داده اند که ویژگی Aero Peek در رایانه شخصی آنها کار می کند. کار نمیکند. با این حال، میتوانید با فعالسازی مجدد Aero Peek در رایانهتان، به سرعت مشکل را حل کنید.
- Alt-Tab پیشنمایش را روی دسکتاپ ارائه نمیکند – چندین کاربر از کلیدهای Alt-Tab شکایت کردهاند. پیش نمایش های پنجره را روی دسکتاپ نمایش ندهید.
- Alt-Tab به طور ناگهانی ناپدید می شود – یکی دیگر از مشکلات میانبر این است که ناگهان ناپدید می شود. به گفته تعدادی از کاربران، منوی Alt-Tab می آید و به سرعت ناپدید می شود.
علل احتمالی خرابی میانبر صفحه کلید Alt-tab
مشکلات میانبرهای صفحه کلید معمولاً به دلیل خطاهای سیستم ایجاد می شوند. ، آنها را مخصوص کامپیوتر می کند. در اینجا چند دلیل معمولی برای کار نکردن میانبرها در ویندوز 10 آورده شده است:
- تنظیمات رجیستری نادرست پیکربندی شده - در زیر هود، رجیستری ویندوز چندین جنبه از سیستم شما را کنترل می کند. وقتی برخی از برنامهها نصب میشوند، ورودیهای رجیستری جدیدی ایجاد میکنند که میتواند باعث تداخل با موارد موجود شود. در نتیجه، ممکن است سیستم شما Alt-Tab را به عنوان یک میانبر تغییر دهنده برنامه تشخیص ندهد.
- نادیده گرفتن میانبر – احتمال زیادی وجود دارد که برنامه ای که نصب کرده اید تغییر کند.رفتار میانبر صفحه کلید Alt+Tab با انجام یک "نسخه" این بدان معنی است که میانبر برای سیستم عامل شما هدف متفاوتی دارد.
- خطا در Windows Explorer - Windows Explorer تنها یکی از چندین مؤلفه است که چارچوب سیستم شما را تشکیل می دهد. اگر با اشتباه مواجه شود، میتواند کار سیستم شما، از جمله میانبرهای صفحهکلید را مختل کند.
- مشکلی در دستگاههای جانبی شما – ممکن است میانبر Alt-Tab به دلیل مشکلاتی که وسایل جانبی شما، مانند هدفون، موس، یا یک دستگاه صفحه کلید USB.
- مشکلات درایورها – درایورها اکثر دستگاههای شما را قادر میسازند تا کار کنند. علاوه بر ایجاد طیف گسترده ای از مشکلات اضافی، اگر درایورهای سیستم شما خراب، قدیمی یا ناسازگار باشند، میانبر صفحه کلید Alt+Tab ممکن است به درستی کار نکند.
سایر موارد مشکلات موجود در رایانه شما ممکن است باعث شود که کلیدهای Alt-Tab آنطور که باید کار نکنند. ما فهرستی از راهحلها را در زیر گردآوری کردهایم تا به شما در حل این مشکل ناامیدکننده، صرف نظر از منبع آن کمک کنیم.
برای اینکه شما را تا حد ممکن در حین استفاده از دستگاه خود بهرهمند نگه داریم، به شما در تعمیر هر گونه مشکل کمک میکنیم. میانبر صفحه کلید Alt-Tab که ممکن است در رایانه ویندوز شما وجود داشته باشد. برخی از این نکات عیبیابی، رویکردهای عمومیتری برای عیبیابی هستند، اما بیشتر مراحل، مشکلات مرتبط با این موضوع را هدف قرار میدهند.میانبر.
روش های عیب یابی برای رفع مشکل درست کار نکردن میانبر Alt-Tab
قبل از ایجاد هرگونه تغییر در سیستم، باید تأیید کنید که صفحه کلید خود به درستی کار می کند.
صفحه کلید خود را به رایانه دیگری وصل کنید و بررسی کنید که کلید Alt-tab به درستی کار می کند. اگر به رایانه دیگری دسترسی ندارید، میتوانید کلیدهای Alt و Tab خود را با بازدید از یک صفحه وب که بهطور خودکار کلیدهایی را که زدهاید شناسایی و نمایش میدهد، آزمایش کنید، و Key-Test گزینه خوبی است.
آزمایشکننده نمی توان تفاوت بین کلیدهای یکسان مانند Alt را تشخیص داد. حتماً هر دوی آنها را آزمایش کنید و به این نکته توجه کنید که آیا صفحهکلید مجازی هنگام زدن کلید Alt برجسته میشود یا خیر.
اگر کلیدهای Alt و Tab شما بهصورتی عمل میکنند، صفحهکلید روی صفحه باید به این صورت ظاهر شود. مورد نظر. آیا مشاهده می کنید که فقط یکی از کلیدها برجسته شده است؟ این نشانه این است که صفحه کلید شما مشکل دارد. آن را تمیز کنید یا به صفحهکلید جدیدی بروید تا ببینید آیا عملکرد Alt-Tab همچنان کار میکند یا خیر.
روش اول – ویژگی تعویض برنامه Windows را فعال کنید
- کلیدهای Windows و I را فشار دهید در همان زمان.

- روی برنامه تنظیمات "System" کلیک کنید.

- در پنجره بعدی، روی تنظیمات "Multitasking" در سمت چپ.
- در زیر گزینه Virtual Desktop، "فشردن Alt+Tab پنجره های باز را نشان می دهد"، "Only the desktop I'm" را انتخاب کنید.با استفاده از."
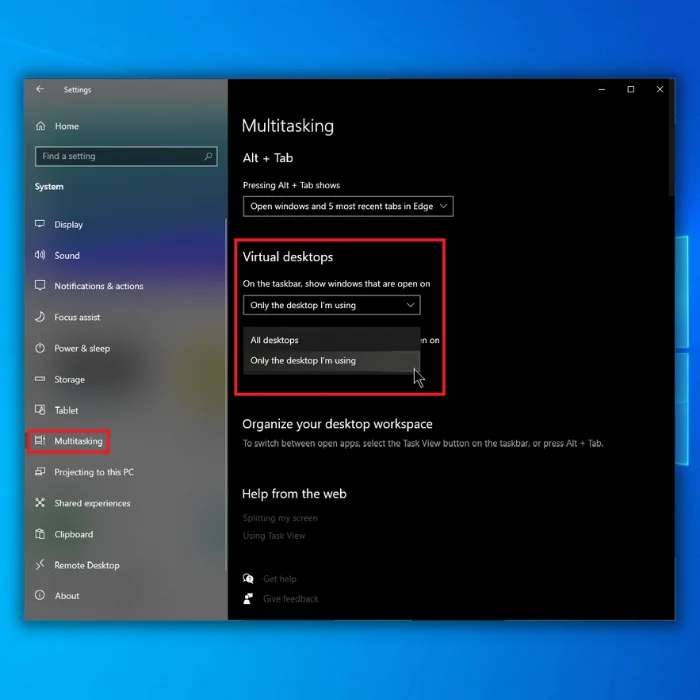
- اکنون بررسی کنید که آیا این مرحله می تواند مشکل کار نکردن alt+tab را برطرف کند.
روش دوم - فرآیند Windows Explorer را مجدداً راه اندازی کنید
Windows Explorer در درجه اول یک رابط بصری برای مرور فایل های شما است. معمولاً به عنوان پایه سیستم شما نامیده می شود، زیرا بسیاری از ما بدون آن نمی توانیم رایانه های خود را مرور کنیم.
به نظر می رسد راه اندازی مجدد Windows Explorer همیشه مشکلات مربوط به کار نکردن کلیدهای Alt-Tab را آنطور که باید برطرف می کند. . کاری که باید انجام دهید این است.
- روی صفحه کلید خود، کلیدهای زیر را فشار دهید "CTRL + Shift + Esc."

- در " تب Processes را در Task Manager پیدا کنید و "Windows Explorer" را پیدا کنید، روی آن کلیک راست کرده و "Restart" را انتخاب کنید.
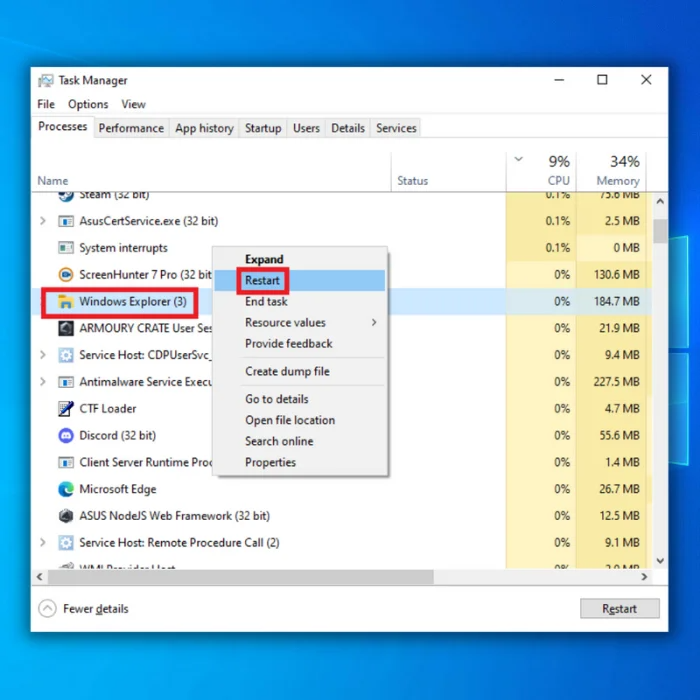
- صبر کنید تا Windows Explorer فرآیند راه اندازی مجدد خود را کامل کند. . ممکن است مشاهده کنید که نوار وظیفه و کاوشگر فایل شما برای چند ثانیه ناپدید می شوند، اما پس از تکمیل فرآیند راه اندازی مجدد، آنها برمی گردند.
- بعد از اتمام راه اندازی مجدد، بررسی کنید که آیا تب alt به درستی کار می کند.
- 13>
روش سوم – گزینه Peek را در تنظیمات پیشرفته سیستم فعال کنید
- کلید Windows را نگه دارید و R را فشار دهید، در خط فرمان اجرا عبارت “sysdm.cpl” را تایپ کنید. و enter را فشار دهید.
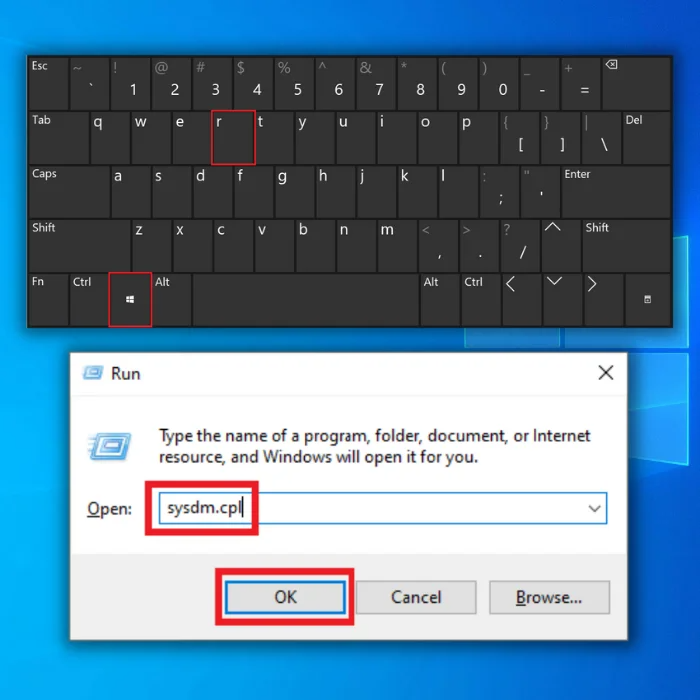
- در پنجره System Properties، روی "Advanced Tab" و "Settings" در زیر Performance کلیک کنید.

- برای فعال کردن این ویژگی، گزینه "Enable Peek" را علامت بزنید. روی «اعمال» و «OK» کلیک کنید و بررسی کنید که آیا اینمشکل alt+tab را برطرف میکند.
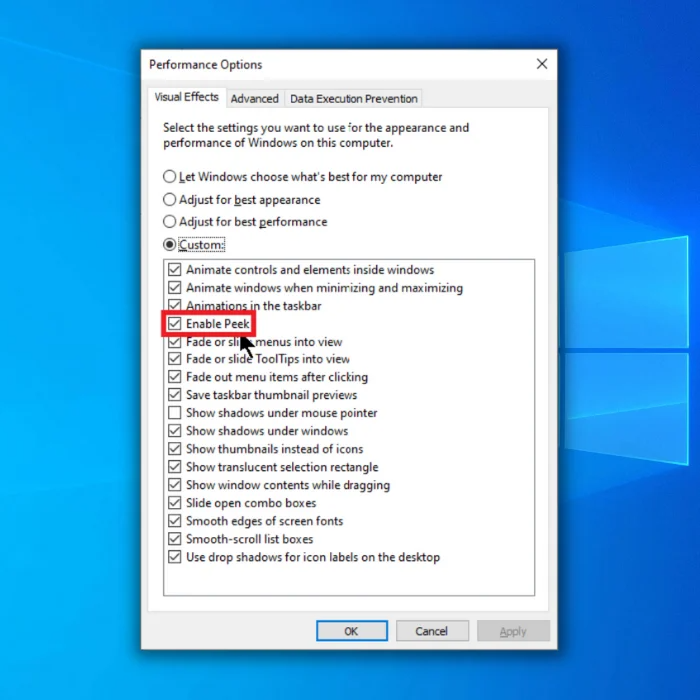
روش چهارم - درایور صفحهکلید خود را بهروزرسانی کنید
حتی اگر روش اول را انجام دادهاید و صفحهکلید خود را دوباره چک کرده باشید، در آنجا ممکن است مشکل از درایور صفحه کلید شما باشد. این بخش از فناوری به سخت افزار و سیستم عامل شما اجازه می دهد به درستی ارتباط برقرار کنند. اگر درایور صفحهکلید شما قدیمی باشد، ممکن است شروع به کار کند و مشکلاتی ایجاد کند.
- کلیدهای "Windows" و "R" را فشار دهید و "devmgmt.msc" را در اجرا تایپ کنید. خط فرمان را فشار دهید و enter را فشار دهید تا Device Manager باز شود.

- در لیست دستگاههای موجود در Device Manager، روی «Keyboards» دوبار کلیک کنید تا آن را بزرگ کنید، روی آن راست کلیک کنید. صفحه کلید خود را کلیک کنید و روی «Update Drivers» کلیک کنید.
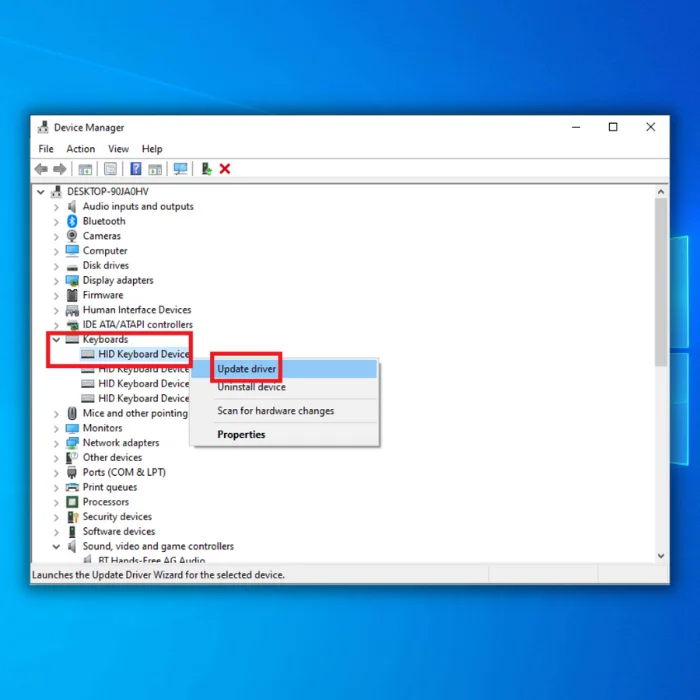
- «جستجوی خودکار برای درایورها» را انتخاب کنید و برای نصب کامل درایور آداپتور شبکه جدید، دستورات بعدی را دنبال کنید. پنجره Device Manager را ببندید، رایانه خود را مجدداً راه اندازی کنید، و بررسی کنید که مشکل Alt-Tab کار نمی کند.
روش پنجم – پیکربندی مجدد مقادیر رجیستری
- ویندوز را فشار دهید صفحه کلید، regedit را تایپ کنید، سپس روی نتیجه regedit کلیک راست کرده و روی Run as administrator کلیک کنید.
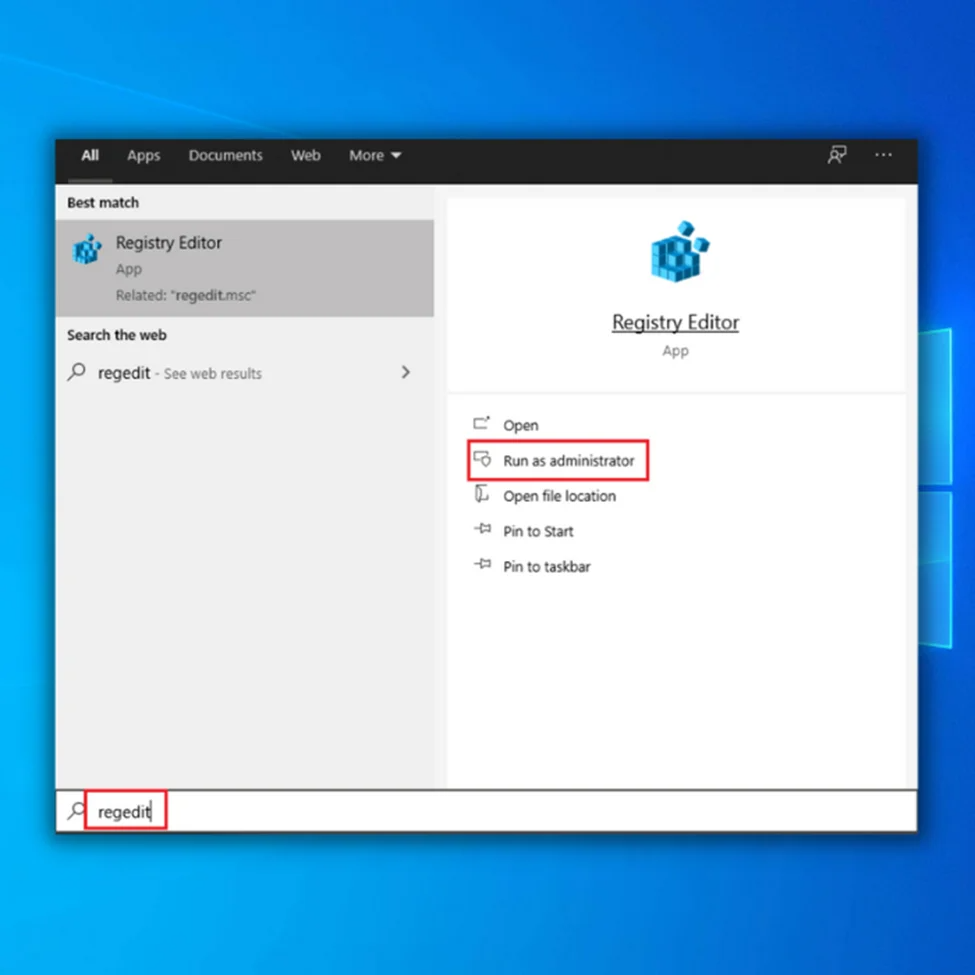
- هنگامی که برای تأیید از شما خواسته شد، روی Yes کلیک کنید.
- پس از باز کردن پنجره ویرایشگر رجیستری، به مسیر زیر بروید:
5938
- روی پوشه "Explorer" دوبار کلیک کنید و بررسی کنید که آیا می توانید "AltTabSettings" را ببینید، روی آن دوبار کلیک کرده و تنظیم کنید. داده ها را ارزش گذاری کنید1.
- اگر فایل "AltTabSettings" را نمی بینید، روی یک فاصله در قسمت سمت راست کلیک کرده و روی "جدید" کلیک کنید و مقدار DWORD (32 بیتی) را انتخاب کنید.
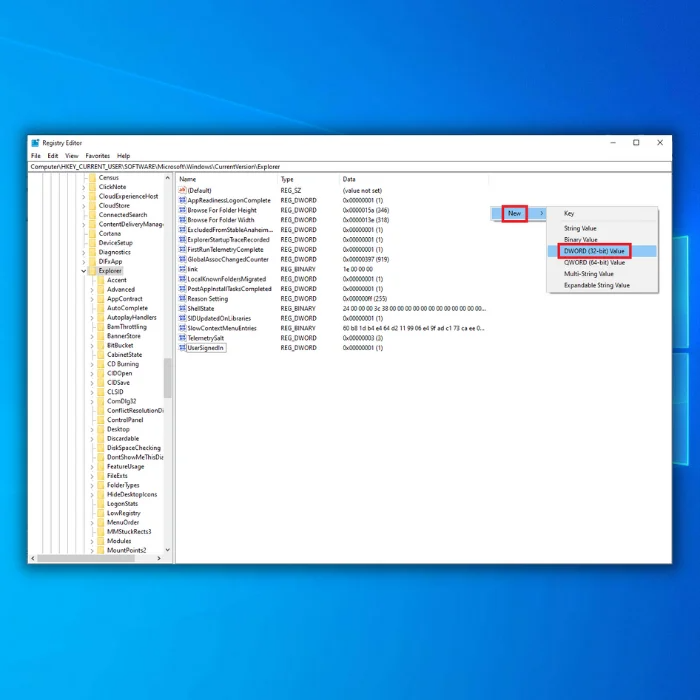
- نام فایل جدید را "AltTabSettings" بگذارید و داده های مقدار آن را روی 1 تنظیم کنید.
- کامپیوتر خود را مجددا راه اندازی کنید و بررسی کنید که آیا این روش مشکل میانبر Alt-Tab را برطرف کرده است.
روش ششم – فعال کردن ویژگی Turn Off Windows Key Hotkeys
- در صفحه کلید خود، Windows + R را فشار دهید و دستور زیر را تایپ کنید "gpedit.msc" گفتگوی Run برای باز کردن Group Policy در ویندوز 10، Enter را فشار دهید.

- در قسمت سمت چپ ویرایشگر Group Policy، "User Configuration> الگوهای اداری> اجزای ویندوز> File Explorer.
- به دنبال "Turn off Windows Keys hotkeys" بگردید و روی آن دوبار کلیک کنید.
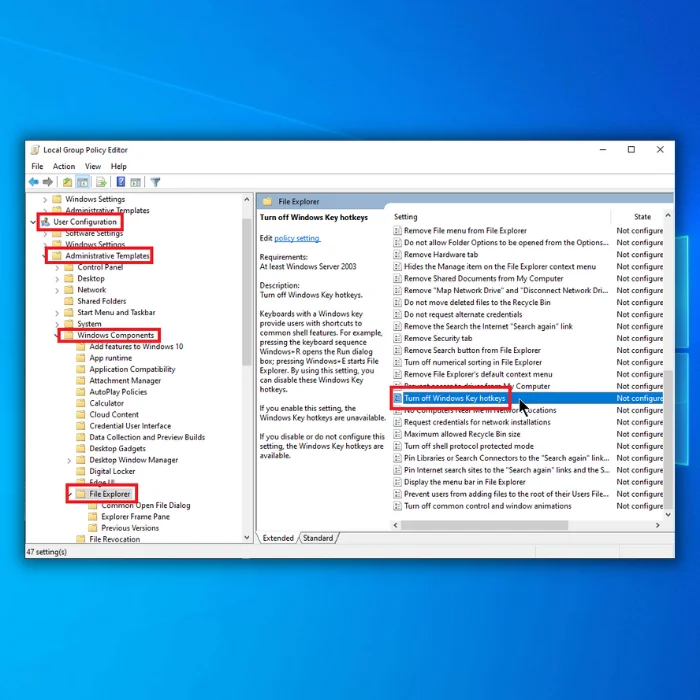
- در پنجره بعدی، روی "Enabled, روی Apply و سپس OK کلیک کنید.
سوالات متداول
کلیدهای Alt اولیه و ثانویه چیست و چگونه با Alt-Tab ارتباط دارند؟
کلید Alt اولیه معمولاً در سمت چپ صفحه کلید قرار دارد، در حالی که کلید alt ثانویه در سمت راست قرار دارد. از هر دو کلید Alt می توان برای اجرای دستور استفاده کرد که به کاربران امکان می دهد به سرعت بین پنجره های باز و برنامه ها جابجا شوند.
چگونه می توانم به تنظیمات صفحه کلید در ویندوز دسترسی داشته باشم و آن را تغییر دهم تا Alt-Tab به درستی کار نکند؟
برای دسترسی به تنظیمات صفحه کلید، برویدبه تنظیمات ویندوز، به بخش Devices بروید، سپس روی صفحه کلید کلیک کنید. در اینجا، میتوانید تنظیمات مختلف مربوط به صفحه کلید خود، از جمله رفتار دکمههای Alt-Tab را تنظیم کنید. اطمینان از پیکربندی صحیح تنظیمات میتواند به حل مشکلات مربوط به عدم کارکرد Alt-Tab همانطور که انتظار میرود کمک کند.
آیا برنامههای صفحهکلید شخص ثالث میتوانند با دکمههای Alt-Tab تداخل داشته باشند، و چگونه میتوانم این ویژگی را فعال یا غیرفعال کنم اگر نیاز دارید؟
برنامههای صفحهکلید شخص ثالث گاهی اوقات میتوانند با ویژگی Alt-Tab تداخل ایجاد کنند، به خصوص اگر تنظیمات کلید میانبر خود را داشته باشند. برای فعال یا غیرفعال کردن فرمان، میتوانید تنظیمات را در برنامه صفحهکلید تنظیم کنید یا بهطور موقت دستگاه را حذف نصب کنید تا مشخص شود که آیا باعث این مشکل شده است یا خیر.
راهحلهای موقتی برای رفع مشکل کار نکردن Alt-Tab چیست؟ مانند استفاده از کلید دیگر یا انتخاب Task Manager؟
اگر دستور به درستی کار نمی کند، می توانید از کلید Alt دیگر (اولیه یا ثانویه) استفاده کنید تا ببینید آیا مشکل مربوط به یک کلید است یا خیر. علاوه بر این، میتوانید Task Manager را باز کنید (با فشار دادن Ctrl+Shift+Esc) تا هنگام عیبیابی مشکل Alt-Tab به صورت دستی بین برنامههای باز به عنوان یک راهحل موقت جابهجا شوید.
چگونه راهاندازی مجدد Windows Explorer میتواند به حل Alt کمک کند. -مشکل Tab کار نمی کند؟
راه اندازی مجدد Windows Explorer اغلب می تواند مشکلات مربوط به دستور Alt-Tab را حل کند، زیرامحیط دسکتاپ را ریست می کند و سیستم را تازه می کند. برای انجام این کار، Task Manager را باز کنید (با فشار دادن Ctrl+Shift+Esc)، "Windows Explorer" را در لیست فرآیندها پیدا کنید، روی آن کلیک راست کرده و "Restart" را انتخاب کنید. اگرچه این می تواند یک راه حل سریع باشد، اما ممکن است فقط یک راه حل موقت باشد، و اگر مشکل ادامه داشت، ممکن است عیب یابی بیشتری لازم باشد.
چگونه می توانم از Task Manager برای فعال کردن Alt-Tab و حذف دستگاه هایی استفاده کنم که ممکن است آیا باعث تداخل می شود؟
برای فعال کردن Alt-Tab از طریق Task Manager، می توانید همانطور که در سؤالات متداول قبلی ذکر شد، Windows Explorer را مجدداً راه اندازی کنید. اگر مشکوک هستید که دستگاهی با ویژگی Alt-Tab درگیری ایجاد می کند، می توانید آن را از طریق Device Manager حذف نصب کنید. کلید Windows + X را فشار دهید، سپس گزینه Device Manager را از منو انتخاب کنید. دستگاه مورد نظر را پیدا کنید، روی آن کلیک راست کرده و «Uninstall device» را انتخاب کنید. پس از این، رایانه خود را مجددا راه اندازی کنید تا بررسی کنید که آیا دستور Alt-Tab به درستی کار می کند یا خیر.
نتیجه گیری: حل مشکل Alt-Tab درست کار نمی کند
مشکلات مربوط به دستور Alt-Tab کار نمی کند. اغلب میتوان با بررسی تنظیمات صفحهکلید در ویندوز، استفاده از کلید Alt دیگر یا استفاده از Task Manager بهعنوان یک راهحل موقت آن را به درستی حل کرد.
همچنین ببینید: 9 بهترین هدفون برای کار از خانه در سال 2022 (بررسی)اگر مشکوک هستید که برنامههای صفحهکلید شخص ثالث باعث تداخل میشوند، تنظیم تنظیمات آنها یا حذف نصب دستگاه میتواند به شناسایی و رفع مشکل کمک کند. با رعایت این موارد
همچنین ببینید: ابزار Smooth در Illustrator کجاست و & نحوه استفاده از آن

