فهرست مطالب
تقسیم یک کلیپ در DaVinci Resolve یک کار ساده است. با یادگیری نحوه تقسیم کردن، یکی از مهمترین و پرکاربردترین ابزارها در ویرایش را خواهید آموخت.
اسم من ناتان منسر است. من یک نویسنده، فیلمساز و بازیگر صحنه هستم. وقتی روی صحنه نیستم، سر صحنه فیلمبرداری یا نمی نویسم، در حال ویرایش فیلم هستم. در حال حاضر شش سال است که ویرایش ویدئو علاقه من است، بنابراین ابزار تقسیم برای من غریبه نیست.
در این مقاله، من قصد دارم روند بسیار ساده تقسیم یک کلیپ را با وضوح داوینچی به شما نشان دهم. تا بتوانید به جادوی فیلم برسید!
روش 1: استفاده از ابزار Razor
در بالای جدول زمانی DaVinci Resolve، فهرستی از نمادها وجود دارد که شبیه ابزارها هستند. اولین ابزار انتخاب است. دومی ابزار trim/edit است. سومین ابزار تریم پویا است. نماد چهارم شبیه تیغ تیغ است و به آن ابزار تیغ می گویند.
ابزار تیغ ابزاری است که برای تقسیم کلیپ ها در DaVinci Resolve استفاده می شود.
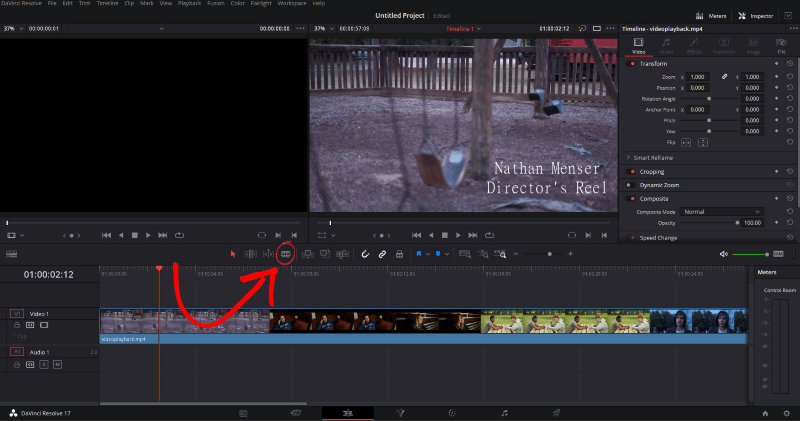
مرحله 1: ابزار تیغ را از نوار ابزار بالای جدول زمانی انتخاب کنید.
مرحله 2: روی قسمتی از کلیپ که می خواهید تقسیم شود کلیک چپ کنید.
تبریک! شما با موفقیت یک کلیپ را تقسیم کردید. اکنون در هر جایی که روی جدول زمانی کلیک کنید، یک تقسیم بر روی کلیپی که روی آن کلیک کرده اید اضافه می کند. ابزار تیغ انتخاب شده باقی میماند و هر بار که روی خط زمانی کلیک میکنید، به تقسیم کلیپها ادامه میدهد تا اینکه دوباره ابزار انتخاب را انتخاب کنید.

برای افزودندقت در تقسیم خود، مطمئن شوید که نماد آهنربا انتخاب شده است، سپس ابزار مکان نما را انتخاب کنید، مکان نما خط زمانی را روی قسمت مورد نظر که می خواهید تقسیم کنید بکشید و سپس به ابزار تیغ برگردید و تقسیم را بر روی مکان نما خط زمانی
روش 2: میانبر صفحه کلید
این روش روش ترجیحی من برای تقسیم یک کلیپ است. سریع و ساده است. بیشتر صنعت از این روش استفاده می کند، بنابراین ارزش آن را دارد که زمان بیشتری را برای حفظ کردن و استفاده از میانبر صفحه کلید صرف کنید. هرچه میانبرهای بیشتری بشناسید، سریعتر ویرایشگر ویدیو خواهید بود.
مرحله 1: روی قسمتی از کلیپ که میخواهید با مکاننمای خط زمانی تقسیم شود، نگه دارید.
مرحله 2: هنگامی که ماوس را بر روی مکان مورد نظر تقسیم میکنید، از موارد زیر استفاده کنید. میانبر صفحه کلید برای اجرای تقسیم:
- Ctrl + B (Windows)
- Command + B (macOS)

نظرات نهایی
مطمئن شوید که اگر از ابزار تیغ استفاده میکنید، پس از اتمام تقسیم خود، به ابزار مکان نما، برای جلوگیری از هر گونه شکاف ناخواسته در کلیپ های خود. اگر اشتباهی مانند تقسیم ناخواسته مرتکب شدید، تنها کاری که باید انجام دهید این است که کلیدهای قابل اعتماد Ctrl + Z (ویندوز) یا Command + <1 را فشار دهید>Z (macOS).
همین! شما یکی از ساده ترین و ضروری ترین تکنیک های ویرایش ویدیو را در یک درس ساده یاد گرفته اید. اکنون می توانید کلیپ های خود را به دلخواه خود بکشید.جایگزین کردن، جابجایی، محو شدن، و غیره.
امیدوارم این به شما در سفر ویرایش ویدیو در Resolve کمک کرده باشد. لطفاً نظر خود را بگذارید، به من اطلاع دهید که چه چیز دیگری می خواهید بخوانید، و همچنین هر گونه بازخوردی همیشه مورد استقبال و قدردانی قرار می گیرد.

