فهرست مطالب
راههای بسیار خوبی برای انتقال از یک کلیپ به کلیپ دیگر وجود دارد. این انتقال نامیده می شود. استفاده از انتقال یک راه عالی برای افزودن حرفه ای به پروژه های خود است. با DaVinci Resolve، انتخاب گسترده ای از انتقال های از پیش تعیین شده برای انتخاب وجود دارد.
اسم من ناتان منسر است. من یک نویسنده، فیلمساز و بازیگر صحنه هستم. وقتی این کارها را انجام نمیدهم، ویدیوها را ویرایش میکنم، بنابراین در طول 6 سال گذشته حرفه ویرایش ویدیو، از انتقالها برای افزودن حرفهای و کیفیت به کارم هر بار استفاده کردهام!
در این مقاله، من به شما نشان میدهم که چگونه میتوانید از فهرست انتقالهای از پیش تعیین شده DaVinci Resolves، انتقالها را اضافه کنید.
روش 1
از صفحه " ویرایش "، کلیک چپ کرده و روی تایم لاین خود بکشید تا کلیپ هایی را انتخاب کنید که نیاز به انتقال دارید. سپس Ctrl+T را برای کاربران ویندوز و Command+T را برای کاربران مک فشار دهید. با این کار انتقالها بین همه کلیپهای صوتی و تصویری انتخاب شده اضافه میشود.
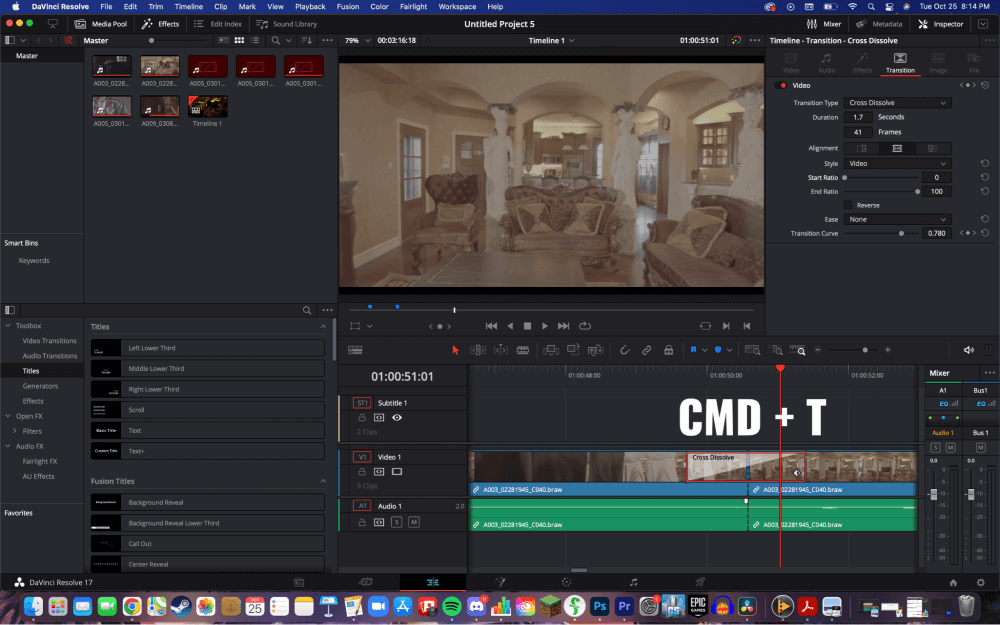
برای افزودن انتقالها فقط به کلیپهای ویدیویی ، روی لغو پیوند<2 کلیک کنید> از منوی افقی در بالای جدول زمانی را فشار دهید. سپس، فقط کلیپ های ویدیویی خود را انتخاب کنید و دوباره Ctrl+T یا Command+T را فشار دهید. این انتقال بین تمام کلیپهای ویدیویی شما اضافه میکند، اما نه کلیپهای صوتی شما.
روش 2
به صفحه « ویرایش » بروید. از اینجا، دکمه با عنوان " Trim Edit Mode را انتخاب کنید. " در جدول زمانی، روی انتهای صفحه کلیک کنید.کلیپ اول و شروع کلیپ بعدی .
سپس، روی دکمه " Timeline " از منوی افقی در گوشه سمت چپ بالای صفحه کلیک کنید. با این کار یک منوی عمودی در زیر باز می شود. « افزودن انتقالها » را انتخاب کنید.

معمولاً یک پاپآپ کوچک نشان داده میشود که توضیح میدهد برخی از کلیپهای شما ممکن است نیاز به کوتاه شدن کمی داشته باشند تا متناسب با انتقالها باشند. وقتی روی «Trim Clips» کلیک میکنید، DaVinci Resolve این کار را بهطور خودکار برای شما انجام میدهد.
میتوانید با کشیدن لبه انتقال به چپ و راست، انتقال را طولانیتر یا کوتاهتر کنید.
نکات حرفه ای
برای هر دوی این روش ها، می توانید طول انتقال را با کلیک راست روی کلیپ تغییر دهید. با این کار یک منوی پاپ آپ باز می شود و می توانید مدت زمان کلیپ را با تغییر شماره در کادر کنار « مدت » انتخاب کنید.
برای تغییر نوع انتقال ، به ابزار " Inspector " بروید. در گوشه سمت راست بالای صفحه قرار دارد. مطمئن شوید که در صفحه "Transitions" در داخل ابزار "Inspector" هستید. شما می توانید از بین چندین نوع انتقال، رنگ و زاویه مختلف انتخاب کنید تا ویدیوی خود حرفه ای تر به نظر برسد.
همچنین ده ها پیش تنظیم انتقال از طریق DaVinci Resolve 18 در دسترس شما هستند. به گوشه سمت چپ بالای صفحه بروید. صفحه را باز کرده و روی «اثرات» کلیک کنید. با این کار یک جعبه ابزار در گوشه سمت چپ پایین صفحه باز می شود. "ویدئو" را انتخاب کنیدانتقال ها.” از اینجا، میتوانید با جلوههای مختلف بازی کنید تا زمانی که بهترین جلوه را برای ویدیوی خود پیدا کنید.
نتیجهگیری
به همین سادگی، اکنون میدانید که چگونه حرفهای بین کلیپها جابهجا میشود و ویدیوی شما را میسازد. کمتر ساینده و حرفه ای تر.
اگر این مقاله به شما کمک کرده تا یاد بگیرید که چگونه در DaVinci Resolve انتقالها را به ویدیوی خود اضافه کنید، خطی را در بخش نظرات رها کنید. به من بگویید در مورد این مقاله چه چیزی را دوست داشتید و چه چیزی را دوست نداشتید، و همچنین آنچه را که دوست دارید در مورد بعدی بشنوید.

