Edukien taula
Premiere Pro-k zure bideo eta audio-klipak hobetzeko erabil ditzakezun efektu asko eskaintzen ditu, eta praktikoenen artean trantsizio-efektua dago, zure edukiaren kalitatea nabarmen hobetu dezakeena.
Hona hemen urrats bat: Adobe Premiere Pro-n zure klipetan trantsizioak gehitzeko urratsez urratseko gida. Premiere Pro-n audioa desagertzen ikastea bezain garrantzitsua, bideo-trantsizioek zure edukia profesionalagoa eta leunagoa izan dezakete; beraz, efektu hau menderatzea ezinbestekoa da zure bideoen kalitatea areagotu nahi baduzu.
Murgil gaitezen. atalean!
Zer dira trantsizioak Premiere Pro-n?

Trantsizioak Premiere Pro-k klip baten hasieran edo amaieran gehitzeko eskaintzen dituen efektuak dira, sortu fade-in edo fade-out efektua, edo bi klip artean jarri eszena batetik bestera pixkanaka-pixkanaka aldatzeko. Premier Pro-n erabilgarri dauden trantsizio-efektuen kopurua trantsizio-efektu lehenetsitik hasi eta antzerki-trantsizio gehiagora bitartekoa da, adibidez, zooma, 3D trantsizioak eta beste batzuk.
Trantsizioek klipen artean modu errazean aldatzen laguntzen digute, batez ere zure edizioak mozketa gehiegi baditu. , esperientzia bisual atseginagoa eskainiz. Ziur nago nonahi ikusi dituzula trantsizioak: musika-bideoetan, dokumentaletan, vlogetan, filmetan eta iragarkietan.
Trantsizioa bi klipen artean dagoenean, lehen klipenaren amaiera eta hasiera batuko ditu. bigarren kliparen, arteko fusio perfektua sortuzbiak.
Trantsizio motak Premiere Pro-n
Adobe Premiere Pro-n hiru trantsizio mota desberdin daude.
- Audio-trantsizioa: Audio-klipen arteko desagerpen gurutzatua sortzeko efektuak edo audio-klip bakar batean desagertzea eta desagertzea.
- Bideo-trantsizioak: Bideo-klipenen trantsizioak. Premiere Pro-n, Cross Disolve trantsizioa, Iris, Page Peel, Slide, Wipe eta 3D Motion trantsizioak bezalako efektuak dituzu. Funtsean, bideoa klip batetik hurrengora desagertzen da.
- Bideo murgilgarrietarako trantsizioak: VR eta murgiltze-edukiarekin lanean ari bazara, proiektu hauetarako trantsizio zehatzak ere aurki ditzakezu. , hala nola Iris Wipe, Zoom, Spherical Blur, Gradient Wipe eta beste asko.
Audio-trantsizio lehenetsia eta bideo-trantsizio lehenetsia zure bideoaren itxura profesionalagoa izango duten trantsizioak gehitzeko bi teknika errazak dira. denbora gutxian. Efektua ezagutu ondoren, alde biko trantsizioak edo alde bakarreko trantsizioak aplika ditzakezu zuzenean efektuaren kontrol-paneletik.
Alde bakarreko trantsizioak.
Efektu bakarreko trantsizioak deitzen diogu. alboetako trantsizioa klip bakarrean erabiltzen denean. Denbora-lerroan agertzen da diagonalean bi zatitan banatuta: bata iluna eta bestea argia.
Alde biko trantsizioak
Hauek bi klipen artean jarritako bideo-trantsizio lehenetsiak dira. Alde biko trantsizioa dagoenean, ilun bat ikusiko duzulerro diagonala denbora-lerroan.
Klip bakarreko trantsizioak nola gehitu
Jarraitu urrats hauek bideo edo audio trantsizio bat gehitzeko efektu-kontrolen paneleko klip bakarrean.
1. urratsa. Inportatu klip bat
Ekarri erabili nahi dituzun multimedia guztiak eta gehitu trantsizioak zure Premiere Pro proiektuetara.
1. Ireki proiektua edo sortu berri bat.
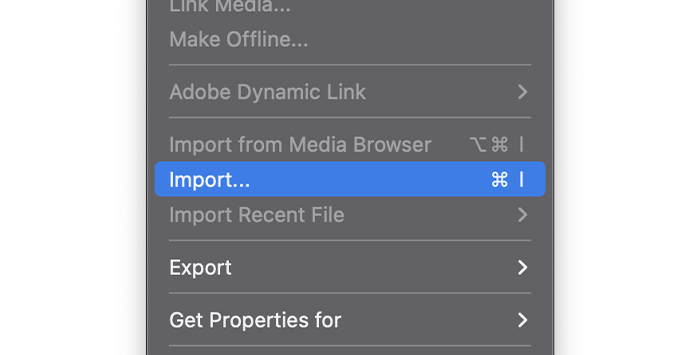
2. Menu-barran, hautatu Fitxategia, eta gero Inportatu bideoak, edo sakatu CTRL + I edo CMD + I teklatuan inportatzeko leihoa irekitzeko.
3. Bilatu editatu nahi dituzun klipak eta egin klik ireki klik.
2. urratsa. Sortu sekuentzia bat Timeline panelean
Sekuentzia bat sortu behar dugu Premiere Pro-n editatzen hasteko. Bat sortzea erraza da euskarri guztiak Premiere Pro-ra inportatu ondoren.
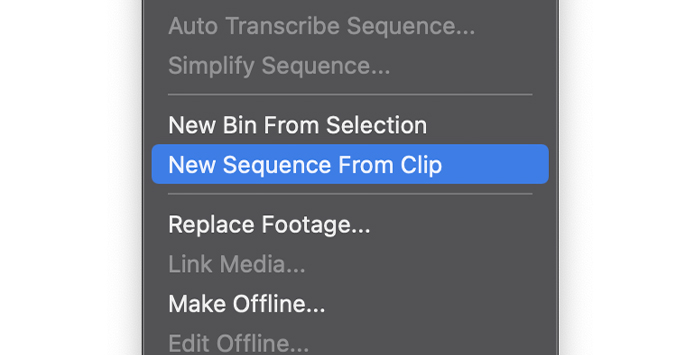
1. Hautatu proiektu-paneleko klip bat, egin klik eskuineko botoiarekin eta hautatu Sortu sekuentzia berria klipetik, eta arrastatu lanean arituko zaren klip guztiak.
2. Sekuentziarik sortu ez bada, klip bat denbora-lerrora arrastatzeak bat egingo du.
3. urratsa. Bilatu Efektuen panela
Efektuen panelean, efektu integratu guztiak aurki ditzakezu aurrez. - Premiere Pro-n instalatuta. Efektuak panela erabilgarri egon dadin, lehenik aktibatu behar duzu.
1. Hautatu Leihoa menu-barran.
2. Joan behera eta egin klik Efektuak aukeran, kontrol-markarik ez badu.
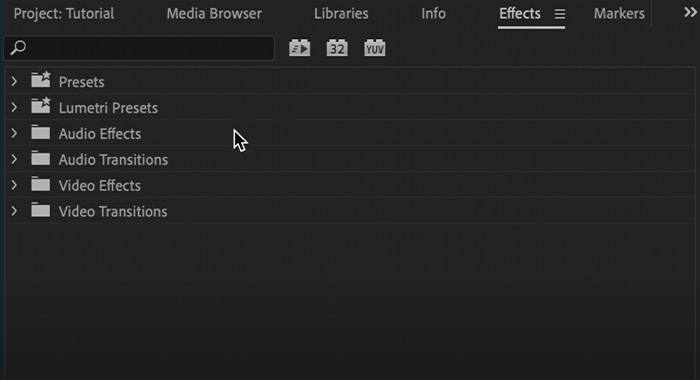
3. Proiektuaren panelean Efektuak fitxa ikusi beharko zenuke. Egin klik gaineanAdobe Premiere Pro-ko efektu guztietara sartzeko.
4. Egin klik Bideo-trantsizioak edo Audio-trantsizioak aukeran, denbora-lerroan duzun bideoklip motaren arabera.
5. Egin klik kategoria bakoitzaren ondoan dagoen gezian eskuragarri dauden aukera gehiago ikusteko.
3. urratsa. Aplikatu Trantsizio-efektua
1. Joan Efektuak panelera > Bideo-trantsizioak edo audio-trantsizioak audio-klipekin lanean ari bazara.
2. Zabaldu kategoriak eta hautatu nahi duzuna.
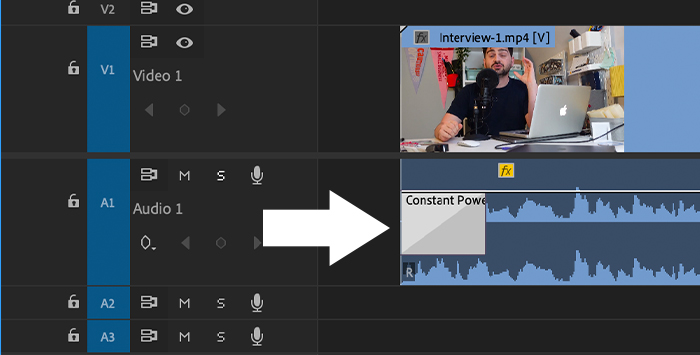
3. Trantsizioak zure denbora-lerroan aplikatzeko, arrastatu nahi duzun trantsizioa eta jaregin kliparen hasieran edo amaieran.
4. Erreproduzitu sekuentzia trantsizioa aurreikusteko.
Klip anitzetan trantsizioak nola gehitu
Klip anitzetan alde bakarreko trantsizioak gehi ditzakezu edo bi klipen artean alde biko trantsizioak gehi ditzakezu.
1. urratsa. Inportatu klipak eta sortu sekuentzia bat
1. Joan Fitxategia > Inportatu eta ekarri klip guztiak zure proiektura.
2. Arrastatu fitxategiak denbora-lerrora eta ziurtatu guztiak pista berean daudela zuriunerik gabe.
3. Aurreikusi sekuentzia eta editatu behar den moduan.
2. urratsa. Lokalizatu eta aplikatu trantsizioak
1. Joan efektuen panelera eta aukeratu Audio edo Bideo trantsizioak.
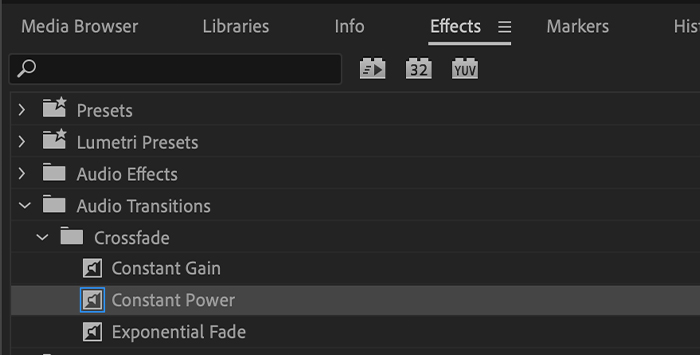
2. Zabaldu kategoriak eta hautatu bat.
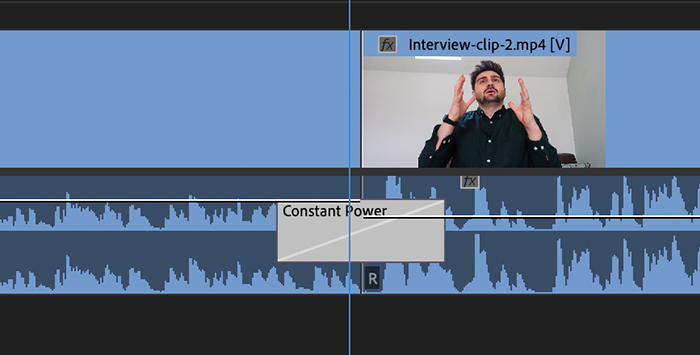
3. Arrastatu eta jaregin bi klipen arteko trantsizioak ebaki-lerroan.
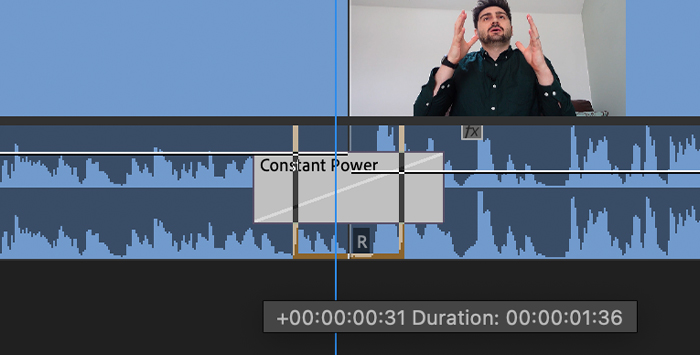
Trantsizioa alda dezakezuKlipen arteko luzera denbora-lerroan trantsizio-ertzak arrastatuz.
3. urratsa. Aplikatu trantsizioak denbora-lerroan hautatutako klip guztiei
Klip anitzetan trantsizioak aplika diezazkiokezu aldi berean. Klip guztiei aplikatutako trantsizioak lehenetsitako trantsizioa izango dira.
1. Hautatu klipak denbora-lerroan sagua erabiliz klipen inguruan arku bat marrazteko edo hautatu Maius+Klik erabiliz.
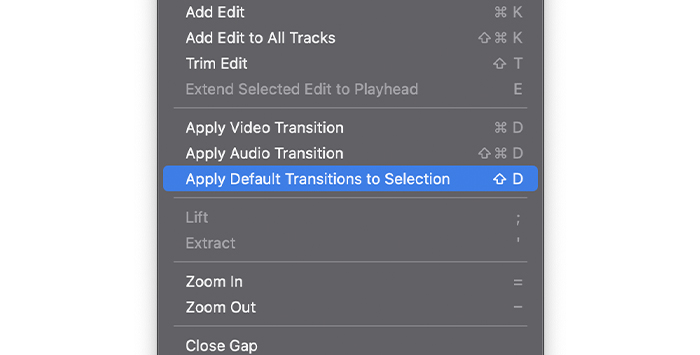
2. Joan menu-barra Sekuentzia eta aukeratu Aplikatu lehenetsitako trantsizioak hautapenari.
3. Trantsizioak bi klip batera dauden lekuetan aplikatuko dira.
4. Aurreikusi sekuentzia.
Trantsizio lehenetsiak
Trantsizio zehatz bat lehenetsi gisa ezar dezakezu trantsizio efektu bera behin eta berriz erabiltzean.
1. Ireki Trantsizio efektuak Efektu panelean.
2. Egin klik eskuineko botoiarekin trantsizioan.
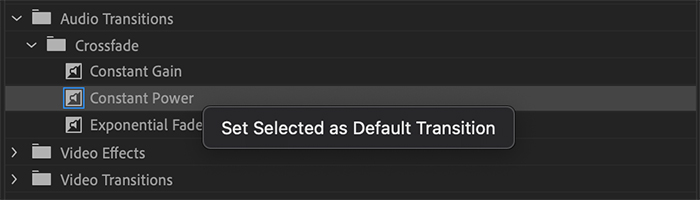
3. Egin klik Ezarri hautatutako trantsizio lehenetsi gisa aukeran.
4. Trantsizioan nabarmendu urdin bat ikusiko duzu. Horrek esan nahi du gure trantsizio lehenetsi berria dela.
Trantsizio bat aplikatu nahi duzun hurrengoan, bideoklipa hauta dezakezu eta teklatuko lasterbidea erabil dezakezu CTRL+D edo CMD+D bideo trantsiziorako, shift+CTRL+D edo Maius+CMD+D audio-trantsizioetarako, edo Maius+D audio- eta bideo-trantsizio lehenetsi bat gehitzeko.
Aldatu lehenetsitako trantsizio baten iraupena
Trantsizio-iraupena estandarra segundo 1 da. baina egokitu dezakegu gure proiektuetara egokitzeko. Bi daudeegiteko metodoak:
Menutik:
1. Joan Editatu menura ordenagailuan edo Adobe Premiere Pro Mac-en.
2. Joan behera Hobespenak eta hautatu Denbora-lerroa.

3. Hobespenak leihoan, egokitu bideo- edo audio-trantsizioen iraupen lehenetsia segundotan.
4. Sakatu Ados.
Kronologia-lerrotik:
1. Trantsizio lehenetsi bat aplikatu ondoren, egin klik eskuineko botoiarekin denbora-lerroan
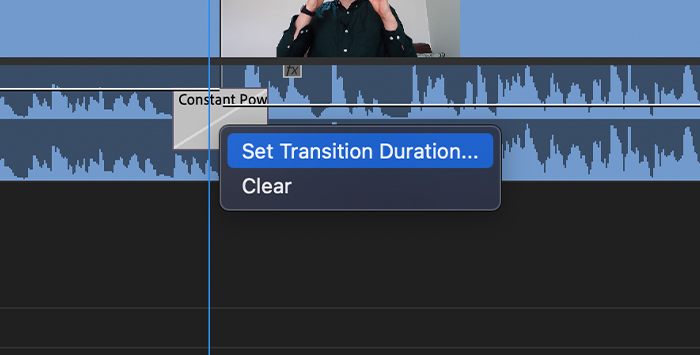
2. Hautatu Ezarri trantsizioaren iraupena.
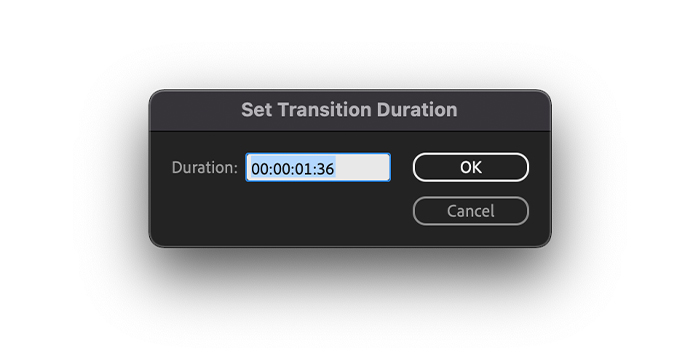
3. Idatzi laster-leihoan nahi duzun iraupena eta egin klik Ados.
Nola kendu trantsizioak
Premiere Pro-n trantsizioak kentzea oso erraza da. Hautatu trantsizioak denbora-lerroan eta sakatu atzera edo ezabatzeko tekla.
Trantsizioa ordezkatuz ere ken dezakezu.
1. Joan Efektuak > Bideo-trantsizioa/Audio-trantsizioa.
2. Hautatu nahi duzun efektua.
3. Arrastatu eta jaregin trantsizio berria zaharrera.
4. Trantsizio berriak aurrekoaren iraupena islatuko du.
5. Erreproduzitu sekuentzia aurreikusteko.
Trantsizioak Premiere Pro-n gehitzeko aholkuak
Hona hemen Premiere Pro-n trantsizio onenak lortzeko aholkuen zerrenda labur bat.
- Ekidin trantsizio gehiegi erabiltzea. Jarraitu proiektura egokitzen diren edo zerbait erabakigarria gertatzear dagoen eszena zehatzetara egokitzen direnak.
- Ziurtatu klipen luzera dela. trantsizioa baino luzeagoa. Hau konpon dezakezutrantsizioaren luzera edo kliparen iraupena aldatzea.
- Ezarri trantsizio lehenetsi gisa proiektuan zehar gehiago erabiliko duzu denbora aurrezteko.
Azken gogoetak
Premiere Pro-n trantsizioak gehitzen ikasteak proiektu guztiak apain ditzake, zure ikus-entzunezkoen fluxua hobetzen baitu eszena batetik bestera pasatzean. Jolastu eta probatu erabilgarri dauden trantsizio-efektu guztiak zuretzat hobekien egokitzen dena aurkitu arte.
Zorte on eta egon sortzaile!

