Edukien taula
Zein izugarria izango litzateke zure edizio lan guztia galtzea?
Irakurri al duzu Lightroom-ek edizioak gordetzen dituenari buruzko gure artikulua? Orduan badakizu programak argibide-fitxategi txikiak sortzen dituela jatorrizko irudi-fitxategian aldaketak egin beharrean. Fitxategi txiki hauek zure Lightroom katalogoan gordetzen dira.
Kaixo! Cara naiz eta ordu asko eman ditut nire ordenagailuan, milaka irudiri ukitu ezin hobeak ematen. Datuak ere galdu ditut behar bezala gorde ez ditudalako - suntsitzailea da, esango dizut.
Arazo hau saihesteko, zure Lightroom katalogoaren babeskopia egin beharko zenuke maiz. Begira dezagun hemen nola egin.
Oharra: beheko pantailak Lightroom Classic-en Windows bertsioan hartuko dira. Mac bertsioa erabiltzen ari bazara, zertxobait desberdinak izango dira.
Nola egin zure Lightroom katalogoaren babeskopia eskuz
Zure Lightroom katalogoaren babeskopia sortzea erraza da. Hona hemen urratsak.
1. urratsa: Joan Lightroom-en goiko eskuineko izkinan dagoen Editatu menura. Aukeratu menuan Katalogoaren ezarpenak .
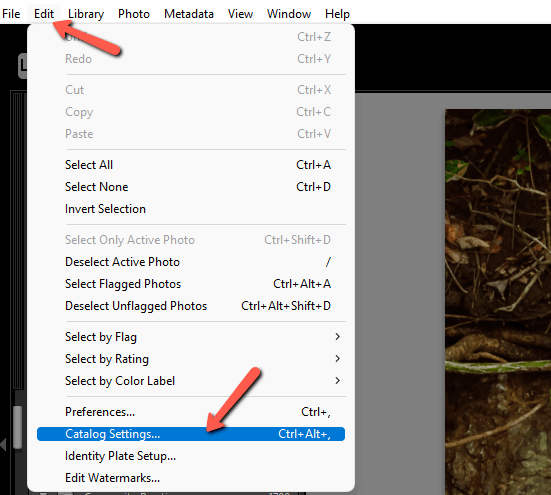
Joan Orokorra fitxara. Hemen zure Lightroom katalogoari buruzko oinarrizko informazioa ikusiko duzu, hala nola bere tamaina, kokapena eta azken aldian babeskopia egin zen.

Atal honen azpian, Babeskopia atala aurkituko duzu.
2. urratsa: Berehalako eguneratzea behartzeko, aukeratuaukera Lightroom hurrengo irteten denean goitibeherako menutik.
Sakatu Ados , eta itxi Lightroom. Programa itzali baino lehen, mezu hau jasoko duzu.

Leiho honek babeskopia automatikoak konfiguratzeko eta haiek non gordetzeko aukera ematen dizu. Horri buruz gehiago une batean.
3. urratsa: Sakatu Babeskopia egin eta Lightroom-ek martxan jarriko du.
Konfiguratu Lightroom katalogoaren babeskopia automatikoa
Azkarra eta erraza da Lightroom katalogoaren babeskopia eskuz egitea. Hala ere, lan okupatua ez da inoiz komenigarria, beraz, ikus dezagun nola konfiguratu zure babeskopiak automatikoki.
Itzuli Katalogoaren ezarpenetara Lightroom-eko Editatu menura.
Goitibeherako menua irekitzen duzunean, hainbat aukera daude Lightroom-ek babeskopia sortu behar duen maiztasunari buruz. Hilean behin, astean behin, egunean behin edo Lightroometik ateratzen zaren bakoitzean aukera dezakezu.
Bakopia guztiak Lightroometik irtetean gertatzen dira.

Nola egin zure Lightroom katalogoaren babeskopia kanpoko kokapen batean
Zer gertatuko litzateke zure ordenagailuari zerbait gertatuko balitz? Agian lapurtu egiten dute edo disko gogorrak huts egiten du. Zure Lightroom-en babeskopiak leku berean gordetzen badira, berdin du zenbat dituzun. Oraindik zure informazio guztia galduko duzu.
Arazo honetatik babesteko, aldian-aldian katalogoko babeskopiak sortu behar dituzu kanpoko disko gogorrean edo hodeian.
Ikus dezagun nola egin hemen.
Bi modu daude zure Lightroom katalogoaren kanpoko babeskopia bat sortzeko. Besterik gabe, katalogoa zure ordenagailuan aurki dezakezu eta .lrcat fitxategia kanpoko kokapen batean kopiatu dezakezu.
Edo katalogoaren babeskopia eskuz egin dezakezu eta gordetzeko kanpoko kokapen bat aukeratu.
Itzuli zure Katalogoaren ezarpenak orrira, zure katalogoa non gordeta dagoen zure ordenagailuan aurki dezakezu. Kokapena ikusiko duzu edo Erakutsi botoian klik egin dezakezu eta kokapena automatikoki irekiko zaizu.
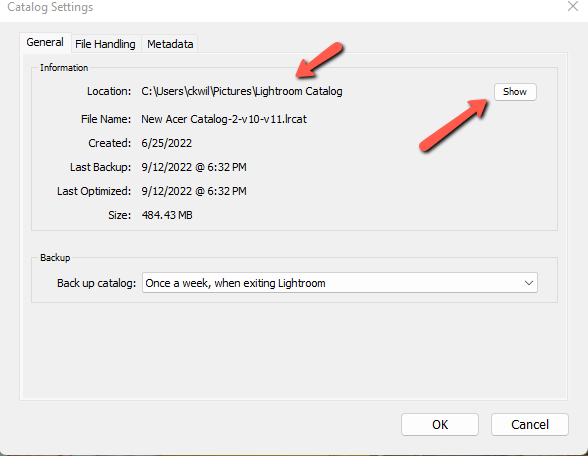
Hona hemen agertzen zaidana Erakutsi botoia sakatzen dudanean.

Zure Lightroom katalogo osoa gordetzeko, kopiatu katalogoa eta itsatsi zure kanpoko kokapenean.
Hau eskuz egin behar duzu noizean behin babeskopia martxan mantentzeko. Beste aukera bat Lightroom Katalogoa hodeiko biltegiratze zerbitzu batekin automatikoki sinkronizatzea da. Nirea Google Drive-rekin sinkronizatuta daukat, beti eguneratuta egon dadin.
Beste metodoa Lightroom katalogoaren babeskopiaren kokapena aukeratzea da eskuz babeskopiak egitean.
Katalogoaren ezarpenetan aukeratu Lightroom hurrengo irteten denean. goitibeherako aukeratik eta sakatu Ados.
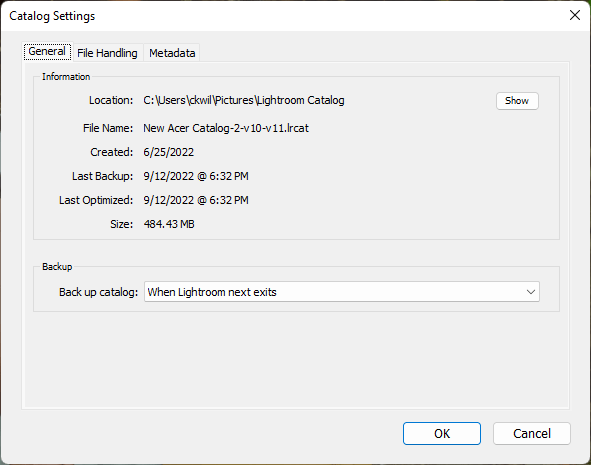
Itxi Lightroom. Ondoren, egin klik Aukeratu zure kanpoko kokapena hautatzeko, agertzen den leihotik.

Zenbat aldiz egin beharko zenuke zure Lightroom katalogoaren babeskopiak?
Ez dago ongi edo gaizkierantzun zure katalogoaren babeskopia zenbat aldiz egin behar duzun. Lightroom maiz erabiltzen baduzu, ideia ona izan daiteke babeskopiak maizago egitea. Horrek datu-galera ahalik eta txikiena izango du.
Hala ere, ez baduzu Lightroom egunero erabiltzen, eguneroko babeskopiak gehiegizkoak dira. Astean behin edo hilean behin ere nahikoa izan daiteke zuretzat.
Ezabatu Backup zaharrak Lightroom-en
Azkenik, kontutan izan behar duzu Lightroom-ek ez dituela babeskopia zaharrak gainidazten. Programak babeskopia egiten duen bakoitzean, babeskopia fitxategi berri bat sortzen du. Jakina, hau erredundantea da eta disko gogorrean tokia hartzen du. Babeskopia gehigarriak noizean behin ezabatu beharko zenuke.
Katalogoaren ezarpenak sakatu Erakutsi zure Lightroom katalogoa aurkitzeko.

Zurean. ireki, Bakopiak markatutako karpeta bat ikusiko duzu. Ireki karpeta hau eta ezabatu azken 2 edo 3 babeskopiak izan ezik. Begiratu arretaz datak.

Tira! Orain zure Lightroom-en aldaketak izan daitezkeen bezain seguruak dira!
Lightroom-ek zer egin dezakeen jakiteko jakin-mina duzu? Ikusi hemen RAW argazkiak editatzeko gure gida!

