Edukien taula
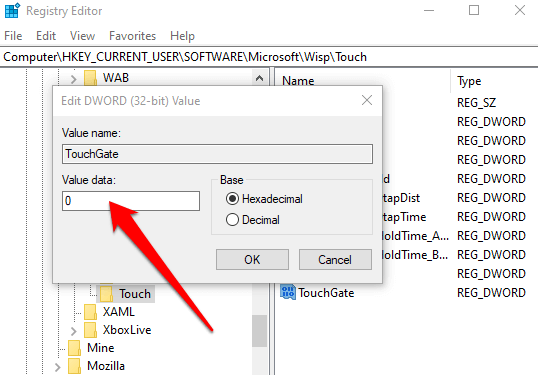
Ukipen-pantaila desgaitu Windows Power Shell bidez
Erregistroaren editorea eta gailuen kudeatzaileaz gain, PowerShell aukera ere erabil daiteke ukipen-gaitutakoa desgaitzeko. pantaila, hau da, ezkutatuta, ukipen-pantaila betegarria. Hona hemen erabilgarritasuna nola erabil dezakezun.
1. urratsa: Abiarazi PowerShell windows menu nagusitik. Idatzi PowerShell ataza-barrako bilaketa-koadroan eta hautatu aukera. Sakatu exekutatu administratzaile gisa gonbita abiarazteko.

2. urratsa: Egin klik bai UAC atalean. pop-up leihoa.
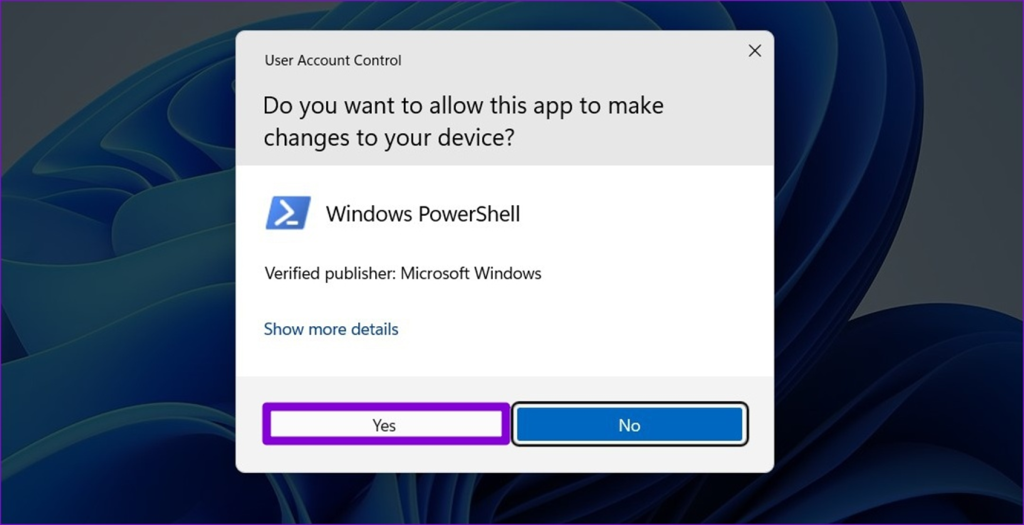
3. urratsa: Galdetegian, idatzi komando hau eta egin klik sartu ekintza burutzeko. Komandoa exekutatzen denean, ukipen-pantaila desgaituko du.
Get-PnpDevice
Ukipen-pantailaren teknologiak, zalantzarik gabe, gure gailuekin elkarreragiteko modua irauli du. Telefono mugikorretatik hasi eta tabletetara eta ordenagailu eramangarrietara, ukipen-pantailek zereginak egiteko eta menuetan nabigatzeko modu intuitibo eta erosoa eskaini diete erabiltzaileei.
Hala ere, baliteke ukipen-pantailaren funtzionaltasuna desiragarria ez izatea edo arazoak sor ditzaketenean. egoera jakin batzuk. Halakoetan, zure Windows 10 ordenagailuko ukipen-pantailaren funtzioa desgaitzea irtenbide fidagarria izan daiteke.
Gida honek ukipen-pantaila desgaitzeko hainbat metodo emango dizkizu, hala nola Gailu-kudeatzailea, Windows-eko Erregistroa, eta PowerShell. Windows 10 ordenagailuetan ukipen-pantaila desgaitzearekin lotutako maiz egiten diren galdera batzuei ere erantzungo diegu. Beraz, murgil gaitezen urratsez urrats prozesu zehatzean zure gailuko ukipen-pantailaren funtzioa desgaitzeko.
Desgaitu ukipen-pantaila Gailu-kudeatzailearen bidez
Gehienetan, ukipen-pantailaren arazoak. pantailak hainbat funtzionalitate akats sor ditzake gailuan. Testuinguru honetan, beti jarraitu daiteke ukipen-pantailaren funtzioa desgaitzen, hau da, HID-arekin bat datorren ukipen-pantaila, ukipen-pantailaren funtzionaltasun-arazoak ekiditeko. Hau gailu kudeatzailearen bidez egin daiteke. Hona hemen jarraitu beharreko urratsak:
1. urratsa: Abiarazi gailu-kudeatzailea menu nagusitik. Idatzi gailu kudeatzailea ataza-barrako bilaketa-koadroan eta egin klik bikoitza zerrendako aukeran abiaraztekoerabilgarritasuna.
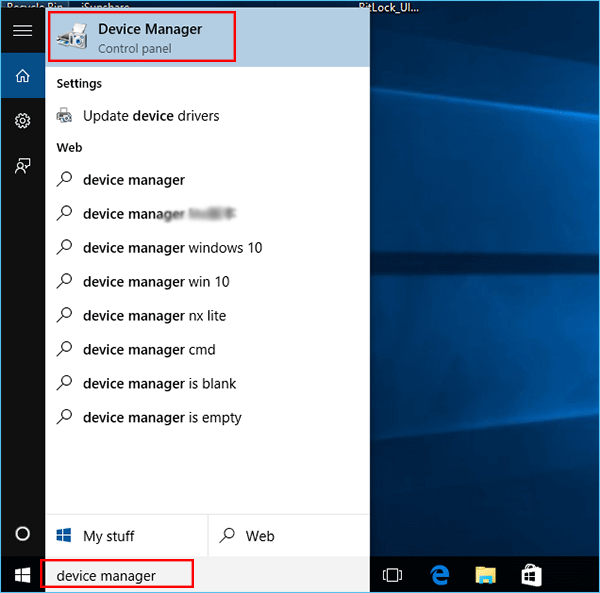
2. urratsa: Gailu-kudeatzailearen menuan, joan Giza Interfazerako gailuak aukerara eta zabaldu zerrenda.

3. urratsa: Hautatu HID-ekin bat datorrena ukipen-pantaila aukera Giza Interfazea gailuak zerrendan. Egin klik eskuineko botoiarekin desgaitu laster-menutik aukeratzeko.
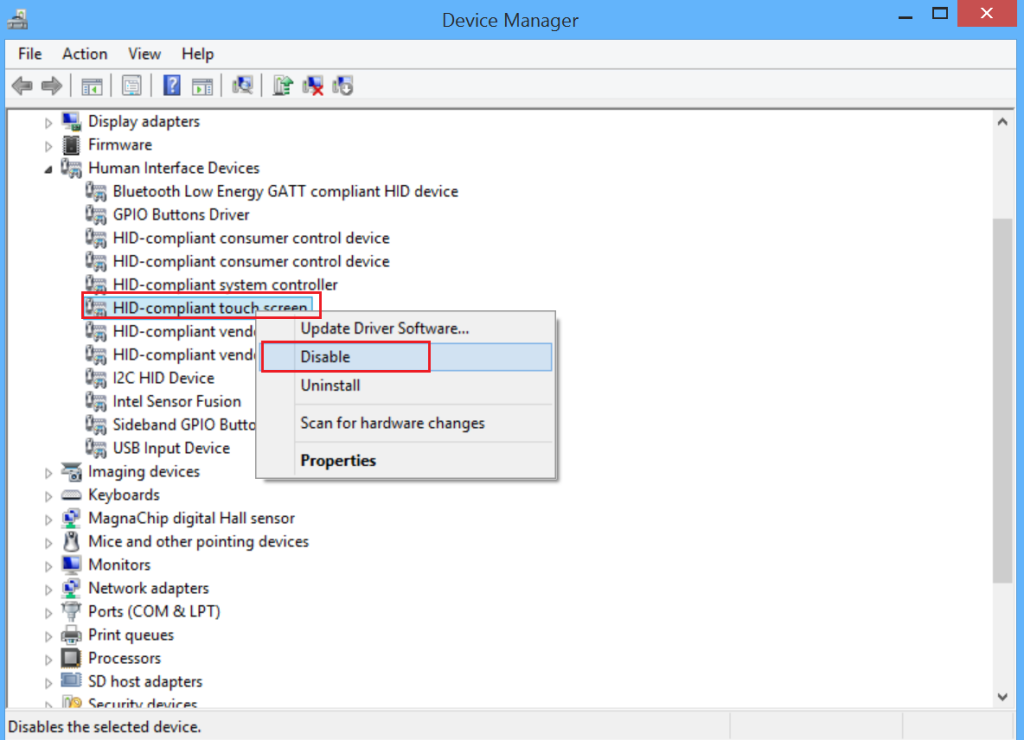
Desgaitu ukipen-pantaila Windows erregistrotik
Zure helburua ezkutatuta dagoen ukipen-pantaila desgaitzea bada. gailutik betirako, gero Windows erregistroko editorearen bidez egin liteke. Ukipen-pantailaren hitzaren balioa 0 gisa ezartzeak horretarako balio dezake. Hona hemen ukipen-pantaila Windows 10-en desgaitzeko urratsak.
1. urratsa: Abiarazi Windows erregistro-editorea exekutatu utilitatea tik. Egin klik sakatu Windows teklak+R, eta exekutatu komando-koadroan, idatzi regedit . Sakatu ok ekintza burutzeko.

2. urratsa: Erregistroaren editorearen leihoan, idatzi gako hau bilaketa-koadroan eta sakatu . sartu aurkitzeko. Ordenagailua\HKEY_CURRENT_USER\Software\Microsoft\Wisp\Touch
3. urratsa: Zabaldu wisp karpeta eta egin klik aukeran ukitu. Egin klik eskuineko botoiarekin ukipen-karpetean eta hautatu berria aukera, eta, ondoren, hurrengo goitibeherako zerrendatik Dword (32 biteko) hautatu.
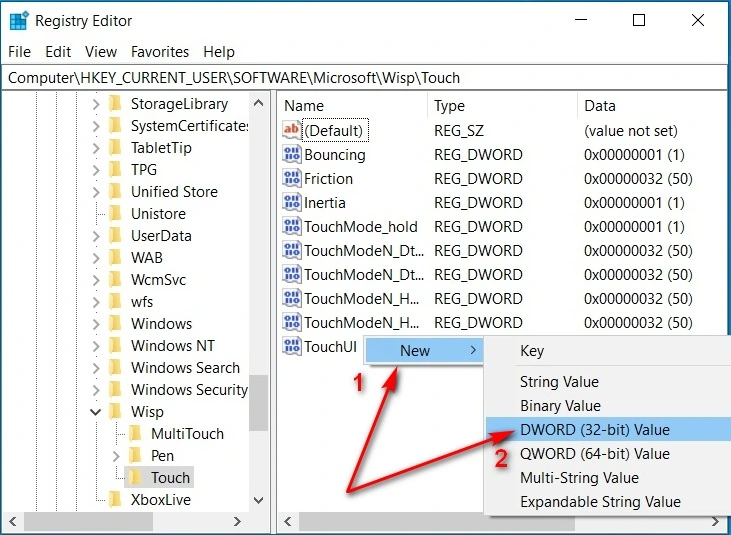
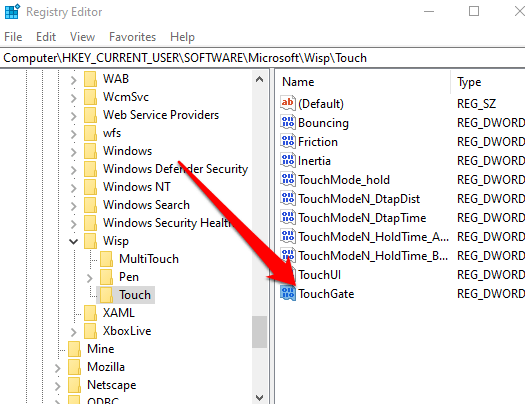
4. urratsa: izena aldatu Dword-i ukipen-atea gisa. Egin klik bikoitza Dword berria eta ezarri bere10?
Hautatu "Ezarpenak" eta egin klik "Gailuak" aukeran. Hautatu "Ukipen-pantaila". Ukipen-pantailaren funtzionaltasuna desgaitu edo gaitu dezakezu "Desgaitu hatz bidez ukitzea" edo "Gaitu hatz bidez ukitzea" aukeraren ondoko botoia. Nahi duzun aukera hautatzen duzunean, windows-ek funtzioa gaitzen edo desgaitzen amaitzeko berrabiarazi behar dela jakinaraziko dizu. Ondoren, "Berrabiarazi orain" edo "Berrabiarazi geroago" sakatu dezakezu.
Hautatzen al dut desgaitu gailua Windows ukipen-pantaila itzaltzeko?
Ez, gailua desgaitzea ez da itzaltzeko aukera bat. zure ukipen-pantaila Windows-en. Hala ere, beste hainbat metodo erabil ditzakezu ukipen-pantaila Windows-ekin itzaltzeko. Kontrol-panela erabil dezakezu ukipen-pantaila itzaltzeko edo haren ezarpenak doitzeko edo Ataza-barrako Pen and Touch menua ukipen-pantailaren funtzio jakin batzuk desgaitzeko.
Nola gaitzen dut gailuaren ukipen-pantaila?
Zure gailuan ukipen-pantailaren funtzioa gaitzea prozesu sinple eta azkarra izan daiteke. Android gailuetarako, ireki Ezarpenak eta hautatu Bistaratu & Distira. Ondoren, aktibatu ukipen-pantaila Interakzio ezarpenaren azpian. Apple gailuetarako, sakatu Ezarpenak eta hautatu Erabilgarritasuna. Hemen gaitu daitekeen Ukipen-aukera bat ikusiko duzu.
Desaktibatu al dezaket windows ukipen-pantaila gailu kudeatzailea hautatzen dudanean?
Windows ukipen-pantaila desaktibatu dezakezu Gailu-kudeatzailea hautatzen duzunean. Horretarako, ireki Gailu-kudeatzailea eskuinera-Hasi botoian klik egin eta aukeren zerrendatik hautatuta. Gailu-kudeatzailean, zabaldu Giza Interfazea Gailuak eta kokatu HID-a betetzen duen ukipen-pantailako gailua.
Nola gaitzen dut gailuaren aukera Windows ukipen-pantailan?
Lehenik eta behin, joan Windows hasierako menura. eta ireki kontrol panela. Ondoren, hautatu "Hardwarea eta soinua" eskuragarri dauden aukeren zerrendan eta aukeratu "Pen eta ukitu" agertzen den menuan. Leiho horretan, hautatu "Aldatu tablet PC ezarpenak". Egin klik "Gailua" fitxan eta markatu "Gaitu Sakatu eta arrastatu Windows ukipen-pantailan" alboko laukia. Azkenik, sakatu Aplikatu eta, ondoren, Ados zure aldaketak gordetzeko.
Ukipen-pantailarako Windows teklatuko lasterbidea erabil al dezaket?
Bai, Windows teklatuko lasterbideak erabil ditzakezu ukipen-pantailetarako. Teklatuko lasterbideak ordenagailuan lan egiten duzun bitartean funtzio, aplikazio edo ezarpenetara azkar eta erraz sartzeko modu bikaina dira. Gauza bera egin daiteke ordenagailu eramangarria edo tableta bezalako ukipen-pantailako gailu batekin.

