Edukien taula
Arte digitalak arte tradizionalaren aldean duen onura handienetako bat zure artelanen koloreak aldatzea zein erraza den da. Teknika hau ulertzeak aukera artistiko infinituak zabaltzen ditu; zure margolanetako koloreekin esperimentatzeko, argazkilaritzaren oinarrizko konponketak egiteko edo beste kolore-adierazpen abstraktu batzuk sortzeko erabil dezakezu.
Arte digitalean hasiberri direnentzat, teknika honek nahiko aurreratua dirudi, baina nahiko erraza da ikasteko. Pintura-software ezagunenak antzeko tresna bat du, eta paint.net-en Recolor tresna intuitibo eta ondo kontrolatuenetako bat da.
Tutorial hau Berriro kolore tresnan zentratuko da, baina zure artelanaren koloreak aldatzen ari zarenean lagungarriak diren tresna batzuk daude paint.net-en eta Tinta/Saturazioa doikuntza eta Magic Wand tresna ukituko ditugu. .
Paint.NET-en koloreak aldatzea Recolor tresna erabiliz
Paint.net deskargatutako programa bat da, beraz, ziurtatu paint.net instalatuta eta eguneratuta duzula beharrezkoa izanez gero. Tutorial honetarako, 4.3.12 bertsioa erabiliko dut, eta bertsio zaharrago batzuek zertxobait ezberdin funtzionatuko dute.
1. urratsa: Zure artelana paint.net-en irekita dagoela, konfiguratu lan-eremua eta ziurtatu Koloreak leihoa irekita dagoela. Hala ez bada, hautatu leihoaren goiko eskuineko ertzean dagoen kolore-gurpila.

Paint.net-en egin da pantaila-argazkia
2. urratsa: Ezkerreko eskutiktresna-barran hautatu Margotu berriro tresna. Tresna honen teklatuko lasterbidea R da.

3. urratsa: Konfiguratu brotxaren ezarpenak. Koloreztatzen ari zaren eremuko kolore-aldakuntzaren tamainaren eta kantitatearen arabera, egokitu brotxa zabalera , gogortasuna eta tolerantzia .
Tolerantziak deskribatzen du pixelek ordezkatutako kolorearen antzekoak izan behar duten. %0ean ezarrita, bat-etortze zehatzak soilik koloreztatuko dira, eta %100ean pixel guztiak koloreztatuko dira.
Tresna-barran zehar mugituz, Tolerantzia alfa modua Aurrez biderkatuta dagoen aukera ematen dizu. eta zuzena . Honek pixel gardenen hautapenari eragiten dio.
Hurrengo ikonoak Laginketa behin eta Laginketa bigarren mailako kolorea dira. Bi moduak aztertuko ditugu.

4. urratsa: Aukeratu nahi dituzun lehen eta bigarren mailako koloreak .

Laginketa behin erabiltzen duzun bitartean, bi koloreekin margotu ahal izango duzu.
Laginketa bigarren mailako kolorea erabiltzen duzun bitartean, kolore primarioarekin margotuko duzu, eta bigarren mailako kolorea lagin eta koloreztatu egingo da. Adibidez, gorria kolore nagusi gisa eta laranja bigarren mailako pixelak gorriz ordezkatuko dira.
5. urratsa: Margotu ordeztu nahi dituzun pixelen gainean.
Laginketa behin hautatuta, egin klik ezkerreko botoiarekin eta arrastatu kolore nagusiarekin margotzeko edo eskuineko botoiarekin eta arrastatu bigarren kolorearekin margotzeko. Lehen eremua zuegin klik margotzen duzun bitartean ordezkatuko den kolorea da.
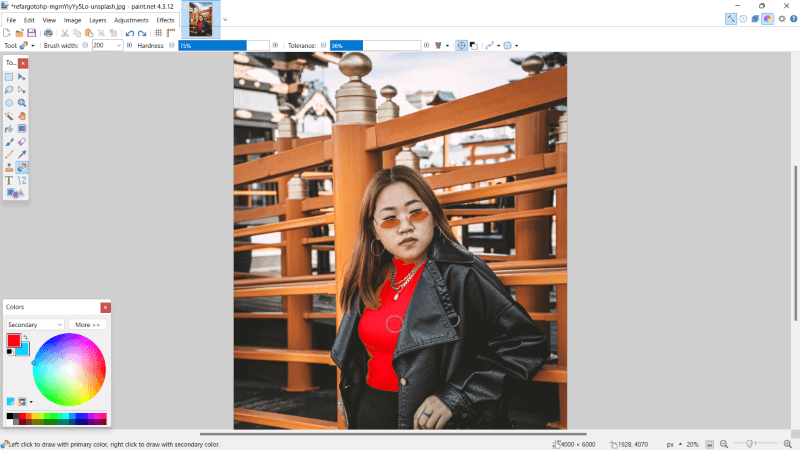
Ekintza honek antzera funtzionatuko du Laginketa bigarren mailako kolorea -rekin, irudian klik egin duzun kolorea ordezkatu beharrean. , bigarren mailako kolorea bakarrik ordezkatuko du. Eskuineko botoiarekin klik egitean koloreen rolak alderantzikatzen dira.

6. urratsa: Gorde lana menu-barrako Fitxategia ra nabigatuz eta goitibeherako -Beheko menuan Gorde honela hautatuz. Bestela, sakatu teklatuan CTRL eta S .

Aholku gehigarriak
Eskuineko eremuan soilik margotzea erronka bada. , baliteke aukeraketa bat marraztea lehenik baliagarria izatea. Kasu honetan, litekeena da ezkerreko tresna-barran dagoen Lazoa aukeratzea tresnarekin edo Magikoa tresnarekin lan egin nahi izatea.

Zure lanaren koloreak azkar aldatzeko beste modu bat doikuntza bat da. Teknika hau erabiltzeko, joan menu-barrako Doikuntza fitxara eta aukeratu Tinta/Saturazioa .

Azken pentsamenduak
It esperimentu batzuk egin ditzake guztiz menderatzeko, baina artelanak birkoloreatzea oso teknika erabilgarria da ezagutzeko. Hau zure tresna-kutxan, errazagoa izango da asegabeko koloreak birlantzea edo zure artelana beste maila batera eramatea ustekabeko abstrakzioarekin.
Paint.net-en birkoloreztatzeko tresna erabilgarria dela uste duzu? Partekatu zure ikuspuntua iruzkinetan eta esan iezaguzu zerbait behar baduzuargitu.

