Edukien taula
Zaila al zaizu Google Chrome erabiltzea eta ausazko DNS_PROBE_FINISHED_NO_INTERNET errore-mezu bat aurkitzen duzu Interneten nabigatzean? DNS_PROBE_FINISHED_NXDOMAIN errorearen antzekoa da, Google Chrome arakatzaileari bakarrik eragiten diolako.
Beno, ez zaude bakarrik. Google Chrome erabiltzaile askok ere arazo bera izaten dute euren ordenagailuetan. Normalean, DNSrekin lotutako arazo mota hau Interneteko konfigurazio desegokiek, DNS ezarpen okerrek edo sareko kontrolatzaile akastunek eragiten dute.
Dena dela, hemen gaude laguntzeko. Gida honetan, Google Chrome-n DNS_PROBE_FINISHED errorea konpontzen saia zaitezkeen metodo batzuk erakutsiko dizkizugu.
Murgil gaitezen.
DNS_PROBE_FINISHED_NO_INTERNET-en arrazoi arruntak
DNS_PROBE_FINISHED_NO_INTERNET errorea konpontzeko metodo ezberdinetan murgildu aurretik, ezinbestekoa da arazo hau eragiten duten arrazoi arruntak ulertzea. Honek arazoa hobeto ulertzen lagunduko dizu, eraginkorrago konpontzen lagunduko dizu.
- DNS ezarpen okerrak - Errore honen arrazoi nagusietako bat DNS ezarpen okerrak dira. zure ordenagailua. Zure DNS (Domain Name System) ezarpenak webguneen helbideak (adibidez, "www.example.com") ordenagailuek elkarrekin komunikatzeko erabiltzen dituzten IP helbideetara itzultzeaz arduratzen dira. Ezarpen hauek okerrak edo zaharkituak badira, aDNS_PROBE_FINISHED_NO_INTERNET errorea gerta daiteke.
- Sare-konektibitate-arazoak – Interneteko konexio ezegonkor edo ahul batek errore hau sor dezake Google Chrome-n. Sare-konektibitatean edozein etenek DNS bereizmen egokia oztopa dezakete, errore-mezua agertzea eraginez.
- Sareko kontrolatzaile zaharkituak - Sareko kontrolatzaileek funtsezko zeregina dute zure sareko gailuaren eta sareko gailuaren arteko konexioa ezartzeko. sistema eragilea. Sare-kontrolatzaile zaharkituek edo hondatuek konexio hau eten dezakete, DNS_PROBE_FINISHED_NO_INTERNET errorea eraginez.
- Suebaki edo birusen aurkako murrizketak – Batzuetan, gehiegi babesten duten suebakiek edo birusen aurkako softwareek webgune batzuetarako sarbidea blokeatu dezakete oker gisa identifikatuz. kaltegarria. Honek DNS_PROBE_FINISHED_NO_INTERNET errorea sor dezake Google Chrome-n.
- Cachean gordetzeko arazoak – Google Chrome-n gordetako arakatze-datuak eta cache-ak batzuetan gatazkak sor ditzake eta errore hau sor dezake. Cachea eta arakatze-datuak garbitzea arazo hau askotan konpon dezakeen metodo sinplea da.
DNS_PROBE_FINISHED_NO_INTERNET errorearen atzean dauden arrazoi arrunt hauek ulertzea lagungarria izango da zure sisteman konponketa egokia hautatzeko eta aplikatzeko. Jarraitu goiko artikuluan adierazitako metodoak arazoak konpontzeko eta Google Chrome-n modu errazean arakatzera itzultzeko.
Nola konpondu DNS_PROBE_FINISHED_NO_INTERNET
1. metodoa:Berrabiarazi ordenagailua
Google Chrome bezalako ordenagailuko programak ez badabiltza behar bezala funtzionatzen, egin behar duzun lehenengo gauza ordenagailua berrabiarazi da. Baliteke zure ordenagailuak aldi baterako akats bat topatzea exekutatzen ari zen bitartean, eta horrek zure sareko kontrolatzaileak behar bezala ez funtzionatzea eragin zuen.
Kasu honetan, ordenagailua berrabia dezakezu Windows-ek bere sistemaren baliabide guztiak birkargatu ahal izateko. Begiratu ordenagailua behar bezala berrabiarazteko beheko pausoak.
1. urratsa. Lehenik eta behin, egin klik pantailaren beheko ezkerreko ertzean dagoen Windows botoian Hasi menua irekitzeko.
2. urratsa. Ondoren, egin klik Piztu botoian hautapen menua irekitzeko.
3. urratsa. Azkenik, egin klik Berrabiarazi botoian birkargatzen hasteko. zure sistema eragilea.

Orain, itxaron prozesua amaitzen den arte, gero itzuli Chrome-ra eta saiatu webgune batzuetara sartzen, DNS_PROBE_FINISHED errorea zure ordenagailuan oraindik gertatuko den ikusteko.
Bestalde, arazoa zure ordenagailuan oraindik gertatzen bada. Jarraitu beheko metodo honekin Google Chrome-rekin arazoa konpontzen saiatzeko.
2. metodoa: garbitu Google Chrome-ren datuak
Egin dezakezun hurrengo gauza Chrome-ren arakatze-datuak eta cachea garbitzea da. Baliteke Google Chrome erabiltzen ari zaren denbora luzez, eta bere datuen eta cachearen tamaina handia da dagoeneko, eta horrek moteldu egiten du eta behar bezala ez funtzionatzen du.
1. urratsa . OnGoogle Chrome, egin klik pantailaren goiko eskuineko hiru botoi bertikaletan.
2. urratsa . Ondoren, egin klik Ezarpenak aukeran.
3. urratsa . Horren ondoren, joan behera eta egin klik Garbitu nabigazio-datuak aukeran.
4. urratsa . Azkenik, aldatu Denbora-tartea Denbora guztian eta egin klik Garbitu datuak aukeran.
Orain, itxaron prozesua amaitzen den arte, ondoren berrabiarazi Google Chrome eta saiatu webgune batzuk arakatzen, DNS_PROBE_FINISHED mezua oraindik agertuko den ikusteko. zure ordenagailuan.
3. metodoa: Erabili Winsock Berrezarri
Egin dezakezun hurrengo gauza Winsock Katalogoa berrezarri da. Google Chrome bezalako Windows aplikazioetatik sarrerako eta irteerako datu-eskaerak kudeatzen ditu. Baliteke zure Winsock Katalogoa behar bezala ez funtzionatzea, eta horrek DNS_PROBE_FINISHED errore-mezua sorrarazten du zure ordenagailuan.
Winsock Katalogoa Windows-en berrezartzeko, jarraitu beheko urratsak prozesuan gidatzeko.
1. urratsa. Sakatu Windows tekla + S ordenagailuan eta bilatu komando-gonbita.
2. urratsa. Ondoren, sakatu Exekutatu gisa. Administratzaileak Komando-gonbita abiarazteko administrazio-pribilegioekin.

3. urratsa. Komando-gonbita barruan, idatzi netsh winsock reset catalog eta sakatu Sartu prozesua hasteko.
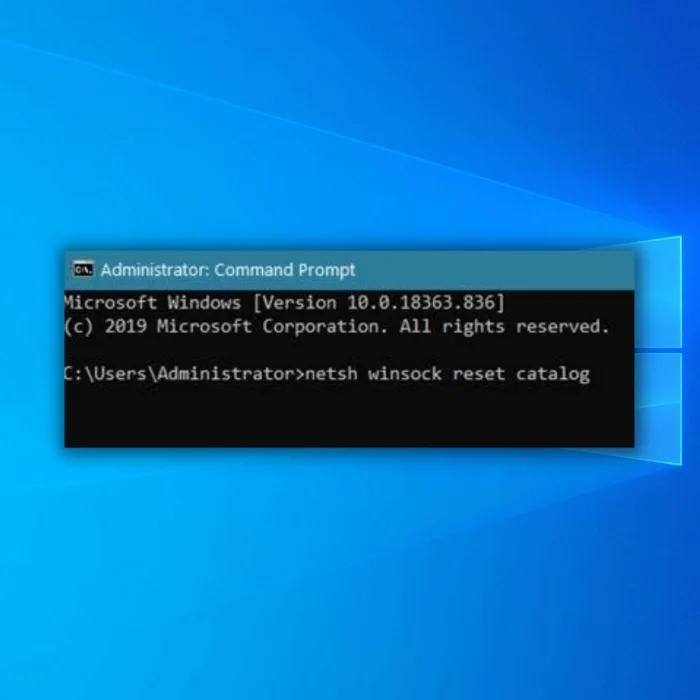
Orain, itxaron prozesua amaitu arte eta, ondoren, berrabiarazi ordenagailua. Ondoren, itzuli Google Chrome-ra eta saiatu webgune batzuetara sartzen ea ikustekoerrorea zure ordenagailuan gertatzen da oraindik.
Bestalde, arazoa zure ordenagailuan oraindik gertatzen bada, beheko metodo hau proba dezakezu Google Chrome-n DNS_PROBE_FINISHED errorea konpontzen saiatzeko.
4. metodoa: berrezarri zure sarearen ezarpenak
Litekeena da sarearen ezarpenak konfiguratu izana eta zure ordenagailuan ezinbesteko ezarpenak aldatzea, eta horrek Interneteko konexioa behar bezala ez funtzionatzea eragiten du. Kasu honetan, arazoa konpontzeko egin dezakezun gauzarik onena zure sarearen ezarpenak lehenetsita berrezartzea da.
Horrela, ziur zaude zure konfigurazioak behar bezala ezarrita daudela eta %100ean funtzionatzen dutela.
1. urratsa. Sakatu Windows tekla + I zure ordenagailuan Windows ezarpenak irekitzeko.
2. urratsa. Ondoren, sakatu Sarea eta Internet Windows-en barruan Ezarpenen orri nagusia.

3. urratsa. Ondoren, joan behera eta egin klik Sarea berrezarri fitxan.

4. urratsa. Azkenik, egin klik Berrezarri orain botoian zure ezarpenak lehenetsitako egoerara berrezartzeko.

Sarearen ezarpenak berrezarri ondoren, berrabiarazi ordenagailua, itzuli Google Chrome-ra eta saiatu webgune batzuk irekitzen. DNS_PROBE_FINISHED errore-mezua oraindik Google Chrome-n agertuko den ikusteko.
5. metodoa: beste DNS zerbitzari bat erabili
Zure DNSarekin lotutako arazoak badituzu, baliteke zure DNS zerbitzari hobetsiena izatea. momentuan arazoak izatea, eta horrek eragiten duDNS_PROBE_FINISHED. Hau konpontzeko, Chrome-n ezin hobeto funtzionatzen duten Google-ren DNS zerbitzariak erabiltzen saia zaitezke.
Begiratu beheko urratsak prozesuan gidatzeko.
1. urratsa: Sakatu Windows tekla + S eta bilatu sarearen egoera.
2. urratsa: Ireki sarearen egoera.

3. urratsa: Aktibatu Sarearen egoera, bilatu Aldatu egokigailuaren aukerak.

4. urratsa: Egin klik eskuineko botoiarekin sare-egokitzailean eta hautatu propietateak.

Urratsa 5: Ethernet propietateetan, bilatu Interneteko protokoloaren 4. bertsioa (TCP/IPv4.)
6. urratsa: Sakatu Propietateetan.

7. urratsa: IPv4 propietateetan, egin klik Erabili DNS zerbitzariaren helbide hau aukeran.
GOOGLE-ren DNS ZERBITZARIA
8.8.8.8
DNS ZERBITZARI alternatiboa
8.8.4.4

8. urratsa: Egin klik Ados aukeran ezarpenak gordetzeko.
Orain, berrabiarazi ordenagailua, saiatu berriro Google Chrome irekitzen eta atzitu webgune batzuk DNS_PROBE_FINISHED errore-mezua zure ordenagailuan oraindik gertatzen den ikusteko.
DNS_PROBE_FINISHED_NO_INTERNET erroreari buruzko azken gogoetak Windows-en
Gida honen bidez egin baduzu baina oraindik arazoekin baduzu. ordenagailuan, argitalpen hauetako batek konpontzen lagun zaitzake: Wifi konektatuta baina Internetik gabe, err_connection_reset Chrome, com ordezkoak funtzionatzeari utzi dio eta ERR_SSL_PROTOCOL_ERROR. Zure Interneteko zerbitzura ere deitu dezakezuhornitzaileak zure eremuak sare-arazoak dituen ikusteko.
Ohiko galderak
Nola konpondu DNS zunda amaitu ez da Internetik?
DNS zunda amaituta Internetek eragindako errore bat da. zure DNS zerbitzariak ez dio erantzuten ordenagailuaren eskaerari. Hainbat arazoren ondorioz izan daiteke, besteak beste, DNS zerbitzari oker bat erabiltzen ari denak, konexioa blokeatzen duen suebaki batek edo sareko arazo batek. Errore hau konpontzeko, lehen urratsa zure DNS zerbitzariaren ezarpenak egiaztatzea eta zuzenak direla ziurtatzea da. Hala ez badira, lehenetsitako ezarpenetara berrezarri ditzakezu. Zure suebakiaren ezarpenak ere egiaztatu beharko zenuke eta ziurtatu konexioa ez duela blokeatzen. Azkenik, egiaztatu sarea bera arazoa sor dezakeen arazorik ez dagoela ziurtatzeko. Beste guztiak huts egiten badu, saia zaitezke zure ordenagailua eta bideratzailea berrabiarazten.
Zergatik jarraitzen dut DNS zunda amaitzen ari Interneterako windows 10 gabe?
DNS zunda amaituta Ez da Interneteko errore-mezurik agertzen Windows 10-n ordenagailua Internetera konektatu ezin denean. Hau normalean zure ordenagailuko Domeinu Izen Sistema (DNS) ezarpenen arazo batengatik gertatzen da. DNS domeinu-izenak (adibidez, www.windowsreport.com) ordenagailuek elkarrekin komunikatzeko erabiltzen dituzten IP helbideetara itzultzeko erabiltzen den protokoloa da. DNS ezarpenak okerrak edo zaharkituak badira, baliteke zure ordenagailuak ezin izatea Internetera konektatu. Posible da ereInterneteko zerbitzu-hornitzaileak (ISP) eten bat jasaten ari dela. DNS Probe Finished No Internet errorea konpontzeko, zure DNS ezarpenak egiaztatu eta zuzenak direla ziurtatu beharko zenuke. Zure bideratzailea edo modema berrabiarazten eta zure konexioa egiaztatzen ere saia zaitezke. Baliteke zure ISPrekin harremanetan jarri behar izatea laguntza lortzeko.
Nola konpondu DNS zunda amaitu ez dela Internetik komando-gonbitan?
DNS zunda amaituta ez dago Interneteko errorerik komando-gonbitan. , DNS zerbitzari lehenetsia eta DNS cachea berrezarri behar dituzu. Lehenik eta behin, Komando-gonbita leihoa ireki nahi duzu. Horretarako, Windows bilaketa-barran "cmd" bilatu dezakezu edo Windows tekla + R sakatu eta "cmd" idatzi. Ondoren, komando hauek idatzi beharko dituzu zure DNS zerbitzari lehenetsia eta DNS cachea berrezartzeko: 1. Zure DNS zerbitzari lehenetsia berrezartzeko, idatzi "netsh winsock reset" eta sakatu Sartu tekla. 2. Zure DNS cachea berrezartzeko, idatzi "ipconfig /flushdns" eta sakatu Sartu tekla. Amaitutakoan, berrabiarazi ordenagailua eta egiaztatu DNS Probe amaituta Ez da Interneteko errorerik konpondu den.
Nola berrezarri sare-egokitzaileak?
Sare-egokigailu bat berrezartzea prozesu nahiko sinplea da. urrats gutxitan egin daiteke. Lehenik eta behin, ireki Kontrol-panela Windows-en ataza-barrako bilaketa-koadroa edo hasierako menua erabiliz. Kontrol-panela irekita dagoenean, hautatu Sarea eta Internet etaondoren, Sare eta Partekatzeko Zentroa. Sare eta Partekatzeko Zentroa leihoan, hautatu Aldatu egokigailuaren ezarpenak. Honek leiho berri bat irekiko du zure ordenagailuaren sare-egokitzaileen zerrendarekin. Egin klik eskuineko botoiarekin berrezarri nahi duzun egokigailuan eta hautatu Desgaitu. Egokitzailea desgaitu ondoren, egin klik eskuineko botoiarekin berriro eta hautatu Gaitu berrezartzeko. Egokitzailea berrezarri ondoren, zure sarera berriro konektatu ahal izango zara.
Nola konfiguratu proxy zerbitzariaren ezarpenak?
Proxy zerbitzariaren ezarpenak bi modutara konfigura daitezke: eskuz edo automatikoki . Eskuzko konfigurazioa: 1. Ireki Kontrol-panela eta nabigatu Sarea eta Internet atalean. 2. Sakatu Interneteko Aukerak eta hautatu Konexioak fitxa. 3. Egin klik LAN ezarpenak botoian. 4. Markatu "Erabili proxy zerbitzari bat zure LANerako" ondoko laukia. 5. Sartu proxy zerbitzariaren IP helbidea eta ataka zenbakia. 6. Sakatu Ados ezarpenak gordetzeko. Konfigurazio automatikoa: 1. Ireki Kontrol-panela eta joan Sare eta Internet atalera. 2. Sakatu Interneteko Aukerak eta hautatu Konexioak fitxa. 3. Egin klik LAN ezarpenak botoian. 4. Markatu "Automatikoki hauteman ezarpenak" aukeraren ondoko laukia. 5. Sartu sareko administratzaileak emandako konfigurazio automatikoko script-aren URLa. 6. Sakatu Ados ezarpenak gordetzeko.

