Edukien taula
Ordenagailua poliki edo izozten hasten denean, erabiltzaile askok ataza-kudeatzailea irekitzen dute arazoa sortzen duen com-ordezko prozesuak ikusteko. Ezezaguna den ordezko prozesu bat erruduna denean, zure Windows sistema eragileko ordenagailuak birus-arazo bat duela da burura.
COM Surrogate misterioz inguratuta dauden prozesu askotako bat besterik ez da. Zure COM Surrogate prozesua zure ordenagailua izozten ari bada, jarraitu irakurtzen arazo hau nola konpondu jakiteko.
Zer da COM Surrogate?
COM Surrogate prozesua Windows sistema eragilearen osagai beharrezkoa da. , eta COM "Component Object Model"-ren laburdura da. Aplikazio askok COM hauek erabil ditzaketen arren, COM ezinbestekoa da ostalari-prozesurako. Horrek esan nahi du aplikazioaren COM zatiak gaizki funtzionatzen badu eta huts egiten badu, programa osoa, Windows Explorer barne, huts egin dezakeela.
Horregatik, Microsoft-ek COM ordezko prozesua sortu zuen. Horri esker, garatzailearen programak sistemarako ezinbestekoa ez den COM "ordezkoa" edo "proxy" bat sortzea ahalbidetzen du. COM ordezko prozesua huts egiten badu, ez du ostalariaren prozesua huts egingo, ostalari prozesutik kanpo dagoelako.
COM Surrogate birusa al da?
Interneteko zurrumurru batzuek diote COM ordezkoa dela. prozesua birus bat da, gehienetan gezurra dena. Bai, birus batek antzeko izena izan dezake, baina ziurrenik, birusak, beste programa batzuek bezala, hala daWindows Explorer. Ondorioz, ziurrenik COM ordezko arazo bat ikusiko duzu. Zure ordenagailuko disko-unitateak akatsak dauden egiazta ditzakezu urrats hauek jarraituz:
1. urratsa
Idatzi " Komando-gonbita " Hasiera menuan beste metodo batzuetan bezala. Egin klik eskuineko botoiarekin " Komando-gonbita " aukeran eta aukeratu " Exekutatu administratzaile gisa " goitibeherako menuan.
Sakatu " Bai " programari aldaketak egin ditzan eta komando-gonbitara jarraitzeko.

2. urratsa
Idatzi " chkdsk c: /r " eskaeran komatxorik gabe. Gogoratu c: egiaztatu nahi duzun unitatearen izena dela, beraz, baliteke letra hori beste batekin ordeztu beharko duzula. Orain sakatu " Sartu ."

#3. urratsa
Sistemak sistema berrabiarazteko eskatuko dizu. Aukeratu Y orain berrabiarazteko eta sakatu [ Sartu ]. Prozesu honek denbora pixka bat iraun dezake, batez ere egiten duzun lehenengo aldia bada.
Hala ere, Windows-ek automatikoki konpondu beharko lituzke aurkitzen dituen akatsak. Behin eginda, saiatu COM ordezko arazoak jarraitzen duen ikusten.
10. konponketa: baztertu COM ordezkoa datuak exekutatzeko prebentziotik
Errore-mezu bat jasotzen ari bazara: COM ordezkoa funtzionatzeari utzi dio , metodo honek hori eta beste batzuk lagunduko du. COM ordezko prozesuko erroreak. Hona hemen COM ordezkoa DEPtik (Data Exekuzioaren Prebentzioa) nola baztertu
1. urratsa
EnHasi menua, idatzi " sistemaren ezarpen aurreratuak " eta sakatu " Ikusi sistemaren ezarpen aurreratuak ."
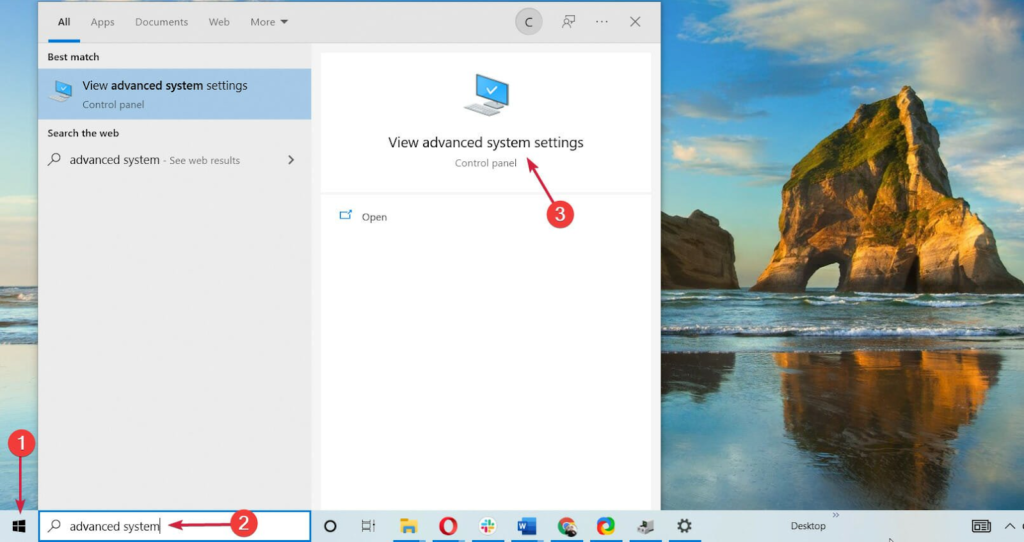
2. urratsa
“ Aurreratua ” fitxa dagoeneko hautatuta egon beharko litzateke Sistemaren propietateen leihoa irekitzen denean. " Errendimendua " azpitituluaren azpian, egin klik " Ezarpenak " botoian.

#3. urratsa
Orain, egin klik " Datuen Exekuzioaren Prebentzioa " fitxan eta egin klik " Aktibatu DEP programa eta zerbitzu guztietan, nik hautatzen ditudanak izan ezik ."
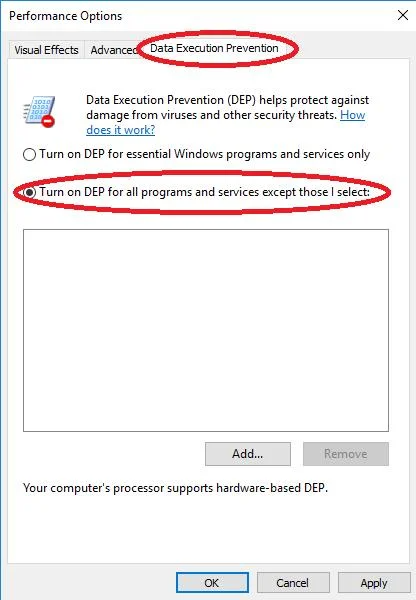
4. urratsa
Orain, sakatu " GEHITU ".
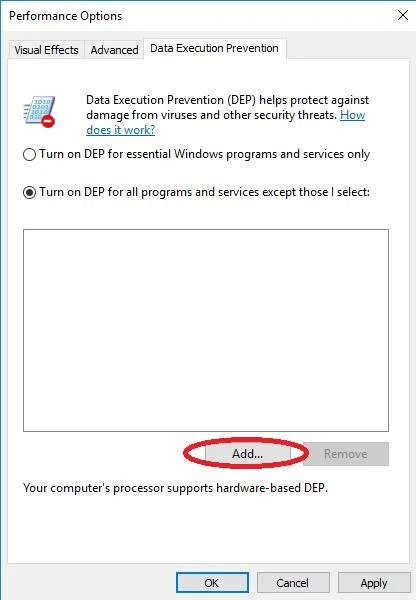
#5. urratsa
32 biteko Windows 10 baduzu, joan C:WindowsSystem32ra edo 64 biteko Windows 10 baduzu, C:WindowsSysWOW64ra nabigatu behar duzu
Kontuan izan: ziurrenik System32 karpetan hasiko da 64 biteko sistema baduzu ere (64 biteko sistemek bi karpetak dituzte).
Karpeta egokira nabigatzeko, gorako karpetaren ikonoa sakatu behar duzu (laster-leihoaren goialdean dagoen " Begiratu: " koadroaren ondoan dago.
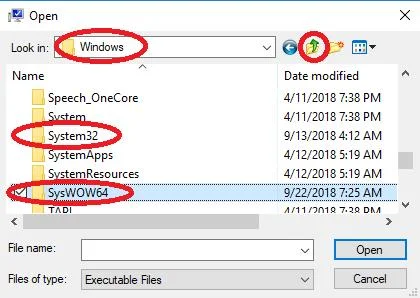
#6. urratsa
Karpeta zuzena aurkitu ondoren ( System32 edo SysWOW64 ), bilatu dllhost , egin klik gainean eta hautatu " Ireki ." Honek bazterketa zerrendara gehituko du.
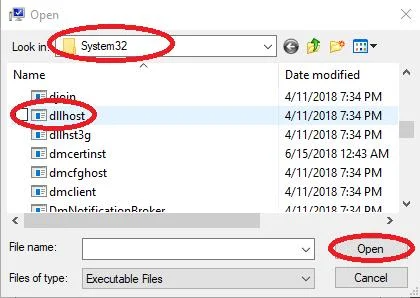
edo
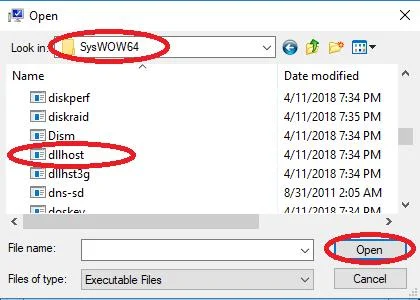
#7. urratsa
Aldaketak gordetzeko, egin klik " Aplikatu " eta gero " Ados " egin klik.

Egiaztatu COM ordezko prozesuaren errorea konponduta dagoen. Saiatu hurrengo urratsa egitenhala ez bada.
Konpondu #11: eguneratu edo atzera egin kontrolatzaileak
Duela gutxi kontrolatzaile bat eguneratu baduzu, jarraitu argibide hauek gailuaren kontrolatzailea aurreko bertsio batera itzultzeko. Zenbait kasutan, eguneraketak COM ordezko prozesuari eragiten dioten akatsekin kaleratu daitezke.
Gidaria atzera botatzeak prozesuaren funtzio egokia berrezartuko du aldi baterako.
Duela gutxi gailuren bat eguneratu den ez bazaude ziur, hobe da grafikoen, bideoaren eta pantailaren kontrolatzaileak egiaztatzea lehenik eta, ondoren, audio/mikrofonoaren kontrolatzaileak.
Duela gutxi eguneratu ez badira kontrolatzaile hauek (errebosteko eginbidea ez dago erabilgarri), pauso hauek jarraituz eguneratzen saiatu beharko zenuke:
1. urratsa
Sakatu teklatuko [ X ] eta [ Windows ] tekla. Honek Quick Link menua irekitzen du, non " Gailu-kudeatzailea " aukeratu behar duzun. berriki eguneratu dela ezagutzen duzun gailu mota eta egin klik eskuineko botoiarekin eguneratutako gailuaren izenan. Ez badakizu gailu kontrolatzaile bat duela gutxi eguneratu den, egin klik " Bistaratzeko egokitzaileak " azpitituluan zabaltzeko.
Orain, egin klik eskuineko botoiarekin zerrendatutako lehen gailuaren izenan eta sakatu " Propietateak ".

#3. urratsa
Aukeratu " Atzera kontrolatzailea " kontrolatzailearen fitxan, erabilgarri badago. Ez badago erabilgarri, joan 4. urratsera.
Pantaila bat agertuko da, zergatik galdetuko dizugailua atzera botatzen ari zara. Bete informazioa eta egin klik " Bai " kontrolatzailearen aurreko bertsio batera itzuli nahi duzula berresteko. Saltatu 7. urratsera.

4. urratsa
“ Atzera itzuli kontrolatzailea ” aukera grisatuta badago, sakatu “ Eguneratu kontrolatzailea ” ordez.
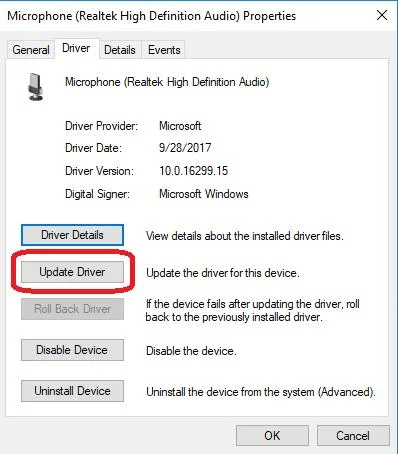
#5. urratsa
Eguneratu kontrolatzailea sakatzen duzunean, ordenagailua edukitzeko aukera bat ikusiko duzu. automatikoki bilatu gidariaren softwarea . Aukeratu aukera hau.
Bestela, uneko gidariaren bertsioa errepara dezakezu eta fabrikatzailearen webgunean egiaztatu dezakezu azken bertsioa. Bertsio berriena deskargatu eta eskuz instala dezakezu fabrikatzailearen webgunetik azken bertsioa ez baduzu.
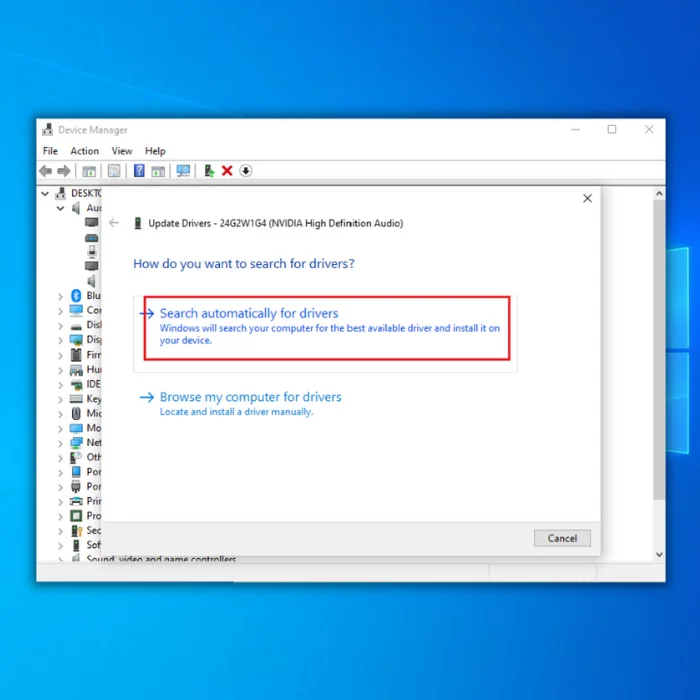
#6. urratsa
Ordenagailuak beharko luke. bilaketa automatikoa egin. Zure kontrolatzailea eguneratuta badago, mezu bat ikusiko duzu dagoeneko gailu horretarako kontrolatzaile onena instalatuta duzula esanez. Bestela, ordenagailuak automatikoki eguneratu beharko luke kontrolatzailea.
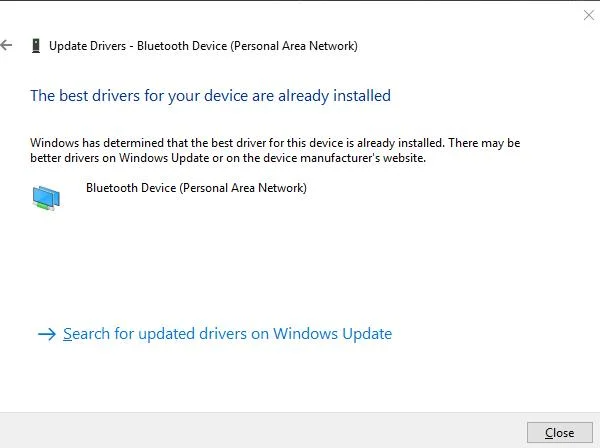
7. urratsa
Itxi laster-leihoa bilaketa egiten denean (eta eguneratu behar izanez gero) amaitu.
Berrabiarazi zure ordenagailua eta ikusi gehiegizko CPU arazoa konponduta dagoen.
Ez bada, gailu kudeatzailearen leihora itzul zaitezke (# urratsa). 2) eta berriro instalatu atzera bota duzun kontrolatzailea. Jarraitu hurrengo gailuaren kontrolatzailerako argibideak grafiko, bideo, bideo guztiak egiaztatu arte.Pantaila eta zerrendatutako audio/mikrofono gailu kontrolatzaileak.

Jarraitu irakurtzen COM ordezko errorea konpondu ez baduzu.
Konpondu #12: desinstalatu oztopatzen dakiten programak. COM Surrogate-rekin
Hirugarrenen bi programak COM Surrogate-rekin oztopatzen dutela eta PUZaren erabilera handia eragiten dutela jakin da: Acronis TrueImage eta VLC Player (32. -bit bertsioa 64 biteko Windows 10). VLC Player-ekin, 64 biteko bertsioa berriro instala dezakezu programa bat desinstalatzeko beheko urratsak jarraituz gero.
Tamalez, Acronis TrueImage erruduna bada, orain ez dago alternatibarik. Zenbait kasutan, beste hirugarren batzuen multimedia-erreproduzitzaileek arazoa sor dezakete, eta horiek desinstalatzeak lagun dezake.
1. urratsa
Ireki Hasi menua eta idatzi “ Kontrol panela ” komatxorik gabe.

2. urratsa
Sakatu " Desinstalatu programa bat ."

3. urratsa
Begiratzen den zerrendan, bilatu desinstalatu nahi duzun programa eta egin klik. Ondoren, sakatu Desinstalatu/Aldatu eta berretsi desinstalatu nahi duzula.


4. urratsa
Programa desinstalatzen amaitutakoan, berrabiarazi ordenagailua. .
Konponketa #13: Sortu erabiltzaile-kontu berri bat administrazio-pribilegioekin

Batzuetan, gorde dituzun ezarpen zehatzek COM ordezko arazoak sor ditzakete. Administrazio-pribilegioekin kontu berri bat sortzeak hauek berrezarri egingo dituezarpenak eta leheneratu bilaketa-eginbidea.
1. urratsa
Sakatu [X] eta [ Windows ] teklak aldi berean. Hautatu " Windows PowerShell (Admin) " eta onartu programari aldaketak egiteko baimena ematea.
2. urratsa
PowerShell irekitzen denean, idatzi " net user DifferentUsername DifferentPassword /add " PowerShell gonbita-ko komatxorik gabe.
Kontu berrirako nahi duzun erabiltzaile-izenarekin ordezkatu behar duzu DifferentUsername . . DifferentPassword kontu berrirako erabili nahi duzun pasahitzarekin ordezkatu behar da.
Ez pasahitzak ez erabiltzaile-izenak ezin dute zuriunerik izan, eta biak maiuskulak eta minuskulak bereiziko dira. Komandoa idazten amaitu duzunean, sakatu [ Sartu ] exekutatzeko.
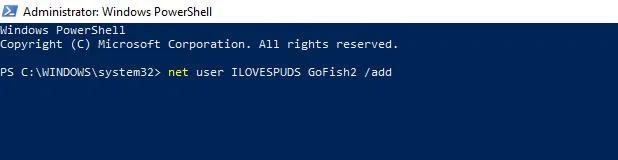
3. urratsa
Berrabiarazi behar duzu. zure ordenagailua aldaketak indarrean jarri aurretik. Itxi PowerShell leihoa eta berrabiarazi Hasi menua Pizteko ikonoa erabiliz edo [ Ctrl ], [ Alt ] eta [ Ezabatu ] teklak aldi berean sakatuz. zure teklatua Task Manager menura eta bertan Power ikonora sartzeko.
Ordenagailua berrabiarazten denean, PowerShell komandoan idatzi dituzun erabiltzaile-izen eta pasahitz esklusiboarekin sortu duzun erabiltzaile-kontu berrian hasi beharko duzu saioa.
Konpondu #14: aldatu zure menuen ikuspegia
Horrek ez du azpiko arazoa konponduko, baina zure kontrola berreskuratzen lagunduko dizu.ordenagailua beste ezer ez dabilenean. Menuen ikuspegiak aldatzeko, hemen aipatutako seigarren metodoaren 1. eta 2. urratsak jarraitu ditzakezu, edo hurrengo urratsak erabil ditzakezu menuak aldi baterako nola ikusten dituzun aldatzeko.
Metodo honek funtzionatuko du COM Surrogate arazoa arazo ezagun batek eragiten badu eta Microsoft konponketa bat garatzen ari bada. Konponketa askatzen denean, menuak koadro txikiekin ikus ditzakezu.
1. urratsa
Idatzi " Fitxategi arakatzailea " Hasierako menuan edo egin klik Hasierako menuan Fitxategien arakatzailea ikonoan.

2. urratsa
Fitxategien arakatzailea leihoan, egin klik "<10">Ikusi ” fitxa.
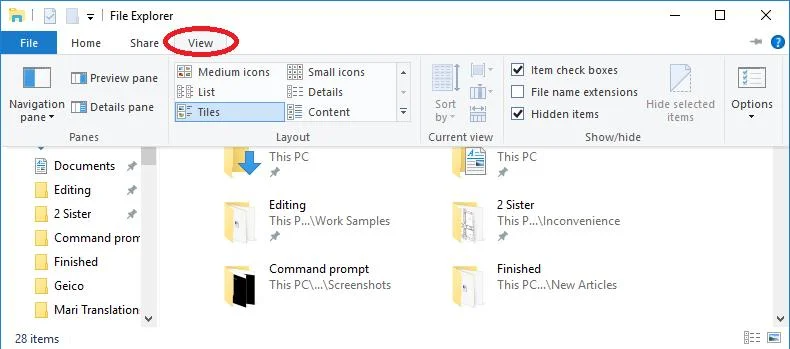
3. urratsa
Orain, sakatu “ Zerrenda ” edo “ Xehetasunak “—nahiago duzun itxura.
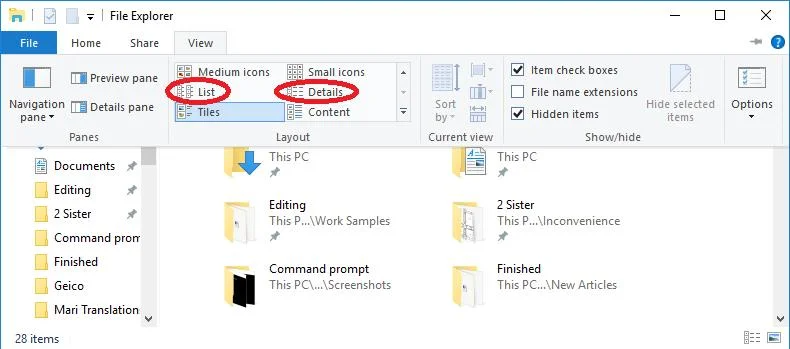
Goiko metodo guztiak probatu badituzu eta COM Surrogate CPU gehiegi erabiltzen duela ohartzen bazara, ikus dezakezu Nola zuzendu blogeko argitalpena. % 100eko diskoaren erabilera errorea Windows 10 ordenagailu batean ideia gehiago lortzeko.
Windows-en COM ordezko prozesuaren funtzioa bere helburuetarako erabiltzea besterik ez. COM ordezkoa COM ordezko sakrifizio prozesu gisa ere ezagutzen da.Gainerako ordenagailua bahitu duen bezala, COM ordezko prozesua ere bahitu du. COM ordezko prozesatzeko potentziaren erabilera anormalak birus bat adieraz dezakeen arren, ordezko hauek gaizki funtziona dezaketen beste hainbat arrazoi daude. COM ordezko sakrifizio prozesu gisa, berez "beste leku batean jarduten du". Zure ordenagailuko sistema arazo posibleetatik babesteko egina. Laburbilduz, COM ordezko sakrifizio-prozesua egokia izan daiteke zure ordenagailurako.
Adibidez, Windows Explorer-eko karpeta batera sartzen zarenean eta irudi txikiak sortzen saiatzen zarenean, Windows-eko prozesuek COM ordezko bat abiarazten dute koadro txikiak exe fitxategian sartzeko.
- Ikusi ere: Erregistratutako klasea ez den errorea
Nola konpondu COM ordezko errorea
Konponketa #1: Eskuz behartu COM ordezkoa zereginen kudeatzailean ixtera
Batzuetan COM ordezko prozesua trabatu egiten da, eta zure sistema eragileetan itzali behar duzu hori konpontzeko. Hau da konponketarik azkarrena eta errazena.
1. urratsa
Egin klik eskuineko botoiarekin ataza-barran Ataza-barrako menua irekitzeko eta Windows-eko ataza-kudeatzailea atzitzeko. .

2. urratsa
Task Manager leihoan, joan behera " COM ordezkoa " zeregina aurkitu arte. Egin klik gainean, eta geroegin klik orriaren behealdean dagoen " Amaitu zeregina " botoian. Hau errepikatu beharko zenuke gutxienez behin COM ordezko prozesu guztiak itxi arte. Itxi Ataza-kudeatzailea.
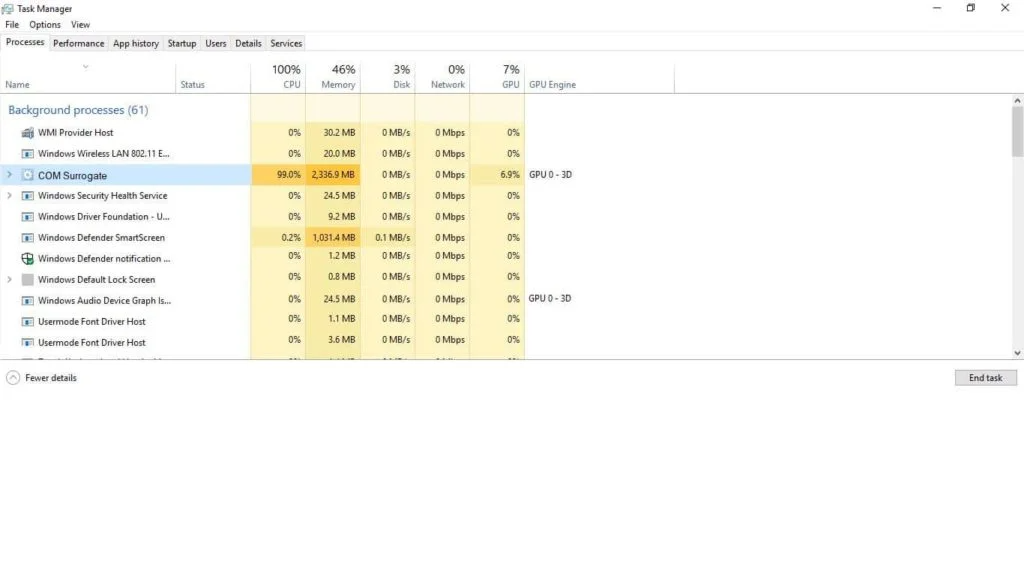
COM ordezkoa berrabiarazten bada, gutxieneko prozesatzeko ahalmen bat erabili beharko luke. Oraindik arazoren bat eragiten badu, jarraitu hurrengo urratsera.
2. Konpondu: eguneratu zure antibirusa eta eskaneatu zure ordenagailua
Ordenazio-prozesuek prozesamendu gehiegi kontsumitzeko arrazoi nagusietako bat. boterea zure ordenagailuak birus ordezko bat duela da. Birus ordezko batek ez duela COM ordezko prozesatzeko arazoa eragiten ziurtatzeko, eguneratu birusen aurkako softwarea.
Birusen aurkako software guztiak desberdinak direnez, ez da erraza hori egiteko argibide zehatzak argitaratzea.
Kaspersky Antivirus erabiltzen baduzu, antibirusarekin berarekin arazo ezagun bat dago, eta horrek arazoak sortzen ditu COM Surrogate prozesuekin, beraz, ezinbestekoa da programa osoa eguneratzea birusen aurkako definizioak soilik bilatu beharrean.
Baliteke softwarea desinstalatu eta berriro instalatu behar izatea. Softwarea desinstalatzen denean arazoa desagertu eta berriro instalatzen denean itzultzen bada, baliteke birusen aurkako programak aldatu nahi izatea.
Inkorporatutako birusaren aurkako Windows Defender eguneratzeko, idatzi " Windows Defender " Hasi menuan, hautatu eta sakatu " Egiaztatu eguneratzeak orain " irekitzen denean.
Oso bat exekutatu behar duzu.sistema eskaneatzea zure antibirusa eguneratuta dagoenean. Eskaneatu honek denbora luzea izan dezake, baina ezinbestekoa da COM Surrogate prozesua oztopatzen edo erabiltzen duen birus ordezkorik ez duzula ziurtatzea. Eskaneatzea amaitutakoan, antibirusak ken diezaioke aurki ditzakeen birus ordezko guztiak eta berrabiarazi ordenagailua.
Hirugarrenen antibirus bat erabiltzen ari bazara, fabrikatzailearen webgunea bisita dezakezu eguneratzeko argibide zehatzak lortzeko. eta erabili ordezko birusak kentzeko. Birusaren aurkakoa eguneratu ondoren, Windows Defender desgaituta dagoela ere ziurtatu behar duzu.
Azkenik, birusen azterketak ez badu birus ordezkorik aurkitzen baina birus bat izan dezakezula uste badu, saia zaitezke bat exekutatzen. lineaz kanpoko eskaneatzea. Era berean, oso gomendagarria da infektatutako ordenagailua eragin dezaketen beste malware infekziorik egiaztatzea. Berriz ere, birusen aurkako fabrikatzailearen argibideak jarraitu behar dituzu horretarako.
Konponketa #3: Ziurtatu Windows eguneratuta dagoela COM ordezko arazoa konpontzeko
COM ordezko prozesuaren errendimendu eskasaren beste arrazoi bat da. Windows 10 OS (sistema eragilea) ez dago eguneratuta. Windows-en bertsio zaharkitua martxan egoteak arazo asko sor ditzake. Windows 10 eskuz eguneratzeko, jarraitu urrats hauek:
1. urratsa
Idatzi " Ezarpenak " bilaketa-barran, hautatu dagokiona. aukera edo egin klik Hasierako " Ezarpenak " ikonoanMenua.

2. urratsa
Ezarpenak menuan, aukeratu “ Eguneratzeak eta amp; Segurtasuna ."
3. urratsa
Ziurtatu eskuineko menuan " Windows Update " hautatu duzula. Ezkerrean, egin klik " Eguneratu egoera " botoian, " Egiaztatu eguneratzeak " dioen botoian.

#4 urratsa
Eguneratzeren bat instalatuta badago, ordenagailua berrabiarazi behar duzu indarrean jarri aurretik. Horretarako, egin klik Hasierako menuan “ Piztu ” ikonoan eta hautatu “ Berrabiarazi .”

Eguneratze gelditu edo falta den bat behin oztopatzen bada. COM Surrogate prozesua exekutatzen da, metodo honek arazoa zaindu beharko luke. COM ordezko arazoak izaten jarraitzen baduzu, jarraitu metodo honekin.
Konponketa #4: konpon ezazu COM ordezko arazoa Windows Media Player eguneratuz
Zure Windows Media Player edozein bideo edo bideo erreproduzitzeko erabiltzen da. multimedia fitxategiak. Hala ere, Windows Media Player ez baduzu erabiltzen (edo irekitzen) maiz, baliteke erreproduzitzailea zaharkituta egotea. Horrek, aldi berean, COM ordezko arazoak sortuko ditu zure sistema osoan. Arazoa konpondu dezakezu multimedia erreproduzitzailea eguneratuz. Horrela, multimedia fitxategiak berriro ere gozatu ahal izango dituzu.
1. urratsa
Idatzi “ Windows Media Player ” bilaketan barra eta hautatu aukera egokia, edo egin klik " Windows Media Player " ikonoan zure ataza-barran erabilgarri badago.
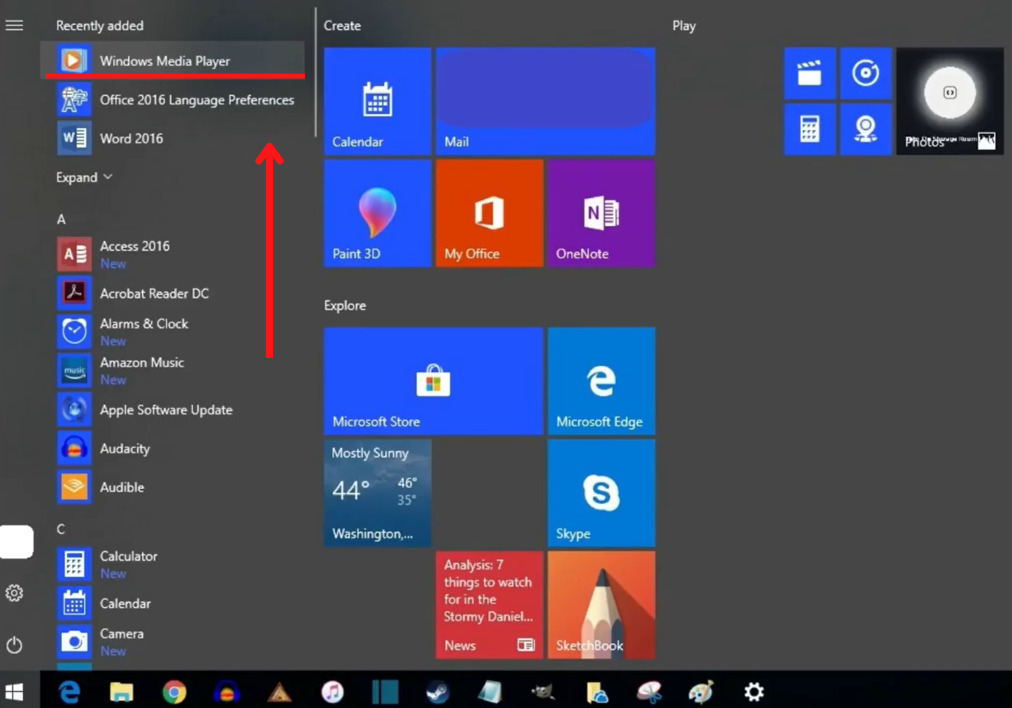
2. urratsa
Noizaplikazioa irekitzen da, utzi minutu batzuk esertzen. Eguneratu behar badu, automatikoki egingo du, eta " Eguneratu egin da " mezua agertuko da leihoaren behealdean.
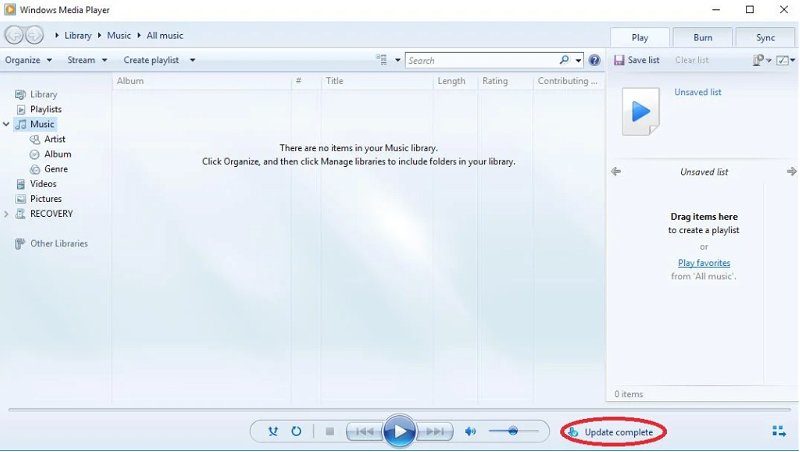
3. urratsa
Itxi Windows Media Player eta berrabiarazi ordenagailua. Horretarako, egin klik Hasi menuan " Piztu " ikonoan eta hautatu " Berrabiarazi ".

Bideo edo multimedia fitxategien erreproduzitzailea konpondu ondoren, berrabiarazi ordenagailua eta ikusi COM ordezko arazoa konponduta dagoen.
Konponketa #5: Exekutatu sistemako fitxategien egiaztapena
Windows 10-k sisteman exekutatzen diren beste programetan gertatzen diren arren fitxategiak akatsak egiaztatuko dituen programa du. Erraz aurki ditzake COM Surrogate prozesuko ostalariek prozesatzeko ahalmen gehiegi erabiltzea eragin dezaketen fitxategiak. Horrez gain, fitxategiak egiaztatzeak zure sisteman arazoak eragiten dituen birus ordezkorik dagoen egiaztatzen lagun dezake. Hau da fitxategien egiaztapena nola exekutatu:
1. urratsa
Idatzi “ cmd ” Bilaketa-barran eta sakatu [ Sartu ].

2. urratsa
Egin klik eskuineko botoiarekin “ Komando-gonbita ” aukeran eta aukeratu “ Exekutatu administratzaile gisa ” agertzen den goitibeherako menuan.


#3. urratsa
Komando-gonbita agertu ondoren. leihoa irekitzen da, idatzi " sfc /scannow " galderen ondoren (komatxorik gabe) eta sakatu [ Sartu ]. Itxaron prozesua amaitu arte. Baliteke denbora pixka bat behar izateaosatu.
4. urratsa
Eskaneatzea amaitzen denean, ordenagailua berrabiarazi behar duzu. Lehen bezala, egin klik Hasiera menuko " Piztu " ikonoan eta aukeratu " Berrabiarazi ".

Jarraitu metodo honetara arazoa oraindik badago. ez da konpondu.
Konponketa #6: kendu edo garbitu koadro txikiak zure Windows 10 ordenagailuan
Batzuetan, COM Surrogate erabiltzen ez den fitxategi hondatu batera sartzen saiatzen da. Fitxategia hondatuta dagoenez, ezin duzu fitxategiaren kokapena ireki, ezin da atzitu. Arazo hau konpontzeko, koadro txiki zaharrak kendu behar dituzu.
1. urratsa
Idatzi " Fitxategi-esploratzailearen aukerak " Hasiera menuan eta egin klik. bertan.

2. urratsa
Sakatu Fitxategi-esploratzailearen Aukerak leihoko “ Ikusi ” fitxan. Ziurtatu " Erakutsi beti ikonoak, inoiz ez miniaturak " aukerak " Fitxategiak eta karpetak " aukerak ondoan duela kontrol-marka bat. Ondoren, egin klik " Aplikatu " eta, azkenik, sakatu " Ados ."
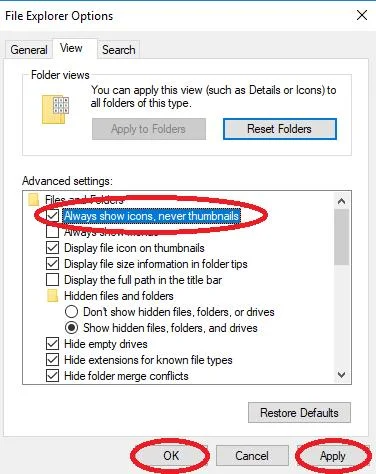
#3. urratsa
Ireki Hasi menua eta idatzi " Disko garbiketa ". Ondoren, egin klik aplikazio hori irekitzeko.
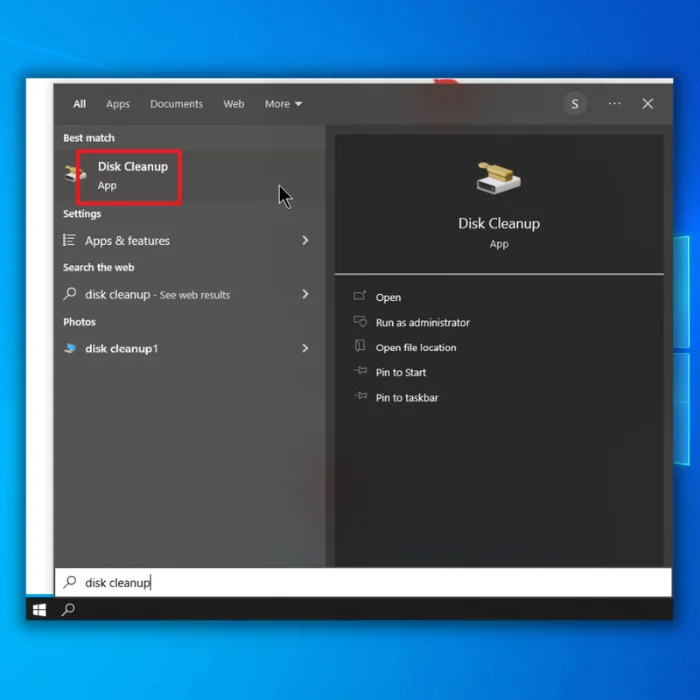
#4. urratsa
Hautatu garbitu nahi duzun unitatea. Hau C: diskoa izan ohi da. Ziur ez baduzu, errepikatu urrats hau eta 5. urratsa unitate guztiak garbitu arte.
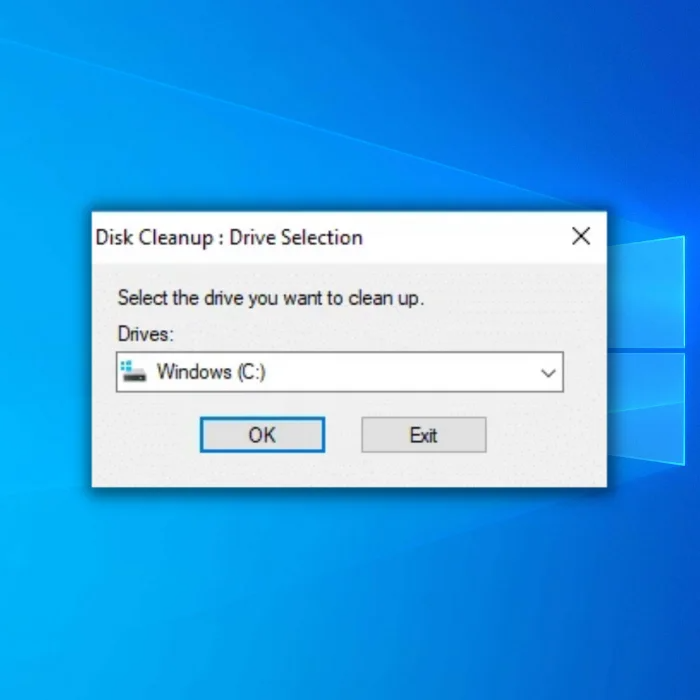
5. urratsa
Ziurtatu kontrol-marka bat dagoela ondoan. " Miniaturak ." Ondoren, egin klik " Garbitu sistemaren fitxategiak ."
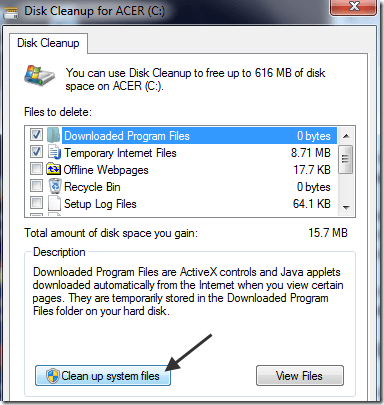
#6 urratsa
Ireki berriro.Fitxategien arakatzailearen aukerak idatzita " Fitxategien arakatzailearen aukerak " Hasierako menuan eta egin klik gainean.

#7. urratsa
Hau Fitxategien arakatzailearen aukerak leihoko " Ikusi " fitxan, desmarkatu " Erakutsi beti ikonoak, inoiz ez miniaturak " aukera " Fitxategiak eta karpetak " atalean. Berriz, sakatu " Aplikatu " eta azkenik, sakatu " Ados ."
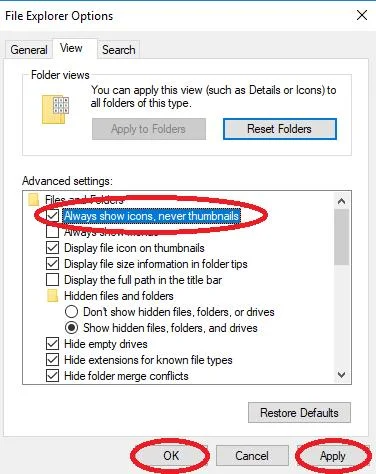
#8 urratsa
Itxi. leihoan eta egin klik Hasi menuko Piztu ikonoan ordenagailua berrabiarazteko.
Konponketa #7: Sortu berriro irudi txikien cachea komando-gonbita erabiliz
Batzuetan, zure miniatura guztiak ezabatu behar dituzu. eta Windows-ek bere irudi txikien cachea berreraiki diezaioke. Miniatura akastunek COM ordezko arazoak sor ditzakete. Miniaturak fitxategiaren kokapena behar bezala irekitzen dutela ziurtatzeko, jarraitu urrats hauek:
1. urratsa
Idatzi “ cmd ” bilaketa-koadroan eta egin klik eskuineko botoiarekin " Komando-gonbita " " Exekutatu administratzaile gisa " aukera agertzeko. Aukeratu hori.

2. urratsa
Komando-gonbita agertu ondoren, idatzi " taskkill /f /im explorer.exe " komatxorik gabe (edo moztu eta itsatsi) leihoan eta sakatu [ Sartu ]. Komando honek Fitxategien arakatzailea geldiarazten du.

3. urratsa
Orain, idatzi “ del /f /s /q /a %LocalAppData%MicrosoftWindowsExplorerthumbcache_ *.db ” komatxorik gabe (edo moztu eta itsatsi) leihoan eta sakatu [ Sartu ].Komando honek datu-baseko miniatura-fitxategi guztiak ezabatzen ditu.
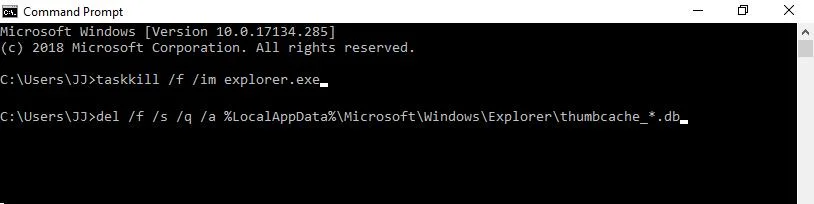
#4. urratsa
Azkenik, berrabiarazi Fitxategien arakatzailea " hasi explorer.exe" idatziz. ” leihoan komatxorik gabe, eta sakatu [ Sartu ].
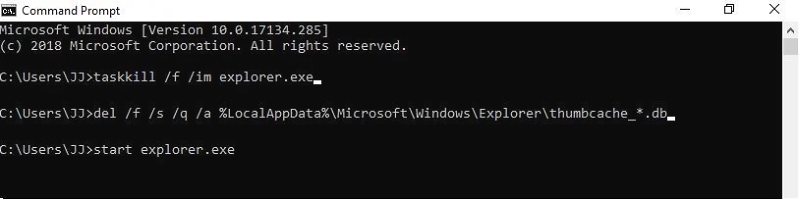
Windows Explorer koadro txikiak automatikoki birsortzeko aukera ematen duen COM objektu batekin dator. Egiaztatu koadro txikiak freskatzeak DOM ordezko prozesuaren arazoa konpondu duen.
8. konponketa: berriro erregistratu DLL fitxategiak
Kasu batzuetan, COM Surrogate-k erabiltzen duen .dll fitxategiak funtzionatzen du, baina behar bezala funtzionatzeko berriro erregistratu beharko da. Berriro erregistratzen duzu urrats hauek eginez:
1. urratsa
Idatzi " cmd " bilaketa-koadroan eta egin klik eskuineko botoiarekin " Komando-gonbita " " Exekutatu administratzaile gisa " aukera agertzeko. Aukeratu hori.

2. urratsa
Komando-gonbita agertu ondoren, idatzi " regsvr32 vbscript.dll " komatxorik gabe leihoan sartu eta sakatu [ Sartu ].
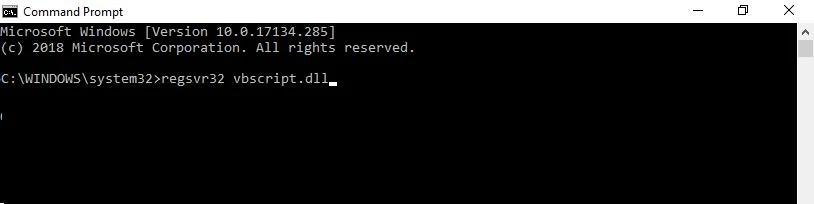
#3. urratsa
Ondoren, idatzi “ regsvr32 jscript. dll ” leihoan komatxorik gabe, eta sakatu [ Sartu ].
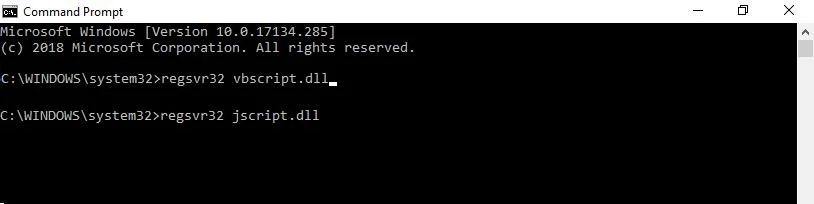
Honek COM Surrogate-k erabiltzen dituen dll fitxategiak berriro erregistratu beharko lituzke eta zure ordenagailua exekutatzen utzi beharko luke. leunki. Arazoa konpontzen ez badu, jarraitu irakurtzen.
Konponketa #9: Exekutatu Check Disk komando-gonbitan
Fitxategi hondatuak PUZaren potentzia gehiegi erabiltzen duen prozesu baten kausa izaten dira.

