Sisukord
Kernel Security Check Failure viga on üks mitmest, mis võib põhjustada kurikuulsaid BSOD-vigu (Blue Screen Of Death). Kerneli viga tähendab, et teatud andmefailid on vigased või on läbikukkunud ühilduvuse või terviklikkuse kontroll.
Mõnikord põhjustavad tuumavigu mäluprobleemid, pahavara, viirusnakkused, rikutud süsteemifailid või muud probleemid.
Tuuma turvalisuse kontrolli ebaõnnestumise sagedased põhjused
Selles jaotises uuritakse mõningaid kõige levinumaid põhjusi, mis põhjustavad Kernel Security Check Failure probleeme. Nende põhjuste mõistmine võib aidata teil probleemi tõhusamalt diagnoosida ja lahendada. Siin on loetelu levinumatest põhjustest, mis võivad põhjustada selle BSOD vea:
- Aegunud või ühildumatud draiverid: Üks peamisi Kernel Security Check Failure vigade põhjuseid on vananenud või ühildumatud draiverid. Oletame, et olete hiljuti oma süsteemi uuendanud või paigaldanud uue riistvara. Sellisel juhul ei pruugi draiverid olla täielikult ühilduvad teie praeguse seadistusega või vajavad uuendamist uusima versiooniga.
- Vigastatud süsteemifailid: Selle vea võivad põhjustada ka kahjustatud või rikutud süsteemifailid. See võib juhtuda erinevatel põhjustel, näiteks ebaõnnestunud uuenduse, viirusnakkuse või tarkvarakonfliktide tõttu.
- Vigane mälu (RAM): Defektne või ebaõnnestunud RAM võib põhjustada Kernel Security Check Failure vigu, kuna see võib põhjustada andmete riknemist või süsteemi ebastabiilsust. Mälu diagnostika käivitamine aitab teil tuvastada ja parandada kõik mäluga seotud probleemid.
- Ülelaadimine: Arvuti riistvara ületaktimine võib mõnikord põhjustada Kernel Security Check Failure vigu, eriti kui ületaktimist ei ole tehtud õigesti või kui teie riistvara ei suuda suurenenud jõudlusnõuetega toime tulla.
- Viiruse või pahavara nakatumine: Pahatahtlik tarkvara võib põhjustada teie süsteemis mitmesuguseid probleeme, sealhulgas Kernel Security Check Failure'i vigu. Põhjaliku viiruste ja pahavara skaneerimise käivitamine aitab seda võimalust kõrvaldada.
- Riistvaraga seotud probleemid: Kuigi harvemini esinevad riistvaraprobleemid, näiteks kõvaketta või emaplaadi rike, võivad samuti põhjustada Kernel Security Check Failure vigu. Sellistel juhtudel võib probleemi lahendamiseks olla vaja asendada vigased riistvarakomponendid.
Kokkuvõttes võib Kernel Security Check Failure viga olla põhjustatud mitmetest probleemidest, sealhulgas vananenud draiveritest, rikutud süsteemifailidest, vigasest mälust, ületöötlusest, viirusnakkustest ja riistvaraprobleemidest. Kui mõistate neid levinud põhjuseid, saate probleemi paremini diagnoosida ja parandada, tagades sujuvama ja stabiilsema süsteemi.
Kuidas parandada tuumiku turvalisuse kontrolli vead
Parandus 1: taaskäivitage arvuti turvaruumi (ja looge käivitatav USB-ketas)
Paljude ülejäänud käesolevas artiklis esitatud meetodite tegemiseks peate soovitatud sammude sooritamiseks olema turvarežiimis. Mõnel juhul võite arvuti taaskäivitada ja jõuda tavapärasele alglaadimisekraanile, mis võimaldab teil siseneda turvarežiimi enne, kui tuumakese turvakontrolli tõrge BSOD uuesti ilmub.
Kui see ei paranda kerneli turvakontrolli vigu, siis loodetavasti saate kasutada USB-ketast Safe Mode'i käivitamiseks. Paljud selles artiklis toodud viisid on turvalisemad ja neid tuleks võimalusel kasutada.
Kuid mõnel juhul ei pruugi Sul olla käivitatavat USB-d või Sa ei saa kasutada muid meetodeid Safe Mode'i jõudmiseks peale kõva taaskäivituse. Kui see on nii, siis käivad järgmised sammud läbi, kuidas Windows 10 kõvasti taaskäivitada.
Palun lugege meie juhendit selle kohta, kuidas käivitada oma Windows 10 arvutit turvaruumi.
Samm nr 1
Siinkohal peaksite looma USB taastamise draivi, et saaksite selle abil kasutada turvalist režiimi.
Kõige lihtsam on seda teha teisest arvutist.
Kui teil ei ole teist arvutit ja te soovite proovida USB-d luua koos parandatava arvutiga, peate te saama sisse Ohutu režiim koos võrguga .
Turvalises režiimis koos võrguga taaskäivitamiseks vajutage [ Windows ] ja [ R ] klahvid koos.
Seejärel sisestage " msconfig " ilma jutumärkideta ja vajutage enter.

Etapp #2
Ilmub uus hüpikaken; klõpsake " Saapad " vahekaardil. Alamrubriigis Boot options (Käivitusvõimalused) klõpsake " Turvaline käivitamine " ja veenduge, et ruut " Võrk " on märgitud.
Lõpuks klõpsake " Rakenda " ja " OK ."
Uues aknas küsitakse, kas soovite " Restart " kohe või " Väljumine ilma taaskäivitamiseta " Valige " Taaskäivitage kohe ."
(Märkus: Arvuti taaskäivitamiseks peate need muudatused tühistama.)

Etapp nr 3
Te peate looma käivitatava USB-ketta mõnes teises arvutis, kui näete võrguühendusega turvarežiimi taaskäivitamisel tuumakontrolli veateadet.
Samm #4
Et luua oma käivitatav USB (mis tahes arvutis), peate kõigepealt välja selgitama, millist Windowsi versiooni te kasutate ja kas see on x32 või x64 bittne.
Seda saate teada, kui sisestate " Süsteemi teave " menüüsse Start ja valides selle valiku.
Kui te veel ei tea, siis tuleb teil välja selgitada, millist keelt teie Windowsi versioon kasutab, kui te seda veel ei tea.
Tüüp " Piirkond ja keel " menüüsse Start ja valige see valik, et näha seda teavet.
Te peate uuesti installima sama Windowsi versiooni, mis teil juba on, sealhulgas täpse keeleversiooni.
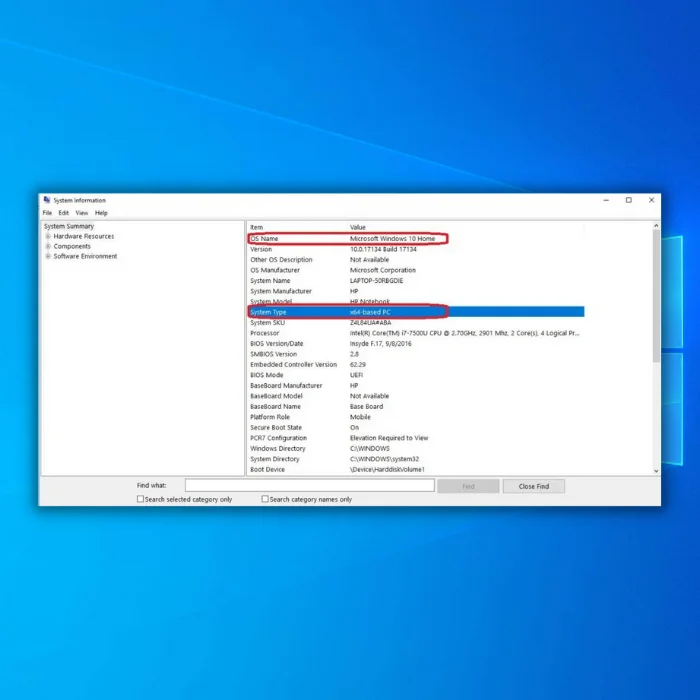
Samm #5
Kui olete kindlaks teinud, millist operatsioonisüsteemi te kasutate ja mis tüüpi süsteemil see töötab, minge meie juhendi juurde, kuidas luua käivitatav Windows 10 USB-plaat.
Samm #6
Nüüd peate varundama kõik oma arvutis olevad failid. Selleks sisestage teine USB-pulk varukoopia jaoks, sisestage " Juhtpaneel " menüüsse Start ja vajutage enter.

Samm #7
Under " Süsteem ja turvalisus " (kategooria vaates), klõpsake " Varundamine ja taastamine (Windows 7) ."
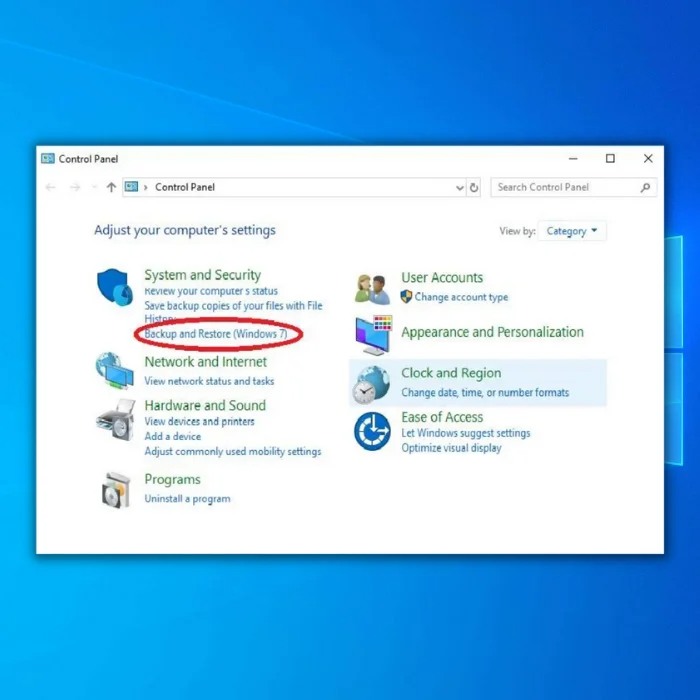
Samm #8
Ekraani vasakul pool näete " Süsteemi kujutise loomine " Klõpsake sellel.

Samm #9
See toob esile juhised, kus küsitakse, kuhu soovite varukoopiaid salvestada.
Vali " Kõvakettal ," ja seejärel valige piisavalt suur nõuetekohaselt vormindatud USB-plaat, mis on piisavalt suur teie failide salvestamiseks.
USB peab olema sisestatud enne selle ekraani jõudmist, et süsteem selle ära tunneks.
Pärast õige draivi valimist klõpsake " Järgmine " ja kinnitage oma valik, klõpsates " Alusta varundamist ." Failide varundamine võib võtta aega. Olge kannatlik; kuigi see on pikk protsess, on tuuma vea parandamine vajalik.
 Tuuma turvakontrolli vigade automaatne parandamine
Tuuma turvakontrolli vigade automaatne parandamine  Süsteemi teave
Süsteemi teave - Teie masin töötab praegu Windows 10
- Fortect ühildub teie operatsioonisüsteemiga.
Soovitatav: Kernel Security Check Errors parandamiseks kasutage seda tarkvarapaketti; Fortect System Repair. See remonditööriist on tõestatud, et tuvastab ja parandab need vead ja muud Windowsi probleemid väga suure tõhususega. Laadige Fortect alla siit.
Lae alla nüüd Fortect süsteemi remont
- Nortoni kinnitusel 100% turvaline.
- Hinnatakse ainult teie süsteemi ja riistvara.
Fix 2: programmide eemaldamine
Esimene asi, mida peaksite tegema, et kõrvaldada oma arvuti tuuma turvakontrolli viga, kui olete edukalt turvalisse režiimi sisenenud, on eemaldada kõik äsja paigaldatud rakendused või programmid.
Hiljutised muudatused arvutis võisid põhjustada tarkvara ühildamatuse probleemi, mis põhjustas tuuma turvakontrolli tõrke BSOD-i. Samuti on Windowsi kasutajatel hea mõte õppida, kuidas eemaldada tarkvara, mida nad ei kasuta.
Samm nr 1
Programmide desinstalleerimiseks avage Start menüü , kirjutage "Control Panel" ja vajutage klaviatuuril enter ilma jutumärkideta.

Etapp #2
Klõpsake " Programmi eemaldamine ."

Etapp nr 3
Leidke avanevast nimekirjast programm, mida soovite eemaldada, ja klõpsake sellel.
Seejärel klõpsake nuppu Uninstall/Change, lugege juhiseid ja kinnitage, et soovite seda eemaldada.
Korrake seda sammu, kuni kõik rakendused, mida soovite eemaldada, on eemaldatud.

Samm #4
Kui olete programmid eemaldanud, klõpsake nupule Windows ja valige Restart, et arvuti taaskäivitada, et näha, kas tuuma turvakontrolli ebaõnnestumise sinise ekraani viga on kõrvaldatud.
Kui see ei ole lahendatud, peate kasutama loodud USB-d, et pääseda turvalisse režiimi, ja proovima mõningaid ülejäänud võimalusi vea lahendamiseks.

Parandus 3: Lõpetage ületöötamine
Selle sammu võite vahele jätta, kui te ei tea, mis on ületaktimine. On suhteliselt vähe protsessoreid, mis suudavad ületaktimist. See kehtib eriti siis, kui te ei tee jahutusmuudatusi.
Kui te olete alla laadinud mingit ületaktimise tarkvara, minge tagasi meetodi nr 3 juurde ja eemaldage see. Kui te olete teinud BIOSis muudatusi, minge tagasi BIOSi ja seadistage need tagasi tehase standarditele. Kui olete keelanud igasuguse ületaktimise, taaskäivitage arvuti ja kontrollige, kas see võib parandada tuumakese turvakontrolli tõrke.
Parandus 4: Windowsi uuendamine
Windowsi kasutajatena on oluline hoida Windows 10 värskendatud, et see töötaks korralikult. Mõnel juhul võib vigane värskendus põhjustada tuumavigu, kuid uuem värskendus lahendab probleemi. Windows 10 käsitsi värskendamiseks järgi järgmisi samme.
Samm nr 1
Klõpsake nupule " Seaded " ikooni Start Menüüs.

Etapp #2
Valige aknas Settings (Seaded) " Uuendused &; Turvalisus ."

Etapp nr 3
Vali " Windows Update " paremal ilmuvast nimekirjast. Vasakul klõpsake nupule, millel on kirjas " Kontrollige uuendusi ," ja lugege ekraanil kuvatavaid juhiseid, kui uuendused on saadaval.
Leiad selle jaotisest " Staatuse ajakohastamine ."

Samm #4
Kui uuendused ootavad paigaldamist, peate enne nende jõustumist arvuti uuesti käivitama. Selleks klõpsake menüüs Start " Võimsus " ikooni ja valige " Restart ."

Jätkake, kui teil on endiselt probleeme tuumiku turvakontrolli ebaõnnestumise sinise ekraaniga.
Parandus 5: Windows Defenderi uuendamine või väljalülitamine
Kui te kasutate Defenderi käivitamise ajal kolmanda osapoole viirusetõrjet, võib see kergesti põhjustada Kernel Security Check Failure BSOD vead.
Siin on juhend Windows Defenderi deaktiveerimise kohta.
Oletame, et probleem on endiselt olemas isegi siis, kui sisseehitatud viirusetõrjevahend on välja lülitatud. Sellisel juhul tuleks kontrollida, kas kolmanda osapoole viirusetõrjetarkvara põhjustab tuuma turvakontrolli tõrke sinise ekraani vea, segades Windowsi teisi aspekte.

Pidage meeles, et iga viirusetõrje on erinev; need juhised on üldised ja ei ole mõeldud konkreetselt teie kolmanda osapoole viirusetõrjeprogrammi jaoks.
Külastage oma viirusetõrje veebisaiti, et saada konkreetseid juhiseid viirusetõrje tarkvara uuendamiseks või desinstalleerimiseks. Viirusetõrje tarkvara uuendamiseks peate olema turvalises režiimis koos võrguga (nagu on kirjeldatud meetodis 2).
Samm nr 1
Avage Defender, tehes topeltklõps süsteemiriiulil oleval kaitsekilbi ikoonil.
Etapp #2
Kui teil on Defenderavatud, klõpsake rullida alla Virus & ohu kaitse uuendused ja klõpsake "Check for updates".

Veenduge, et teie arvutis töötab alati üks viirusetõrje.
Fix 6: Käivita süsteemifailide kontrollija tööriist, mis otsib vigaseid faile
Mida rohkem Windowsi süsteemifaile kasutatakse, seda tõenäolisemalt muutuvad nad rikutud ja tekitavad sinise ekraani vea Kernel Security Check Failure. Sa võid kasutada Windowsisse sisseehitatud System File Checker (SFC) vahendit, mis suudab leida ja parandada ka mõned rikutud süsteemifailid. Sa peaksid selle süsteemi skaneerimise käivitama Safe Mode'is.
Samm nr 1
Kui olete taaskäivitanud turvalisse režiimi, vajutage [ X ] ja [ Windows ] klahvi koos. Ilmuvas menüüs valige " Windows PowerShell (administraator) ."
Etapp #2
Kui PowerShell avaneb avatud käsureale, sisestage " sfc /scannow " või lõigake ja kleepige käsk ilma jutumärkideta. Seejärel vajutage Sisesta klaviatuuril.

Etapp nr 3
Kui süsteemifailide kontroll on lõppenud (see võib võtta aega), sisestage " Repair-WindowsImage -RestoreHealth " (ilma jutumärkideta) uude käsurea aknasse või kopeeri ja kleebi käsk sinna.
Hit Sisesta Kui olete lõpetanud. Ka siin võib kahjustatud failisüsteemi failide parandamine võtta aega.
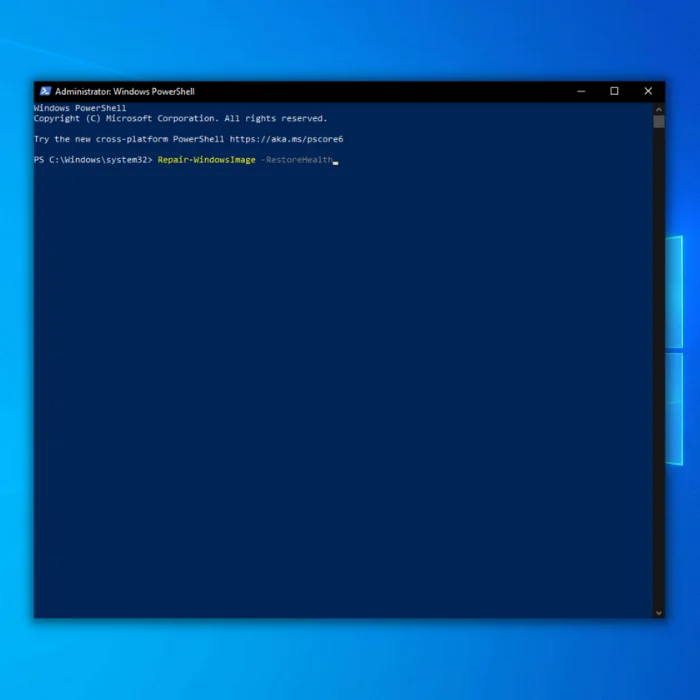
Samm #4
Kui failisüsteemi kontroll on lõppenud, sulgege PowerShelli aken, käivitage arvuti uuesti ja kontrollige, kas tuuma turvakontrolli ebaõnnestumine on kõrvaldatud.
Parandus 7: Käivitage Windowsi kasutuselevõtu kujutise hoolduse haldamise tööriist (DISM)
DISM on tööriist, mida saab käivitada käsurea kaudu ja mida kasutatakse kahjustatud Windowsi kujutiste ja virtuaalsete kõvaketaste skaneerimiseks ja ettevalmistamiseks. Järgige järgmisi samme käsurea avamiseks ja DISM tööriista käivitamiseks.
Samm nr 1
Kirjutage Windowsi otsinguribale "cmd" ja valige tulemustest Command Prompt.

Etapp #2
Avaneb käsurea aken. Sisestage "DISM.exe /Online /Cleanup-image /Restorehealth" ja vajutage "enter".

DISM utiliit alustab skaneerimist ja parandab kõik vead. Kui failisüsteemi skaneerimine on lõpetatud, võite käsurea sulgeda ja arvuti uuesti käivitada, et kontrollida, kas probleem on juba parandatud.
Fix 8: Kasutage File Explorer'i, et kontrollida vigastatud kõvaketta vigu
File Exploreril on veel üks meetod kõvaketta vigade kontrollimiseks. Järgnevalt on kirjeldatud, kuidas seda skaneerimist käivitada:
Samm nr 1
Tüüp " File Explorer " menüüs Start ja avage see valik. Teise võimalusena klõpsake menüü Start külgribal File Explorer ikoonil.

Etapp #2
Klõpsake külgribal "This PC" ja seejärel tehke paremklõps kettal, mida soovite kontrollida. Tavaliselt on see ketta C:. Ilmuvas rippmenüüs valige " Omadused ."

Etapp nr 3
Klõpsake nuppu " Tööriistad " ja valige " Vaata " alajaotuse "Vea kontroll" all.

Samm #4
Kui protsess on lõppenud (mis võib võtta aega), antakse teile automaatselt võimalus parandada leitud vead. Kui vead on parandatud, taaskäivitage arvuti ja kontrollige, kas tuuma turvakontrolli ebaõnnestumise BSOD veateade on juba parandatud.
Parandus 9: Kasutage Windowsi mälu diagnostikavahendit RAM-i testimiseks
Windows Memory Diagnostics on rakendus, mida kasutatakse mäluprobleemide tuvastamiseks, mis võivad põhjustada probleeme Windowsi operatsioonisüsteemis. Siin on kirjeldatud, kuidas seda rakendust kasutada:
Samm nr 1
Tüüp " Windowsi mälu diagnoosimine tic" otsinguribale ja valige see.

Etapp #2
Windows Memory Diagnostic tööriista hüpikaknas valige " Käivitage nüüd uuesti ja kontrollige, kas esineb probleeme ."

Etapp nr 3
Teie arvuti teostab mäluprobleemide tuvastamiseks ja taaskäivitamiseks mälukontrolli.
Test võib võtta aega, kuid on oluline, et seda ei katkestataks.
Kui arvuti on testi lõpetanud ja täielikult taaskäivitunud, sisestage " sündmus " menüüsse Start ja valige " Sündmuste vaataja ."

Samm #4
Avage akna vasakpoolses osas " Windowsi logid " ja klõpsake menüüs " Süsteem " kord.

Samm #5
Nüüd peate klõpsama " Süsteem " uuesti, kuid seekord klõpsake paremale, mis toob esile teise menüü.
Vali " Filtreeri praegune logi ." Te ei saaks seda valikut valida, kui te ei klõpsaksite vasakuga " Süsteem " kõigepealt.

Samm #6
Aknas Filter Log klõpsake rippmenüüs " Sündmuse allikad ."
Kerige allapoole, kuni leiate " MemoryDiagnostics-Tulemused ." Paigutage selle kõrval asuvasse ruutu märkeruut ja klõpsake " OK ."

Samm #7
See toob teid tagasi sündmuste vaatesse, kus peaks olema umbes kaks " Sündmused ", mis on loetletud filtreeritud logis.
Klõpsake igale sündmusele ja vaadake esitatud teavet. Kui vigu ei tuvastata, minge edasi järgmise meetodi juurde.
Teil ei ole probleeme RAM-i riistvaraga. Kui diagnostikavahendis kuvatakse mäluprobleeme, peate jätkama sammuga #8.

Samm #8
Kui teil on mäluprobleemid, on RAM-pulkade vahetamine ainus viis nende parandamiseks. Te saate iga mälupulga testida, lülitades arvuti välja ja eemaldades kõik mälupulgad peale selle, mida te testite. Seejärel saate arvuti taaskäivitada ja korrata samme nr 1-7.
Korrake seda kõigi mälupulkadega. Asendage kõik mäluprobleemidega RAM-pulgad. Kasutage asendamiseks kindlasti ainult tehase poolt soovitatud RAM-pulki. Kui olete asendanud kõik mäluprobleemidega RAM-pulgad, kontrollige, kas kerneli turvarikke veakood on parandatud.
Parandus 10: Seadme draiverite uuendamine
Oletame, et Sa said tuumade turvakontrolli tõrke veakoodi pärast hiljutist uuendamist Windows 10-le või ei ole oma seadme draivereid uuendanud. Sellisel juhul parandab see võimalus kõik vananenud draiveritega seotud probleemid.
Sa võid kasutada seadmehaldurit, et pääseda ligi kõikidele draiveritele ja uuendada automaatselt kõik vigased riistvara draiverid. Siiski aitab see meetod Sul kiiresti leida vigased riistvara draiverid, kasutades Windows 10 sisemist arendajarakendust.
Kui lihtne uuendamine seadmehalduris ei toimi, võid proovida värsket allalaadimist, eriti märgitud draiverite puhul. See võtab küll kauem aega, kuid peaks probleemi täielikult lahendama. Kui oled valmis, loe meie täielikku ja üksikasjalikku juhendit, kuidas oma draivereid seadete rakenduse ja seadmehalduri kaudu uuendada.
Loodetavasti on tuuma turvakontrolli ebaõnnestumise sinise ekraani viga lahendatud, kuid kui see ei ole nii, on veel meetodeid, mida saate proovida.
Parandus 11: Tehke süsteemi taastamine
Selle meetodi kasutamiseks peate käsitsi looma süsteemi taastamispunkti, enne kui teil hakkab tekkima tuumade turvakontrolli tõrge BSOD-viga. Selle meetodi tõttu kaotate osa oma teabest, kuid see peaks vea parandama.
Siin on meie postitus selle kohta, kuidas lülitada süsteemi taastamise funktsioon sisse ja luua taastamispunkt. Kahjuks peate selle meetodi vahele jätma, kui te pole veel taastamispunkti loonud.
Klõpsake siin, et lugeda meie juhendit süsteemi taastamise kohta.
Parandus 12: Lähtestage arvuti
Kompuutri lähtestamine tehasestandarditele eemaldab sinise ekraani vea, eelkõige siis, kui teie Windows 10 arvuti töötas kunagi hästi ja eriti siis, kui teil ei ole taastamise taastamispunkti.
Tõenäoliselt peate seda meetodit tegema turvarežiimis. Veenduge, et teete kõigepealt varukoopiaid kõigist arvutis olevatest failidest.
Lugege meie juhendit selle kohta, kuidas saate oma arvuti korralikult lähtestada.
Parandus 12: Puhta installeerimise teostamine USB-kettalt
Puhta installeerimise teostamiseks mälupulgalt tuleb järgida seda meetodit. Pane tähele, et kui sul on Windows Enterprise või Windows Education versioonid, siis see protsess ei toimi.
Peatu ja tee seda, enne kui jätkad!
- Vaja on internetiühendust, piisavat salvestusruumi (soovitatav on 16 GB) ja Windows 10 süsteeminõuetele vastavat arvutit.
- Tehke varukoopia kõigist oma dokumentidest ja failidest. Need kõik lähevad protsessi käigus kaduma. Samuti peaksite tegema eraldi süsteemi varukoopia, kui puhta installeerimise käigus läheb midagi valesti.
- Tehke koopia oma taastamiskettast. Samuti varundage kõik partitsioneeritud kettad. Kõik partitsioonid ja nendel olevad andmed eemaldatakse puhta installeerimise korral.
- Looge Microsofti konto (kui teil seda veel ei ole) ja veenduge, et teie Windowsi versioon ja muu paigaldatud Microsofti tarkvara on sellel kontol aktiveeritud. See lihtsustab toote registreerimise säilitamist pärast puhta installeerimise teostamist, eriti kui midagi läheb valesti.
- Puhta installimisega kustutatakse kõik rakendused, mis ei ole Windowsiga kaasas. Te võite olla üllatunud, kui avastate, et Office ja tootja rakendused ei ole pärast installimist enam teie arvutis, sealhulgas tootja tugirakendused. Te peate need rakendused pärast puhast installimist käsitsi uuesti installima, kui soovite neid säilitada. Veenduge, et teil on koopiad tarkvara, litsentside ja tooteregistreerimisvõtmed.
- Lisaks rakenduste kaotamisele kaotate tõenäoliselt ka oma digitaalsete rakenduste sisu ja litsentsid ning mõnel juhul ei pruugi teil enam olla võimalik rakendusi kasutada, isegi kui olete nende eest maksnud. Peate külastama tootjate veebisaite, isegi Microsofti Office'i veebisaiti, ja õppima, kas on võimalik oma litsentsi säilitada ja kuidas seda selle protsessi kaudu teha, kui soovite mõnda neist säilitada.
- Märkige üles oma riistvara jaoks vajalikud draiverid ja laadige need mälupulgale, juhul kui teil on vaja neid hiljem uuesti paigaldada. Seadmehaldurile pääseb ligi, kui klõpsate iga seadme peal paremaga ja vaatate draiveri nime, tootjat ja versiooni omadusi. Draiverid on saadaval seadme tootja veebisaidil.
- Kui uuendate Windowsi eelmisest versioonist, peate tagama, et teie BIOS on seatud ühilduvusrežiimi või UEFI režiimi.
- Pärast kõigi varukoopiate ja allalaadimiste lõpetamist ühenda kõik välised kettad, kõvakettad, mälupulgad jne. oma arvutist lahti. Paigaldusprotsessi ajal peaks arvutiga olema ühendatud ainult mälupulk, millel on Windows 10 paigaldustarkvara, et paigaldus ei kirjutaks üle sinu varukoopiate andmeid.
Kui olete täitnud kõik eespool nimetatud eeltingimused, lugege läbi meie juhend puhta installeerimise kohta arvutisse.
Parandus 14: Windows'i eelmisele versioonile tagasipööramine
Mõnikord ei pruugi teie tarkvara või rakendused, mida te kasutate, ühilduda Windows 10. Ainus viis tuuma turvakontrolli tõrke veateate kõrvaldamiseks võib olla tagasi pöörduda Windowsi vanema versiooni juurde.
Pea meeles, et sul on pärast uuendamist (alates Windows 10 Creators Update'ist) ainult kümme päeva aega, et oma arvuti tagasi viia operatsioonisüsteemi eelmisele Windowsi versioonile.
Samuti, kui te kasutasite kettapuhastust, et kustutada C:Windows.old kausta või kui kustutasite selle käsitsi, et vabastada ketas sp.ace (ja kausta ei saa taastada prügikastist), ei saa seda meetodit kasutada ja teile öeldakse, et te ei saa tagasi minna, kui te seda üritate teha.
Kui sa lõid enne uuendamist taastamisketta või sul on Windows 7 või Windows 8.1 tootevõti, siis peaks sul olema alati võimalik seda kasutada oma süsteemi taastamiseks.
Seda meetodit tuleb tõenäoliselt teostada turvarežiimis. Veenduge, et enne selle protsessi alustamist on teie arvutis kõik andmed varundatud.
Samm nr 1
Klõpsake nupule " Seaded " ikooni Start Menüüs.

Etapp #2
Nüüd valige " Ajakohastamine &; turvalisus " aknast Seaded.

Etapp nr 3
Klõpsake " Taastamine " vasakul pool " Uuendused &; Turvalisus " aknas. Kui saate seda meetodit kasutada, siis näete paremal allpealkirja, mis ütleb: " Mine tagasi Windowsi eelmise versiooni juurde... "
Klõpsake nuppu " Alusta " nuppu selle all.

Samm #4
Te näete ekraani, mis ütleb teile, et Windows valmistab asju ette tagasipöördumiseks. Seejärel küsib ta teilt, miks te soovite tagasi pöörduda vanema versiooni juurde. Te peate valima põhjuse ja klõpsama " Järgmine ."
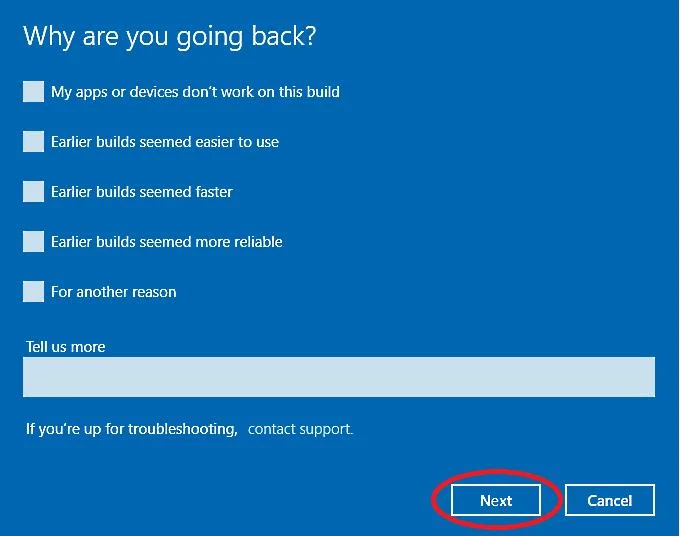
Samm #4
Windows küsib, kas te soovite kontrollida uuendusi, et lahendada sinise ekraani probleem. Kuna te tegite seda juba meetodi 10 puhul, võite selle sammu vahele jätta, klõpsates " Ei, aitäh. ."

Samm #5
Nüüd näete ekraani, mis teavitab teid, et peate sülearvuti ühendama (ja jätke töölaud kogu protsessi ajaks ühendatuks), rakendusi uuesti installima ja seadistusi kohandama, kui arvuti lõpetab vanema versiooni taastamise.
Samuti küsib see, kas olete kõik varundanud (soovitatav on luua failide varukoopia ja kettapildi varukoopia välisele USB-kettale). Lugege ekraanil kuvatavaid juhiseid ja klõpsake " Järgmine ", et kinnitada, et te teate seda ja et olete teinud oma varukoopiad.
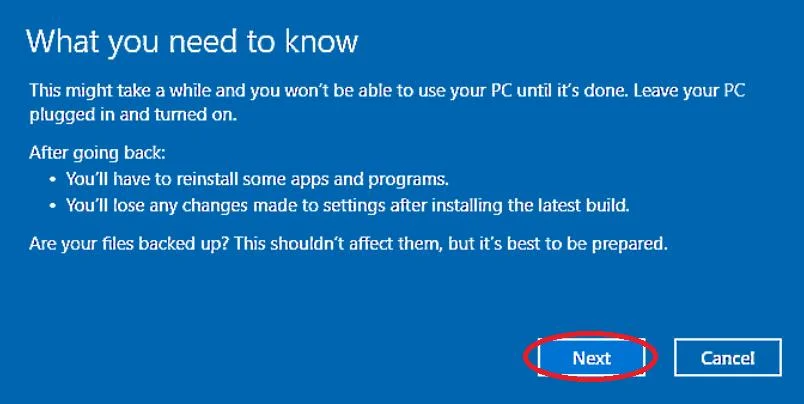
Samm #6
Järgmisel kinnitusekraanil küsitakse, kas te mäletate oma vanu sisselogimisandmeid. Kui te unustasite salasõna, mida kasutasite, kui teil oli vanem versioon, millele te tagasi pöördute, ei saa te pärast tagasipööramist arvutisse sisse logida.
Kui te mäletate seda, klõpsake " Järgmine " ja jätkata.

Samm #7
Seejärel tänab Windows teid selle versiooni proovimise eest ja palub veel kord kinnitada, et soovite tagasi võtta. Klõpsake " Mine tagasi varasema buildi juurde " protsessi jätkamiseks.
Seejärel ilmub laadimisekraan, mis ütleb sulle, et Windows taastab vanemat versiooni. See võib võtta kaua aega (isegi päeva), nii et sa pead olema kannatlik.
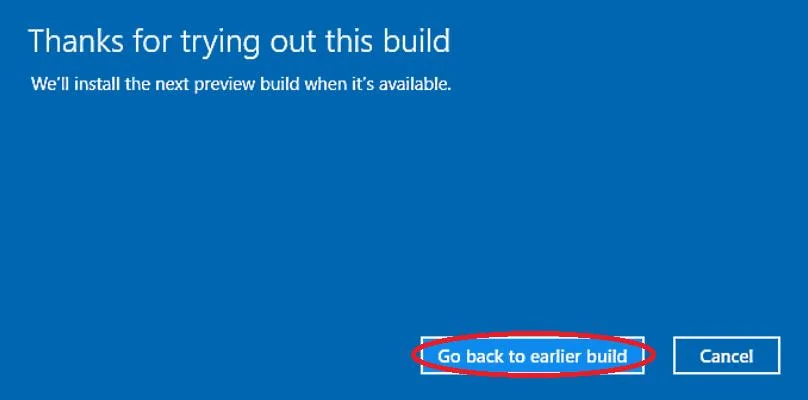
Korduma kippuvad küsimused
Kuidas parandada tuuma turvakontrolli ebaõnnestumist?
Tuuma turvakontrolli vea saab parandada, käivitades Windows Defenderi, et kõrvaldada võimalikud viirusnakkused. Teised lahendused, nagu draiveri ümberinstalleerimine ja SFC skaneerimisvahendi käivitamine, võivad samuti olla elujõulised.
Mis põhjustab tuuma turvakontrolli vigu?
Kui saate teate "kerneli turvakontrolli vea", näitab see, et mõned andmefailid on kas kahjustatud või on ühilduvustesti ebaõnnestunud. Mõnikord ebaõnnestub kerneli turvakontroll mäluprobleemide, viiruste leviku, rikutud süsteemifailide või isegi riistvaraprobleemide tõttu.
Kas ületaktimine võib põhjustada tuuma turvakontrolli tõrkeid?
Kernel Security Check'i tõrge võib olla põhjustatud teie riistvara ületaktimisest, kui see on valesti seadistatud. Kui olete arvutit hiljuti ületaktinud, võis see tahtmatult rikkuda teatud faile ja põhjustada Kernel Security Check Failure vea. Kaaluge oma ületaktimisprogrammi väljalülitamist või kustutamist, et näha, kas see aitab.
Mis on tuuma elektrikatkestus?
Kernel-Power kriitiline viga on süsteemiprobleem, mis põhjustab teie süsteemi reageerimisvõimetuse ja kokkuvarisemise. Selle vea võimalikke põhjusi on palju, kuid need on kõik seotud probleemiga toiteallikas.
Kuidas ma keelan tuumalogi välja lülitada?
Kernel Logi saab keelata Command Prompt'i kaudu. Hoia all Windows + R klahve, kirjuta käsureale CMD ja vajuta enter. Kirjuta käsureale "bcdedit /debug on" ja vajuta enter. Käivita arvuti uuesti, ava Command Prompt uuesti, kirjuta "bcdedit /debug off", vajuta enter ja taaskäivita arvuti. See peaks keelama Kernel Logi.
Kas RAM võib põhjustada tuuma võimsust 41?
Kernel-Power Error 41 BSOD võib olla põhjustatud defektsest RAM-ist või mäluvigadest. Mõned inimesed väitsid, et probleemi põhjuseks on halb RAM. Probleemide kõrvaldamiseks saate kasutada Memory Diagnostic Tool'i.
Mis juhtub, kui kernel jookseb kokku?
Tavaliselt põhjustab see süsteemi järsku taaskäivitamist või kuvab teate, mis palub kasutajal arvuti käsitsi taaskäivitada. Kui tuumapaanika esineb sageli, võib see takistada kasutaja toiminguid, põhjustada andmete kadumist ja potentsiaalselt ohustada Mac-arvuti tervist.
Mis juhtub, kui tuum krahhib?
Tuuma paanika tekib siis, kui operatsioonisüsteemi tuum ootamatult sulgub. Süsteemi krahh tekib siis, kui tuum tuvastab tarkvara täitmisel kõrvalekalde ja lõpetab selle kohe. Eesmärk on hoida andmeid võimalikult vähe kaduma või segi minema.
Kernel data inpage error mis see on?
Kernel Data Inpage Error (tuntud ka kui 0x0000007A viga) tekib siis, kui Windowsi arvuti üritab andmeid kõvakettalt lugeda, kuid ei saa seda teha. Selle põhjuseks võivad olla erinevad probleemid, sealhulgas kahjustatud kõvaketas, viiruse või pahavara nakatumine või probleem arvuti mäluga. Selle vea ilmnemisel kuvab Windows sinise ekraani koos järgmise veateatega:"KERNEL_DATA_INPAGE_ERROR."
Kuidas parandada rikutud süsteemifaile, et lahendada viga "kerneli turvakontrolli tõrge"?
Vigastatud süsteemifailide parandamiseks võite kasutada Windowsi sisseehitatud utiliiti nimega System File Checker (SFC). Avage administraatorina Command Prompt ja sisestage skaneerimisprotsessi käivitamiseks "sfc /scannow". See tuvastab ja parandab kõik leitud vigased süsteemifailid.
Kas kasutajakonto kontrolli seadete kohandamine aitab vältida "kerneli turvakontrolli ebaõnnestumise" vigu?
Kasutajakonto kontrolli (UAC) seaded aitavad kaitsta arvutit volitamata muudatuste eest. Siiski on ebatõenäoline, et need seaded mõjutavad otseselt Kerneli turvavigu. Üldise süsteemi turvalisuse tagamiseks on siiski oluline, et UAC seaded oleksid õigesti konfigureeritud.
Kuidas ma saan Windowsi uuesti installida, et lahendada "tuuma turvakontrolli ebaõnnestumise" probleem?
Windowsi uuesti installimiseks loo oma tähtsatest failidest varukoopia ja kasuta seejärel Windowsi paigalduskandjal või Windows 10/11 sisseehitatud Reset-võimalust. Järgige ekraanil kuvatavaid juhiseid puhta installeerimise teostamiseks, mis võib lahendada "Kernel Security Check Failure" probleemi, kui selle põhjuseks on tarkvara või süsteemi kahjustus.
Kuidas saan ma kasutada käivitussätteid tuuma vigade diagnoosimiseks ja lahendamiseks?
Käivitussätetele pääsete ligi, kui käivitate arvuti uuesti ja vajutate asjakohast klahvi (tavaliselt F8, F10 või F12), et siseneda menüüsse "Täiustatud käivitussätted". Sealt saate valida "Ohutu režiim" või "Ohutu režiim koos võrguga", et diagnoosida ja lahendada "Kernel Security Check Failure" seotud probleemid, isoleerides probleemsed draiverid või tarkvara.
Kuidas kasutada käsku Check File System (chkdsk), et parandada sinise ekraani surma vigu?
Failisüsteemi kontrollimiseks (chkdsk) avage administraatorina Command Prompt ja sisestage "chkdsk /f /r", millele järgneb ketta täht (näiteks "chkdsk /f /r C:"). See skaneerib ja parandab kõik loogilise failisüsteemi vead või vigased sektorid, mis võivad põhjustada sinise ekraani "Kernel Security Check Failure Failure" viga.

