Sisukord
Microsoft Outlook on paljude spetsialistide jaoks hädavajalik vahend, mis aitab neil hallata oma e-kirju, kalendreid, ülesandeid ja kontakte. Kuid mõnikord tekib kasutajatel probleeme, kui Outlook ei ühendu serveriga, mis põhjustab häireid töövoogudes ja suhtluses.
See artikkel juhendab teid erinevate tõrkeotsingu sammude kaudu, mis aitavad teil neid ühendusprobleeme kiiresti ja tõhusalt lahendada. Mõistes nende probleemide üldisi põhjusi ja järgides esitatud lihtsaid lahendusi, saate tagada tõrgeteta Outlooki kasutamise.
Levinud põhjused, miks Outlook ei ühendu serveriga
Outlooki serveriga ühendamata jätmise põhjuste mõistmine aitab teil probleemi tõhusamalt diagnoosida ja lahendada. Allpool on toodud mõned Outlooki serveriühenduse probleemide sagedased põhjused:
- Väärad Outlooki seaded: Kui teie Outlooki seaded ei ole õigesti konfigureeritud, võib teil olla probleeme serveriga ühendumisega. Veenduge, et teie konto seaded, sealhulgas sissetuleva ja väljamineva posti serveri aadressid, on õiged.
- Internetiühenduse probleemid: Nõrk või ebastabiilne internetiühendus võib põhjustada probleeme Outlooki ja e-posti serveri vahel.
- Vananenud tarkvara: Vananenud Outlooki rakendus võib põhjustada ühilduvusprobleeme või takistada üldist jõudlust, mis on vajalik serveriga ühenduse loomiseks. Selliste probleemide vältimiseks uuendage oma tarkvara regulaarselt.
- Vigastatud failid või profiilid: Kui teil on rikutud Outlooki andmefailid (.pst või .ost) või kahjustatud profiil, võib see takistada Outlooki ühendamist serveriga. Selle probleemi lahendamiseks parandage või ehitage oma andmefailid uuesti või looge uus Outlooki profiil.
- Serveri seisak: Kui serveriga on probleem, näiteks hooldus või seisak, ei saa Outlook serveriga ühendust. Sellisel juhul on teie parimaks tegutsemisviisiks kannatlik ootamine, kuni serveriprobleem on lahendatud.
- Vastuolulised lisad või laiendused: Mõned lisandmoodulid või laiendused võivad tekitada konflikte, mis takistavad Outlooki ühenduse loomist serveriga. Võimalike probleemsete lisandmoodulite või laienduste väljalülitamine võib selle probleemi kõrvaldada.
- Tulemüüri või viirusetõrje häirimine: Turvarakendused, nagu tulemüürid ja viirusetõrjetarkvara, võivad blokeerida või häirida Outlooki ühendust serveriga. Kontrollige nende rakenduste seadeid ja veenduge, et need ei takista Outlooki ühendamist serveriga.
- Autentimisvead: Väärad autentimisseaded võivad põhjustada seda, et Outlook ei saa serveriga ühendust luua. Kontrollige õiget kasutajanime, parooli ja autentimismeetodit.
Mõistes neid levinud põhjusi, miks Outlook ei ühendu serveriga, saate paremini diagnoosida oma ühendusprobleeme ja rakendada kõige sobivamat lahendust, et Outlooki käivitada ja käivitada.
Kuidas parandada Outlook ei ühenda serveriga probleemi
Outlooki taaskäivitamine
Kui teil on raskusi Outlooki rakenduse ühendamisel Microsoft Exchange'i serveriga, võib Outlooki taaskäivitamine aidata probleemi lahendada. Outlooki taaskäivitamine võib lahendada mitmesuguseid ühendusprobleeme, sealhulgas neid, mis on seotud serveri veaühendustega. Samuti võib see aidata kustutada kõik vigased failid, mis võivad olla probleemi põhjustanud.
1. samm: Klõpsake nuppu Faili menüü.
2. samm: Valige Väljumine, mis asub ekraani allosas.
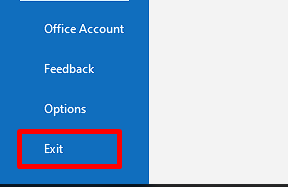
Kontrollige oma internetiühendust
Kontrollige oma internetiühendust, kui teil on probleeme Outlooki ühendamisega oma e-posti serveriga. Ebausaldusväärne või aeglane internetiühendus võib sageli põhjustada seda, et Outlook ei saa serveriga ühendust.

Offline-režiimi väljalülitamine
Offline-režiim on kasulik funktsioon Outlooki kasutajatele, kellel on vaja pääseda oma e-kirjadele ligi ka siis, kui neil puudub internetiühendus. Siiski võib see põhjustada ka ühendusprobleeme serveriga, kui see on liiga kaua sisse lülitatud. Kui teil on probleeme Outlooki ja serveri vahelise ühenduse puudumisega, võib offline-režiimi väljalülitamine olla lihtne lahendus, mis aitab teie Outlooki uuesti tööle saada.
1. samm: Avatud Outlook ja klõpsake Saatmine/vastuvõtmine vahekaart.
2. samm: Veenduge, et Töötamine võrguühenduseta valik ei ole varjutatud.
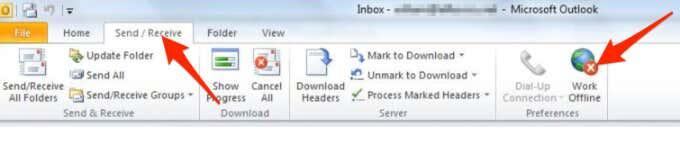
Outlooki konto parandamine
Outlook on populaarne e-posti teenus, mida kasutavad paljud inimesed kogu maailmas. Kahjuks esineb mõnikord Microsoft Outlooki kasutajatel probleeme Exchange serveriga ühendamisel, mis võib olla masendav.
Õnneks saab neid probleeme lahendada Outlooki konto parandamisega. See protsess aitab taastada Outlooki ja serveri vahelise ühenduse, võimaldades kasutajatele juurdepääsu oma e-kirjadele ja muudele Outlooki funktsioonidele.
1. samm: Avatud Outlook ja klõpsake Faili menüü.
2. samm: Klõpsake nuppu Konto seaded> Konto seaded.

3. samm: Valige oma Vahetuskonto ja klõpsake Remont nupp.
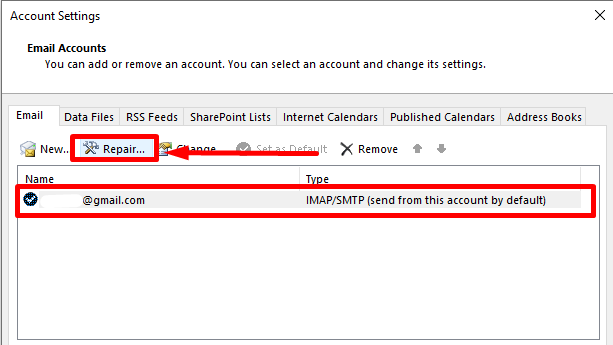
4. samm: Oodake, kuni remondiprotsess on lõppenud, ja käivitage uuesti. Väljavaated.
Lisa oma e-posti konto uuesti
Kui Outlook ei ühendu serveriga, võib see olla tavaline ja masendav probleem, kuid ärge muretsege, seda saab tavaliselt üsna lihtsalt parandada. Üks kõige tavalisemaid lahendusi on Outlooki konto uuesti lisamine. See aitab taastada Outlooki ja Microsoft Exchange'i serveri ühenduse ning panna asjad uuesti tööle.
Outlooki konto lisamine on lihtne protsess, mis hõlmab teie kasutajanime ja parooli sisestamist ning seejärel seadete topeltkontrollimist, et need oleksid õiged. Kui olete selle teinud, peaks teie Outlook saama serveriga ühendust luua ja tagasi normaalseks muutuda.
1. samm: Avatud Outlook ja klõpsake Faili menüü.
2. samm: Klõpsake nuppu Konto seaded> Konto seaded.

3. samm: Valige oma e-posti konto ja klõpsake Eemaldage nupp.
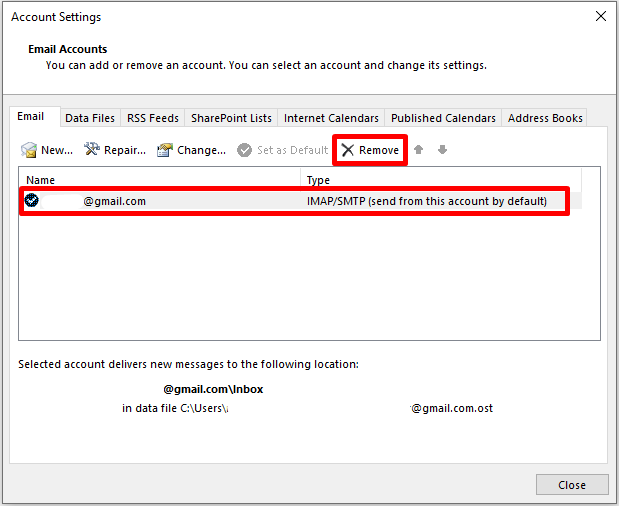
4. samm: Pärast konto eemaldamist klõpsake nuppu Uus nuppu ja lisage oma e-posti konto uuesti.
Käivitage Outlook turvalises režiimis
Kui Outlook käivitatakse turvarežiimis, töötab see vähendatud funktsioonide komplektiga ja takistab mis tahes kolmanda osapoole lisade või rakenduste laadimist. See võimaldab teil tuvastada, kas probleem on põhjustatud mõnest sellisest lisast või rakendusest, ja aitab probleemi kiiresti lahendada. Turvarežiim aitab tuvastada ja lahendada ka kõik Outlooki profiiliprobleemid, ja Outlook ei saa serveriga ühendust võtta viga.sõnum.
1. samm: Hoidke CTRL ja topeltklõpsake nupul Outlook otsetee ikoon.
2. samm: Klõpsake nuppu Jah nuppu, et siseneda Outlooki turvarežiim .
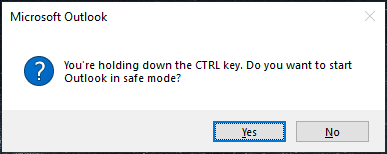
Laienduste või lisandmoodulite väljalülitamine
Kui teil on probleeme Outlooki ühendamisega serveriga, võib lahendus olla lisade keelamine. Lisad on kolmanda osapoole programmid, mis võivad Outlookile lisada lisafunktsioone ja -funktsioone.
Need võivad samuti põhjustada probleeme ja häirida Outlooki võimet serveriga ühenduda. Lisandite keelamine võib aidata vähendada probleemide riski ja tagada, et Outlook saab serveriga ühenduda.
1. samm: Avage Outlook ja klõpsake nuppu Faili menüü> Valikud.
2. samm: Minge Lisandid vahekaart ja klõpsake Mine nupp.
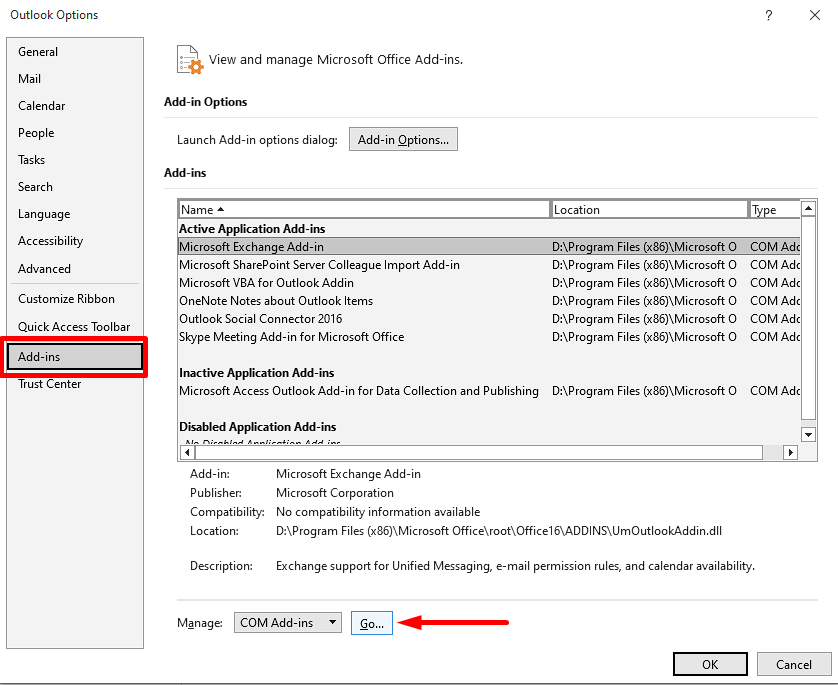
3. samm: Tühjendage kõik lisad, välja arvatud Microsoft Access Outlooki lisandmoodul andmete kogumiseks ja avaldamiseks, ja seejärel klõpsake nuppu OK nupp.
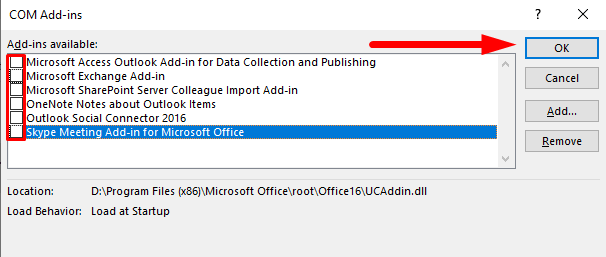
4. samm: Avage uuesti Outlook ja kontrollige, kas see parandab Outlook ei ühendu serveriga viga.
5. samm: Probleemse lisavõimaluse leidmiseks aktiveerige üks lisavõimalus korraga.
6. samm: Kui olete problemaatilise lisandmooduli tuvastanud, valige see nimekirjast välja ja klõpsake selle kustutamiseks nuppu Remove (Eemalda).
Microsoft Outlooki andmefaili parandamine
Kui teil on probleeme, et Outlook ei ühendu serveriga, võite uurida Outlooki andmefailide parandamist. Outlooki andmefailide parandamine võib aidata lahendada paljusid Outlooki probleeme, sealhulgas ühendusprobleeme. Samuti võib see aidata lahendada rikutud faile, andmekaotust ja muid Outlooki probleeme.
1. samm: Avatud Outlook ja klõpsake Faili menüü.
2. samm: Klõpsake nuppu Konto seaded> Konto seaded.

3. samm: Minge Andmefailid vahekaart, valige oma konto ja klõpsake nuppu Avatud faili asukoht nupp.
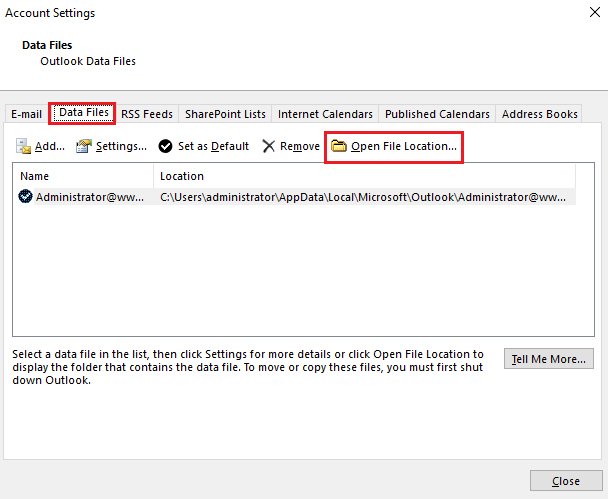
Võtke teadmiseks Path fail aadressiribal.
Käivita Microsoft Outlooki andmete faili parandamise tööriist
See tööriist aitab parandada rikutud või kahjustatud Outlooki andmefaile, mis võivad põhjustada Outlooki talitlushäireid või üldse mitte toimida. Saate taastada Outlooki nõuetekohase töökorra, parandades Outlooki andmefaile ja hoides oma olulised e-kirjad, kontaktid, kalender, ülesanded ja muud andmed puutumatuna.
Sõltuvalt sellest, milline Microsoft Office'i versioon teil on, kasutage Outlooki andmefaili parandamise tööriista leidmiseks allpool loetletud teed:
- Outlook 2019: C:\Programmifailid (x86)\Microsoft Office\root\Office16
- Outlook 2016: C:\Program Files (x86)\Microsoft Office\root\Office16
- Outlook 2013: C:\Programmifailid (x86)\Microsoft Office\Office15
- Outlook 2010: C:\Programmifailid (x86)\Microsoft Office\Office14
- Outlook 2007: C:\Programmifailid (x86)\Microsoft Office\Office12
1. samm: Avage ülaltoodud asjakohane failirada ja topeltklõpsake faili SCANPST.EXE faili.
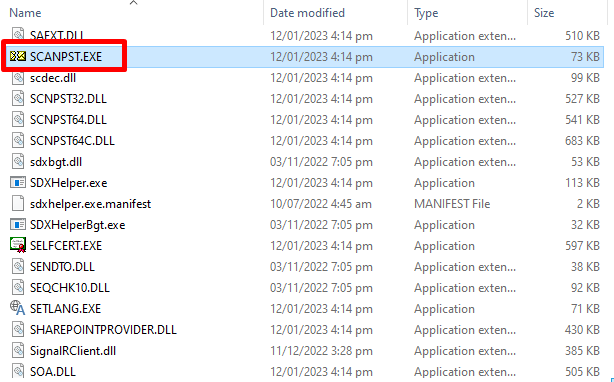
2. samm: Klõpsake nuppu Sirvi nuppu ja otsige oma Outlooki andmefaili.
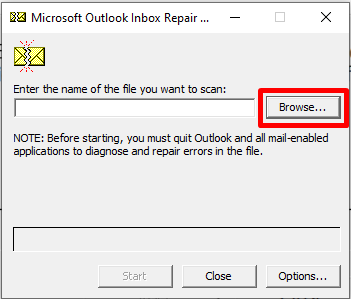
3. samm: Klõpsake nuppu Start nuppu, et skaneerida oma faili kahjustatud pst-failide jaoks.
4. samm: Klõpsake nuppu Remont nuppu ja taaskäivitage Outlook.
Outlooki uuendamine uusima versiooniga
Outlooki uuendamine on suurepärane võimalus lahendada kõik Outlooki ja serveri vahelised veaprobleemid. See aitab tagada, et teil on Outlooki uusim versioon ja et kõik probleemid serveriühendusega on lahendatud.
Outlooki uuendamine võib aidata parandada Outlooki üldist jõudlust ja muuta teie kogemused tarkvaraga meeldivamaks. Oluline on märkida, et Outlooki uuendamine võib olla aeganõudev, kuid pikemas perspektiivis on see vaeva väärt.
1. samm: Avatud Outlook ja klõpsake Faili> kontorikonto.
2. samm: Klõpsake nuppu Värskendamisvõimalused rippmenüü ja valige Värskendage nüüd.
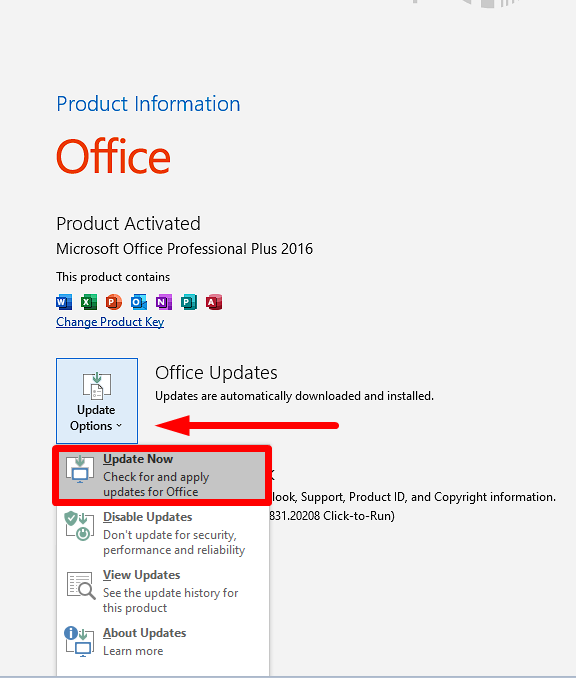
3. samm: Lõpetage Outlook ja logige sisse.
Uue Outlooki profiili loomine
See võib aidata lahendada olemasolevaid profiiliprobleeme, näiteks ebaõigeid seadistusi või rikutud faile. Uue Outlooki profiili loomine on võimalik vaid mõne sammuga ja see võib aidata lahendada paljusid serveriühenduse probleeme.
See on tõhus tõrkeotsinguvahend ja seda saab teha minutitega. Uue profiiliga saate kohandada ka seaded ja eelistused vastavalt oma vajadustele. See aitab hoida Outlooki tõrgeteta töö ja tagada juurdepääsu serverile ka tulevikus.
1. samm: Avage Juhtpaneel ja valige Mail (Microsoft Outlook) (32-bitine).
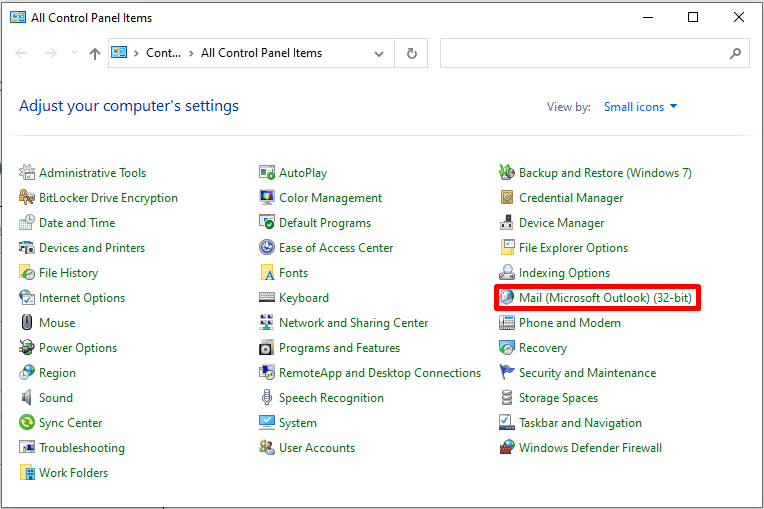
2. samm: Klõpsake nuppu Näita profiile ja Lisa nupud jaotises Profiilid.
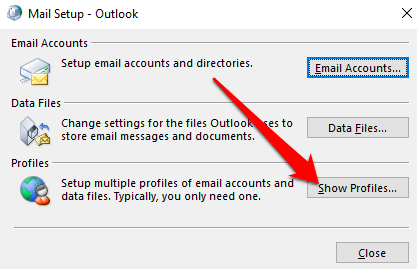
3. samm: Loo uus Profiili nimi ja klõpsake OKEI.
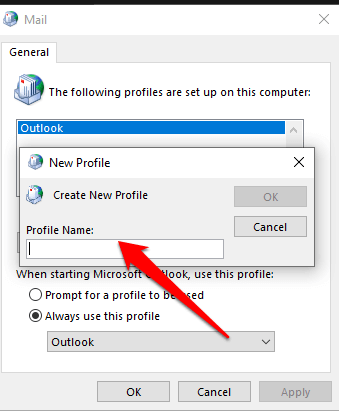
4. samm: Täitke E-posti konto sektsioonis ja klõpsake nuppu Järgmine nupp.
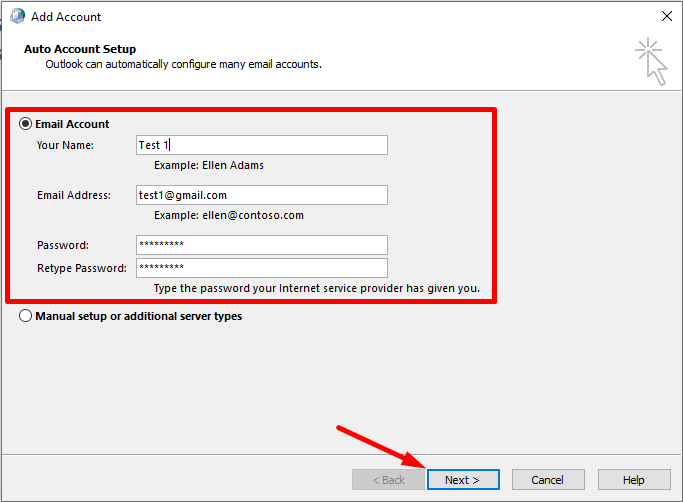
5. samm: Järgige ekraanil kuvatavaid juhiseid ja valige Uus profiil ja valige Kasutage alati seda profiili võimalus.
6. samm: Avatud väljavaated.
Kontrollida Microsoft Exchange Server'i
Kui teil on probleeme oma Microsoft Exchange'i serveriga Outlookiga ühendumisega ja te ei saa aru, miks Microsoft Exchange'i serverite kontrollimine võib olla vastus. Microsoft Exchange on populaarne e-posti ja koostööplatvorm, mis salvestab e-kirju, kontakte, kalendreid ja muud teavet keskses serveris.
Kui serveris endas või konfiguratsioonis on midagi valesti, siis ei saa Outlook serveriga ühendust luua ja teie andmeid kätte saada. Microsoft Exchange'i serverite kontrollimisega saate tuvastada kõik probleemid ja teha tööd nende lahendamiseks.
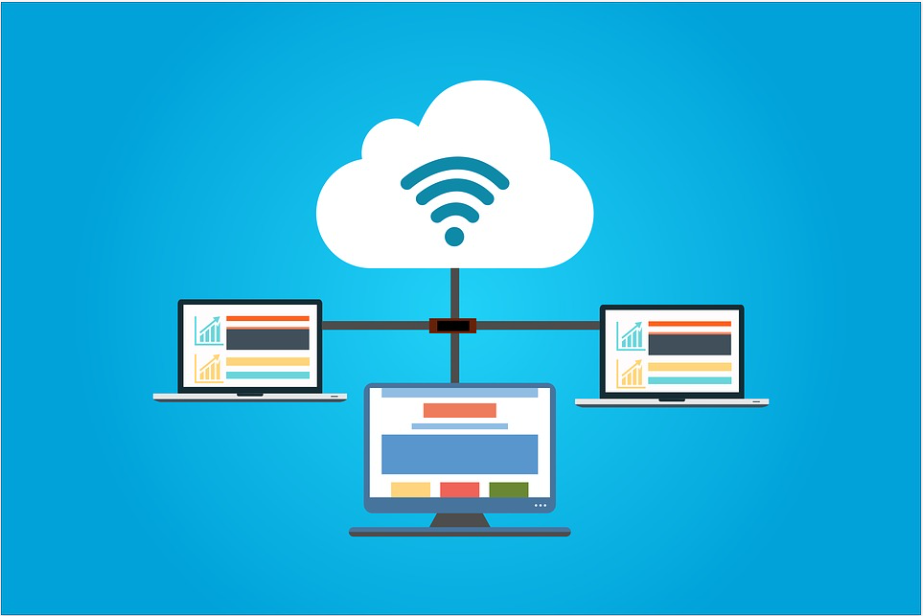
Installige Outlook uuesti
Teine kiire lahendus Outlooki serveriühenduse probleemidele on Outlooki uuesti installimine. Outlooki uuesti installimine aitab tagada, et kõik vajalikud failid on õigesti paigaldatud ja konfigureeritud. See võib aidata lahendada ka kõik paigaldusprobleemid, näiteks vigased failid või valed seaded.
Outlooki uuesti installimine aitab ka tagada, et kõik uued uuendused või parandused rakendatakse õigesti ja et Outlook töötab kõige uuema versiooniga. Mõnel juhul võib Outlooki uuesti installimine olla parim viis serveriühenduse probleemide lahendamiseks.

Outlooki andmefaili taastamine
Kui teil on probleeme Outlooki ühendamisega serveriga, võib lahenduseks olla Outlooki andmefaili taastamine. Outlooki andmefaili taastamine aitab lahendada kõik Outlooki ühendusega seotud probleemid, näiteks ei saa saata või vastu võtta e-kirju või kui Outlook ei avane.
Oluline on märkida, et Outlooki andmefaili taastamine kustutab kõik olemasolevad sõnumid, kontaktid, kalendrielemendid, ülesanded ja märkmed, mis on salvestatud teie Outlooki profiili. Pärast taastamist peate Outlooki elemendid uuesti looma. Outlooki andmefaili taastamine aitab siiski lahendada kõik serveriühenduse probleemid ja saada Outlooki uuesti korralikult tööle.
1. samm: Avatud Outlook ja klõpsake Faili menüü.
2. samm: Klõpsake nuppu Konto seaded> Konto seaded.

3. samm: Minge Andmefailid vahekaart, valige oma konto ja klõpsake nuppu Avatud faili asukoht nupp.
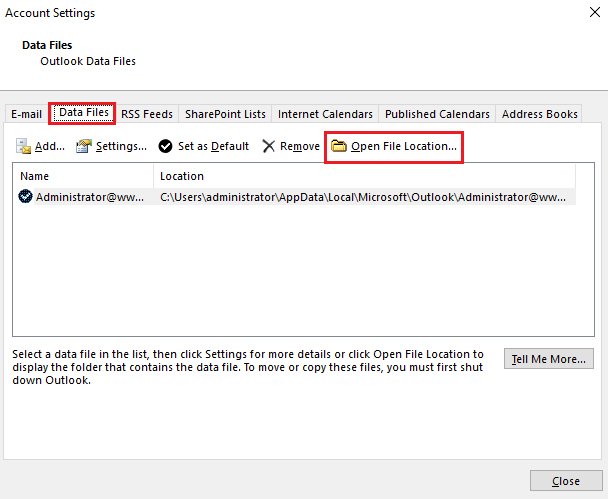
4. samm: Nimetage fail ümber või viige see teise kohta.
5. samm: Avage Outlook,mis automaatselt taastab teie andmefaili.
Remont Outlook
Outlook on võimas ja populaarne e-posti klient, mida kasutavad paljud inimesed. Kahjuks võib see olla altid vigadele ja tehnilistele probleemidele, mis takistavad selle nõuetekohast tööd. Kui Outlook ei ühendu serveriga, on mõned sammud, mida saate probleemi lahendamiseks teha.
Outlooki parandamine on teine viis Outlooki serveriga ühendamata probleemide lahendamiseks. See protsess hõlmab Outlooki programmi skaneerimist vigade või vigaste failide leidmiseks, seejärel nende failide parandamist või asendamist, et Outlook saaks jälle korralikult töötada.
1. samm: Press Võida + R, tüüp appwiz.cpl, ja vajutage Sisestage.

2. samm: Kerige allapoole ja leidke Microsoft Office programm.

3. samm: Klõpsake nuppu Muuda nupp.
4. samm: Valige Kiire remont ja klõpsake Remont nupp.

Exchange Proxy seaded
Üks võimalik lahendus on proxy seadete vahetamine, mis võib aidata liiklust ümber suunata ja ühendust luua. See protsess võib olla keeruline neile, kes ei ole võrgukonfiguratsioonidega kursis, kuid samme on suhteliselt lihtne järgida ja tulemuseks võib olla edukas ühendus serveriga.
1. samm: Avatud Outlook ja klõpsake Faili menüü.
2. samm: Mine edasi Info> Konto seadete valik> Konto seaded .

3. samm: Valige Exchange'i konto ja klõpsake nuppu Muuda nupp.
4. samm: Klõpsake nuppu Rohkem seadistusi nuppu ja mine Ühendus vahekaart.
5. samm: Klõpsake nuppu Exchange Proxy seaded nupp; valige NTLM autentimine all Proxy autentimine seaded .
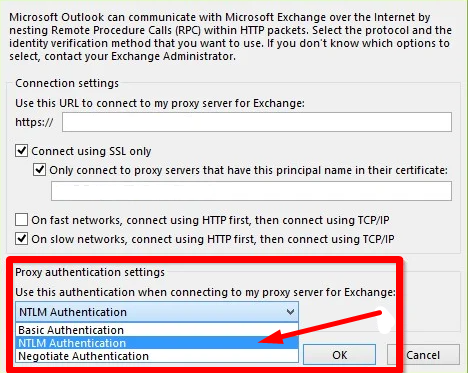
Kokkuvõte: Outlooki serveriprobleemidega tegelemine
Kui Outlook ei ühendu serveriga, võib see olla paljude kasutajate jaoks masendav probleem, kuid õige lähenemise ja mõistmise korral on see hallatav. Kui tuvastate algpõhjuse, näiteks valed seaded, vananenud tarkvara või vigased failid, saate ühenduse taastamiseks rakendada asjakohast parandust.
Kasutades käesolevas artiklis käsitletud erinevaid lahendusi, saate tõhusalt lahendada Outlooki serveriühendusega seotud probleeme ja pöörduda tagasi oma igapäevaste ülesannete juurde. Ärge unustage regulaarselt uuendada oma tarkvara, kontrollida oma seadeid ja jälgida kõiki lisasid või laiendusi optimaalse jõudluse tagamiseks, et tagada sujuv ja muretu Outlooki kasutamine.

