Sisukord
Microsoft Store on Windows operatsioonisüsteemide uuemate põlvkondade oluline element, sest see võimaldab Sul kiiresti ja lihtsalt alla laadida palju Windows Store'i rakendusi. Täna näitame Sulle, kuidas parandada viga 0x80131500, mida paljud inimesed said, kui nad üritasid seda programmi kasutada.
Interneti-teenuse pakkuja kehv internetiühendus, valesti hallatud DNS-server või ebaõnnestunud paranduste paigaldamine võivad kõik seda viga põhjustada. Teine näiliselt tähtsusetu tegur, näiteks teie arvuti aja- ja kuupäeva seadete sünkroniseerimata jätmine, võib põhjustada selle tüütu teate.
Kahjuks on Windows Store'i veakood 0x80131500 vaid üks paljudest, mis mõjutavad Windows Store'i kasutamist ja keelavad kasutajatel uuendada või paigaldada uusi Windows rakendusi. Need haavatavused on esinenud enamikus kaasaegsete Windows operatsioonisüsteemide versioonides, sealhulgas Windows 8, 8.1 ja Windows 10 esimeses versioonis.
Ilma Windows Store'ilt oleks raske rakendusi alla laadida ja olla kursis uusimate programmide, edusammude ja mugavustega. Kahjuks tekitab Windows 10 sageli Windows Store'i probleeme, mistõttu tuhanded kliendid on viimaste uuendustega rahulolematud. Varem on kasutajad seisnud silmitsi veakoodidega 0x80073cfa, 0x80070005 ja 0x803fb005, sealhulgas mitmete teistevead.

Seekord on kasutajad saanud 0x80131500 probleemi, mis keelab neil oma lemmikrakenduste allalaadimise või Windows Store'i käivitamise. See võib olla eriti häiriv inimestele, kes kasutavad Windows Store'i uute programmide hankimiseks ja installimiseks. Tegelikult on ametlike allikate kasutamine väga soovitatav, sest turvakontrollid tagavad, et kõik antud rakendused on turvalised.
Paljud inimesed on pikka aega võidelnud, et leida toimiv lahendus Windows Store'i veakoodi 0x80131500 probleemile, kuna Microsoft ei ole seda tunnistanud ja ei ole parandusi pakkunud. Kuigi olukord on lahendatav, on väga oluline mõista, et ei ole olemas ühte ja sama vastust.
Need probleemid võivad olla põhjustatud pahavara nakatumisest, riistvaraprobleemidest või muudest asjadest, kuid need võivad olla ka peamine põhjus. Seetõttu soovitame teil tungivalt järgida hoolikalt kõiki allpool toodud protseduure, pidades silmas, et teil võib olla vaja proovida mitut, enne kui leiate oma konkreetsele olukorrale sobiva lahenduse.
Windows Store'i 0x80131500 vea muud variatsioonid
Veakood 0x80131505 võib põhjustada erinevaid probleeme teie arvutis, sealhulgas võimetust kasutada Microsoft Store'i ja laadida alla Windows Store'i rakendusi. Selle probleemi ilmnemisel on hea mõte kontrollida oma võrguühendust.
Enne meie valikute kasutamist veenduge, et saate mitte lihtsalt piisavalt, vaid suurepärast signaali, olenemata sellest, kas kasutate Wi-Fi või Etherneti.
Kasutajad märkisid ka järgmisi Windows Store'i vigu:
- Visual Studio veakood 0x80131500 - Sa ei saa Microsofti serveriga ühendust.
- Microsofti poe probleemid - kui teil on probleeme Microsofti poe kasutamisega, võite probleemi lahendada Microsofti poe tõrkeotsingu abil.
- Server puutus kokku poe veakoodiga 0x80131500 - Te peaksite suutma seda parandada allpool toodud meetoditega, sest see on ainult saadud sõnumi variatsioon.
Microsoft Store'i veakoodi 0x80131500 probleemi lahendamiseks järgige allpool esitatud samme.
Microsoft Store'i viga 0x80131500 Vigade kõrvaldamise meetodid
Soovitame kõigepealt alla laadida ja käivitada skaneerimine usaldusväärse arvutite optimeerimisprogrammiga nagu Fortect. Windows Store'i rakenduse 0x80131500 veateate eest võivad olla süüdi rikutud registrid, nuhkvara, puuduvad dll-failid või mõni muu süsteemiga seotud anomaalia.
Selle tulemusena võiks arvuti optimeerimise utiliit aidata teil seda probleemi lahendada. Kui see ei ole nii, proovige mõnda allpool toodud meetodit, et kontrollida, kas probleemi ei põhjusta midagi muud.

Esimene meetod - käivitage Microsofti poe tõrkeotsingu programm
Microsoft Store'i tõrkeotsingu abil saab lahendada kõige sagedasemad probleemid, mis on seotud Windows Store'iga. Windows Store'i tõrkeotsingu käivitamiseks järgige järgmisi samme.
1. Avage Windowsi seadete rakendus, vajutades klahve Win + I.
2. Navigeerige jaotisele Update & Security, klõpsake nuppu Troubleshoot ja seejärel nuppu Additional Troubleshooters (Täiendavad tõrkeotsingud).


3. Leidke Microsoft Store Apps ja tehke sellel topeltklõps. Valige Run the troubleshooter.

- Veaotsing tuvastab probleemid automaatselt. Kui probleemid tuvastatakse, parandatakse need automaatselt. Käivitage Microsoft Store pärast veaotsingu lõpetamist ja kinnitage, kas veakood 0x80131500 püsib.
Teine meetod - BITS (taustal põhinev intelligentne ülekandeteenus) käsitsi käivitamine.
Teine põhjus, miks teil võib tekkida Microsoft Store'i veakood 0x80131500, on see, kui taustal töötav intelligentne ülekandeteenus (BITS) ei tööta õigesti. Selle saate kiiresti parandada, kui käivitate kogu protsessi uuesti.
1. Käivitage dialoogiboks Run, vajutades klahve "Windows+R". Sisestage "services.msc" ja vajutage dialoogiboksis "OK" või vajutage enter.
2. Leidke üles "Taustalähedane intelligentne ülekandeteenus" ja tehke topeltklõps.

3. Seadistage "Startup Type" väärtuseks "Automatic." Klõpsake nupul start. Kui start-nupp on hallis, klõpsake nupul "Stop" ja klõpsake nupul start.

- Järgmisena minge vahekaardile "Recovery".
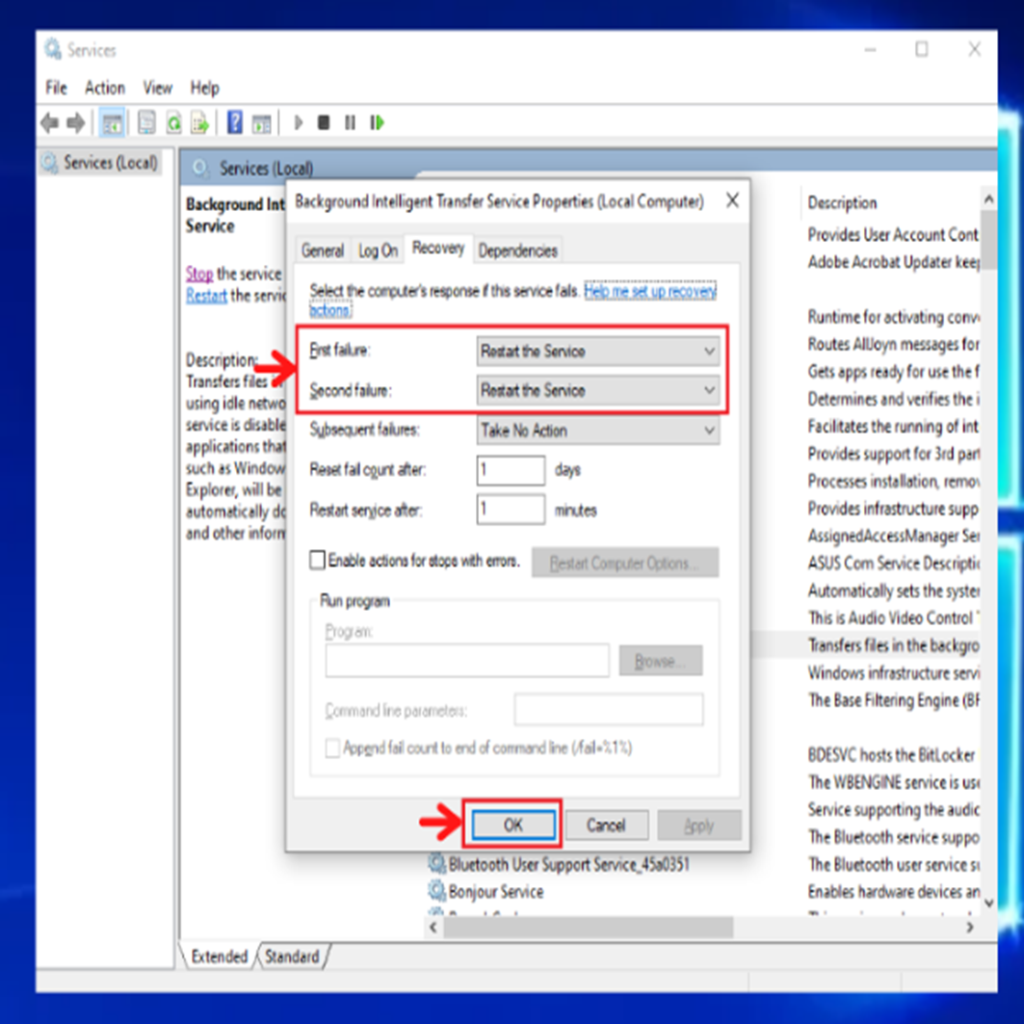
- Kontrollige, et seadistused Esimene tõrge ja Teine tõrge on seadistatud Teenuse taaskäivitamiseks.
- Salvesta muudatused, klõpsates "Apply" ja seejärel "OK".
Kolmas meetod - Microsofti poe vahemälu lähtestamine
Microsoft Store Cache on teie brauseri ajaloost pärit failide kogum. Microsoft Store Cache'i failid saate kustutada, järgides järgmisi protseduure.
1. Vajutage klaviatuuril klahvi "Windows" ja seejärel "R". Kirjutage väikesesse avanevasse aknasse "wsreset.exe" ja vajutage "enter".
2. Seejärel näete musta akent. Oodake lihtsalt, kuni see protsess on lõppenud ja ta käivitab Windows Store'i, kui ta on edukalt puhastanud Windows Store'i vahemälufailid.

3. Käivitage arvuti uuesti ja kontrollige, kas veakood 0x80131500 on parandatud ja kas saate alla laadida mõne Microsofti poe rakenduse.
Neljas meetod - Windows SFC (System File Checker) skaneerimine
Windows SFC (System File Checker) on sisseehitatud süsteemifailide kontrollija, mis skaneerib ja parandab vigased süsteemifailid. Süsteemifailide kontrollija käivitamiseks järgige järgmisi samme.
1. Hoidke all klahvi "Windows", vajutage "R" ja sisestage käsureale "cmd". Hoidke mõlemad klahvid "ctrl ja shift" koos ja vajutage enter. Järgmises aknas klõpsake administraatoriõiguste andmiseks "OK".
2. Sisestage käsurea aknas "sfc /scannow" ja vajutage enter. Oodake, kuni SFC on skaneerimise lõpetanud, ja käivitage arvuti uuesti.

3. Käivitage arvuti uuesti ja kontrollige, kas veakood 0x80131500 on parandatud ja kas saate alla laadida mõne Microsofti poe rakenduse.
Viies meetod - DISM-skaneerimine (Deployment Image Servicing and Management)
Sa võid kasutada Windowsi käsurea tööriista DISM, et parandada oma arvuti kujutist või muuta Windowsi paigaldamist arvuti paigalduskandjale.
1. Hoidke all klahvi "Windows", vajutage "R" ja sisestage käsureale "cmd". Hoidke mõlemad klahvid "ctrl ja shift" koos ja vajutage enter. Järgmises aknas klõpsake administraatoriõiguste andmiseks "OK".
2. Avaneb käsurea aken; sisestage järgmine käsk "DISM.exe /Online /Cleanup-image /Restorehealth" ja vajutage "enter".

3. Utiliit DISM alustab skaneerimist ja parandab kõik vead. Kui DISM ei saa siiski internetist faile hankida, proovige kasutada paigaldus-DVD-d või käivitatavat USB-ketast. Sisestage andmekandja ja sisestage järgmised käsud: DISM.exe/Online /Cleanup-Image /RestoreHealth /Source:C:RepairSourceWindows /LimitAccess /LimitAccess
Kuues meetod - uue kasutajakonto loomine
Kui teil esineb 0x80131500 viga administraatori kontol, kuhu olete praegu sisse logitud; siis on võimalus, et tegemist on vigase kasutaja profiiliga. Sellisel juhul on kõige parem luua uus kasutajakonto.
1. Hoidke all klahve "Windows" + "I", et avada Windowsi arvuti seaded.
2. Klõpsake "Kontod", klõpsake vasakul paanil "Perekond & teised kasutajad" ja klõpsake "Lisa keegi teine sellele arvutile".
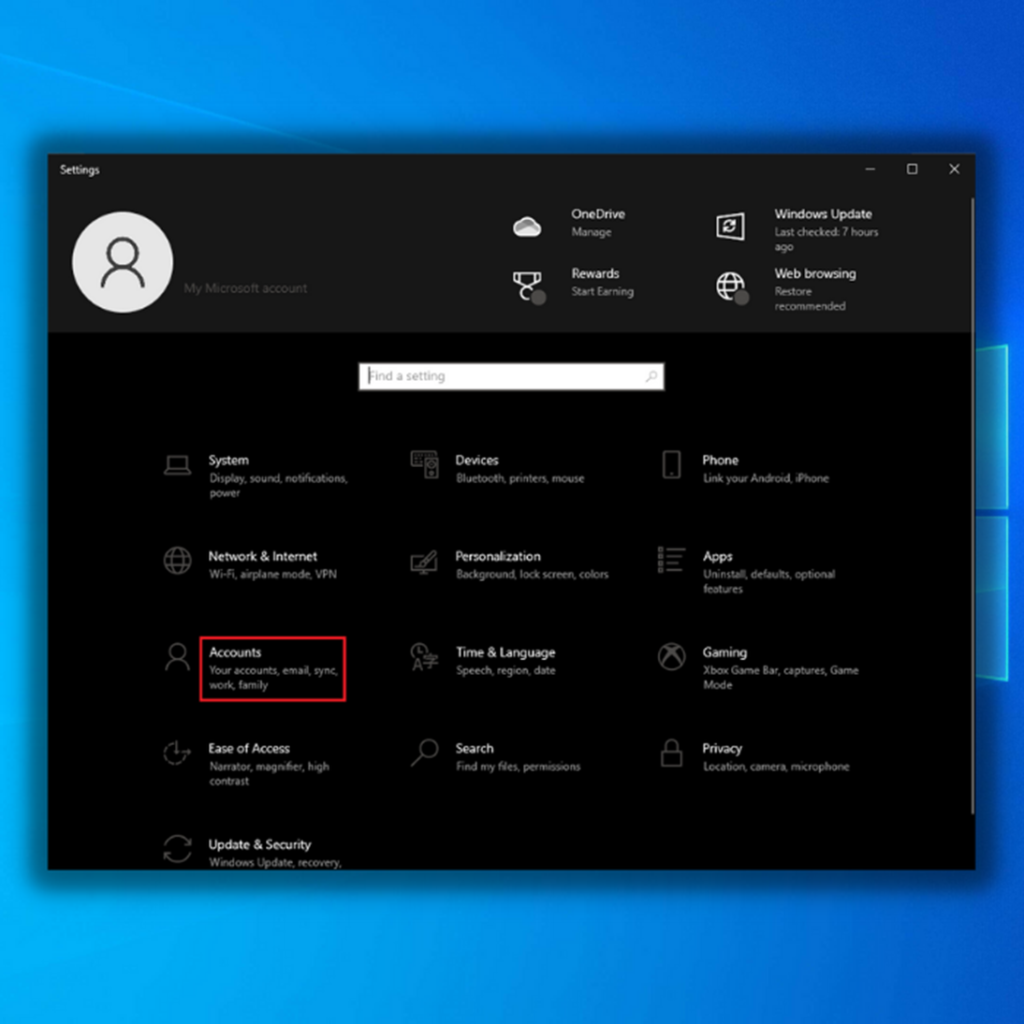

3. Klõpsake nuppu "Mul ei ole selle isiku sisselogimise andmeid".

4. Järgmises aknas klõpsake "Lisa kasutaja ilma Microsofti kontota".

5. Sisestage uue kasutajakonto volitused ja klõpsake Next. Seejärel jõuate tagasi Windowsi seadete lehele, valige oma äsja loodud konto ja klõpsake "Change account type".

6. Järgmises aknas valige konto tüübiks "Administraator" ja klõpsake "OK".

7. Käivitage arvuti uuesti, logige sisse oma äsja loodud kasutajakontole ja kontrollige, kas see meetod suudab parandada Windows Store Error 0x80131500.
Seitsmes meetod - muutke oma eelistatud DNS-serveri seadeid
Konflikt DNS-aadressis võib põhjustada vigu, sealhulgas Microsoft Store Error 0x80131500. Parandage viga, järgides järgmisi samme, et muuta DNS-serveri vaikimisi seadistusi:
1. Avage juhtpaneel, vajutades Windows + R ja sisestades Control, seejärel vajutage Enter.
2. Klõpsake nuppu Network and Internet ja seejärel Network and Sharing Center (Võrgu- ja jagamiskeskus).
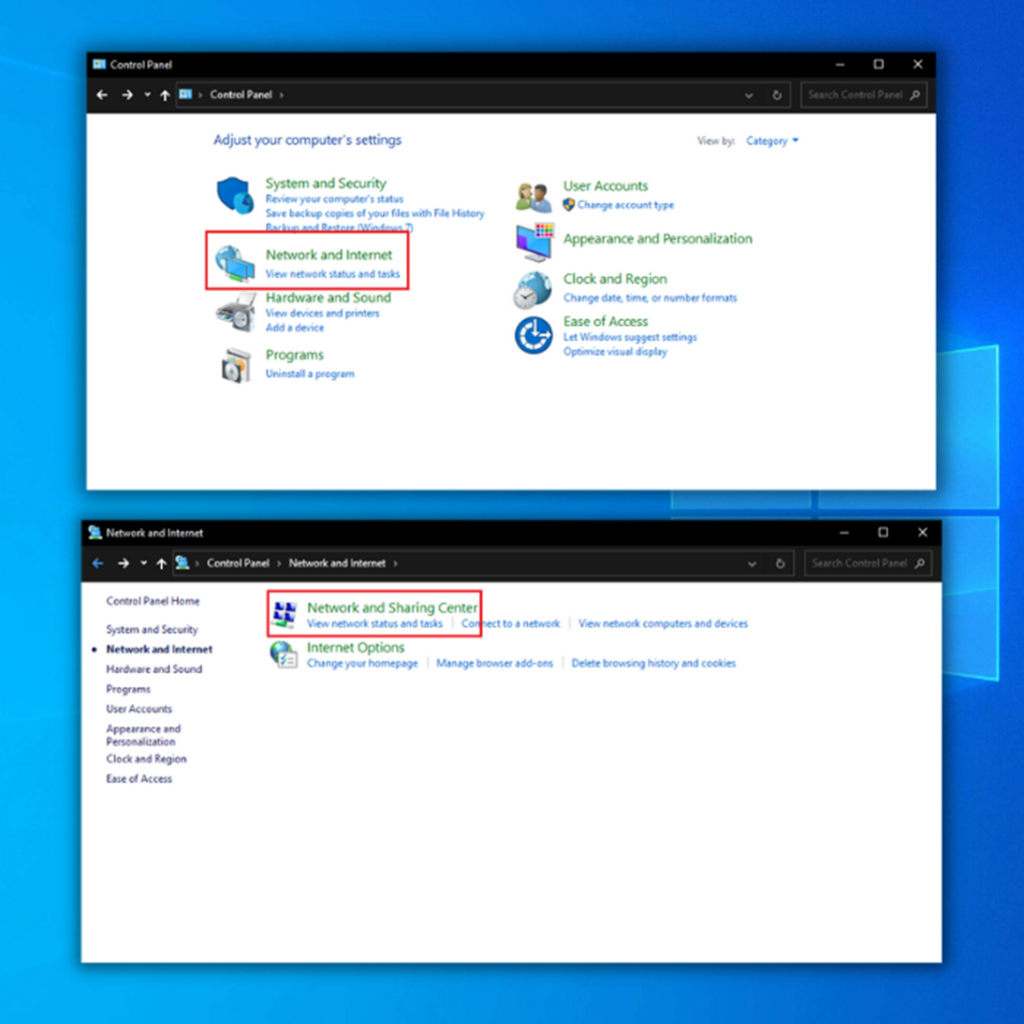
3. Klõpsake aknas Internet Connection (Internetiühendus) paremklõpsuga hetkel kasutataval võrguühendusel ja valige Properties (Omadused).

4. Järgmisena kerige Interneti-protokolli 4. versiooni (TCP/IPv4) juurde ja klõpsake nuppu Properties (Omadused).
5. Kasutage järgmisi DNS-serveri aadresse:
Sisesta 8.8.8.8 eelistatud DNS-serverina ja 8.8.4.4 alternatiivse DNS-serverina.
6. Kui olete muutnud nii eelistatud kui ka alternatiivse DNS-serveri aadressi seadeid, vajutage muudatuste salvestamiseks OK ja kontrollige, kas 0x80131500 Microsoft Store'is on juba fikseeritud.
Kaheksas meetod - Microsoft Store'i uuesti installimine
Microsoft Store'i praeguses versioonis võib olla vigane fail, mistõttu kuvatakse viga 0x80131500. Sellisel juhul peaksite Microsoft Store'i uuesti installima ja alustama uuesti.
1. Tehke paremklõps menüüs Start ja leidke Windows Powershell.
2. Tehke paremklõps Windows Powershelli ikoonil ja valige Run as administrator.

3. Kirjutage PowerShelli aknas järgmine käsk ja vajutage enter:
Get-AppxPackage -allusers *WindowsStore*
4. Pärast ülaltoodud käsu sisestamist PowerShellile sisestage järgmine käsk:
Get-AppxPackage -allusers *WindowsStore*
5. Lõpuks taaskäivitage arvuti ja kontrollige, kas see meetod suutis MicrosoftStore Error 0x80131500 parandada.
Üheksas meetod - Windowsi lähtestamine
Kui teil esineb jätkuvalt Microsoft Store Error 0x80131500, hoolimata kõigi eespool nimetatud meetodite rakendamisest, võite proovida arvuti lähtestamist. Enne arvuti lähtestamist tehke kindlasti varukoopia oma üldistest andmetest.
1. Vajutage klaviatuuril klahvi "Windows" ja vajutage "R." See avab väikese akna, kuhu saate sisestada käsu "control update" käivitamisaknas.

2. Klõpsake taastamise all "Recovery" ja "Reset this PC".

3. Järgige ekraanil kuvatavaid juhiseid, et viia lähtestamisprotsess lõpule.
Lõplikud mõtted
Kokkuvõtteks võib öelda, et Microsoft Store on väärtuslik ressurss, mis võimaldab juurdepääsu paljudele rakendustele töö, kooli ja isiklikuks otstarbeks. Kuigi see on tavaliselt usaldusväärne platvorm, võivad kasutajad aeg-ajalt kokku puutuda probleemidega, nagu 0x80131500 viga, mis takistab poe käivitamist.
Selles artiklis esitatud lahendused aitavad teil probleemi kõrvaldada ja lahendada, võimaldades teil jätkata Microsoft Store'i hüvede nautimist.

