Sisukord
Märkan palju pragunenud iPhone'i ekraane. Sageli jätkavad need kasutajad oma telefoni kasutamist hoolimata klaasitükikestest. Kui aga ekraani liiga palju vigastada, ei saa telefoni üldse kasutada. Peate ekraani või kogu telefoni välja vahetama.
Enne, kui teete kumbagi neist asjadest, on soovitatav teha oma telefonist varukoopia, et te ei kaotaks oma väärtuslikke fotosid ja faile. Liiga sageli ei ole te varukoopiate peale tõsiselt mõelnud enne, kui on liiga hilja. See on nagu autokindlustusele mõtlemine pärast õnnetust.
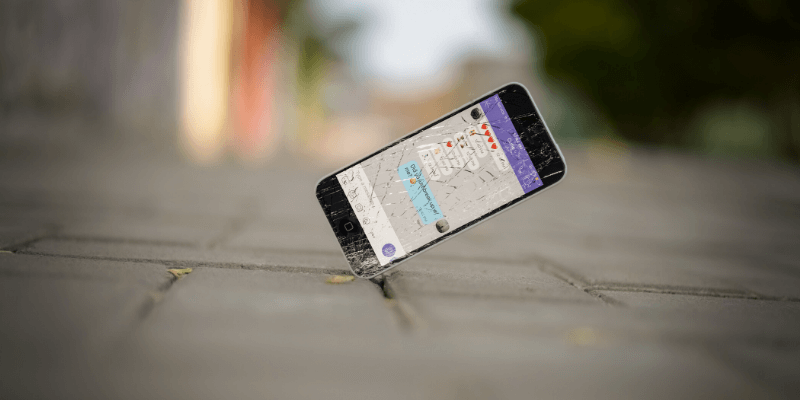
Aga see on paljude kogemus. Siin on üks näide, mille ma leidsin Apple Discussions'ist. Kas te oskate seda seostada?
Kui teil on õnne, on teie andmed pärast remonti veel telefonis. Kuid ükski Apple'i töötaja või kolmanda osapoole remondimees seda ei garanteeri. Parem on kõigepealt teha varukoopia, et teie andmed oleksid turvaliselt kaitstud.
Selles artiklis eeldame, et olete oma ekraani tõsiselt kahjustanud, nii et te ei saa lugeda, mis seal kirjas on, ega kasutada puuteekraani. Me käsitleme üksikasjalikult nelja erinevat varundusmeetodit, mis aitavad teil oma telefoni sisu turvaliselt hoida. Kuid kõigepealt käsitleme mõningaid takistusi, millest tuleb leida ümbersõidud.
Me kasutame töökaitsevahendeid
Halvasti kahjustatud ekraaniga iPhone'i on peaaegu võimatu kasutada. Sa ei näe, mis seal on, ei saa navigeerida ega puuteekraaniga teavet sisestada.
Asi läheb veelgi hullemaks. Apple on oma turvameetmeid karmistanud, nii et kui teie telefon varastatakse, ei pääse varas teie andmetele ligi. Kahjuks muudavad need samad kaitsemeetmed telefoni varundamise nüüd raskemaks. Siiski võib see olla võimalik, kui kasutada ümberkaudseid lahendusi. Kirjeldame neid allpool. Kokkuvõttes: kui te ei saa oma telefoni avada, ei saa te ka varundada.
Need abinõud võivad põhjustada kulusid. Kui teil ei ole juba Lightning-USB-adapterit või kui teil ei ole varuklaviatuuri, peate need ostma. Ja ka kolmanda osapoole taastamistarkvara kasutamine maksab raha, kui tuleb aeg andmeid telefoni taastada.
Siin on töövahendid, mida me kasutame, et te saaksite öelda, mis on teie ekraanil, ja navigeerida oma telefonis:
1. Touch ID või Face ID
Kõigepealt peate oma telefoni lukustuse avama. PIN-koodi või parooli sisestamine lukustusekraanil on keeruline, sest te ei näe, mis ekraanil on, ega saa kasutada puuteekraani.
Õnneks on see probleem Touch ID ja Face ID kasutuselevõtuga muutunud tegelikult paremini hallatavaks. Biomeetria on muutnud iPhone'i avamise nii mugavaks, et enamik kasutajaid on selle omaks võtnud ja saavad oma telefoni avada vaid ühe puudutuse või pilguga.
Veendu, et sa ei käivita iPhone'i uuesti või lase akul tühjaks minna! Pärast taaskäivitamist ei ole Touch ID ja Face ID enam võimalik. Enne Touch ID või Face ID kasutamist pead sisestama oma parooli.
Kui te ei saa oma telefoni lukustust avada, ei saa te sellest ka varundada. Parim võimalus on vahetada ekraan ja loota, et andmed on pärast seda veel alles.
2. VoiceOver
Kuidas te saate öelda, mis on ekraanil, kui te seda ei näe? Kuulake seda hoopis. VoiceOver on juurdepääsetavuse funktsioon mis on mõeldud nägemispuudega inimestele. See on ekraanilugeja, mis loeb automaatselt ekraani sisu ette ja lihtsustab iPhone'i navigeerimist välise klaviatuuri abil.
Kuidas lülitada VoiceOver sisse? Kõige lihtsam on paluda Siril "lubada VoiceOver".
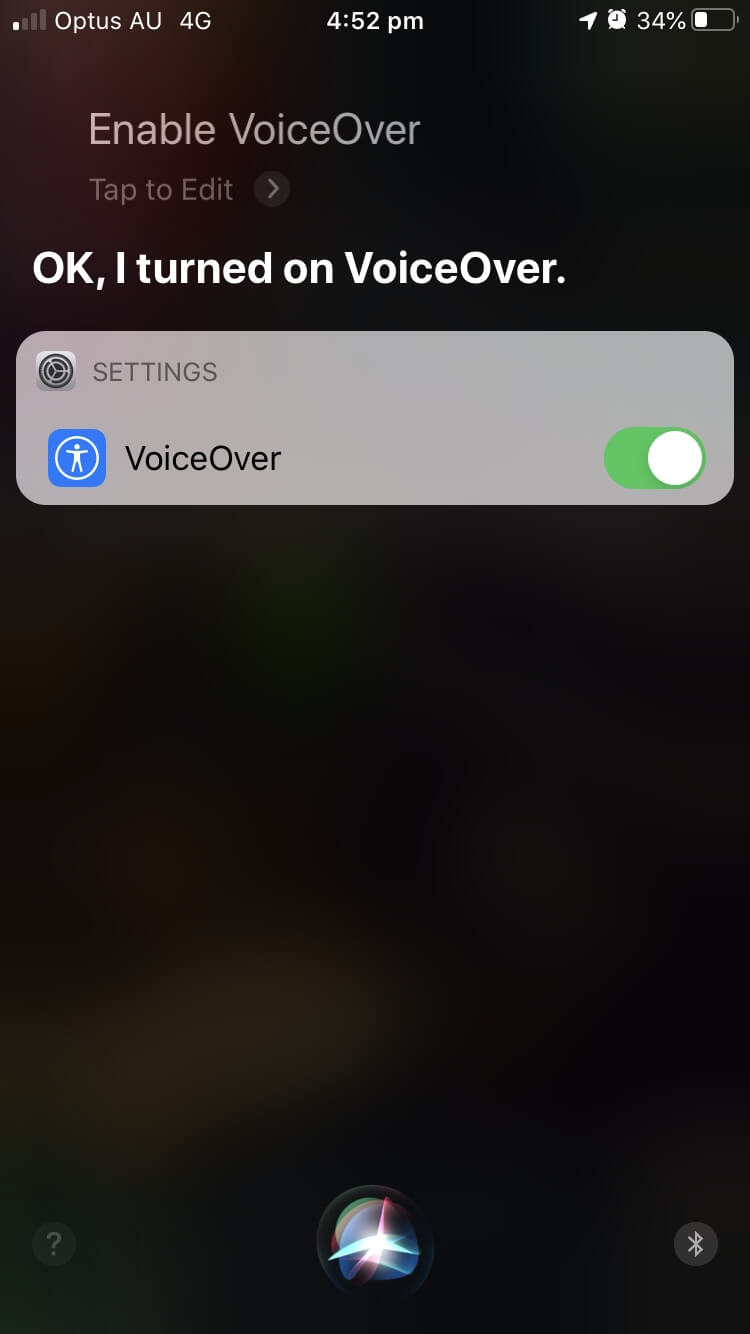
3. Siri
Purunenud ekraaniga on Siri kasulikum kui kunagi varem. Saate seda kasutada paljude muude ülesannete jaoks. Kahjuks ei ole varundamise algatamine üks neist, kuid see aitab teil hõlpsamini ligi pääseda vajalikele seadetele.
4. USB-klaviatuur
Ilma toimiva puuteekraanita on teil vaja teist võimalust telefoni seadetes navigeerimiseks ja teabe sisestamiseks: USB-klaviatuuri. Võib-olla on teil juba olemas või võite laenata sellise. Selle ühendamiseks telefoniga on vaja ka Lightning-USB-adapterit, mis tavaliselt maksab vähem kui 30 dollarit.
Kui te ei ole enne õnnetust seadistusi muutnud, ei saaks te klaviatuuri kasutada, kui teie telefon ei ole lukustamata. See kehtib alates iOS 11.4.1. See tähendab, et te ei saa klaviatuuri kasutada oma PIN-koodi või parooli kirjutamiseks. Seetõttu peate olema seadistanud Touch ID või Face ID.
Kui VoiceOver on aktiveeritud, saate klaviatuuri abil nuppe puudutada klahvikombinatsiooni abil:
- Ctrl-Alt-Space Windowsi paigutusega klaviatuuridel
- Control-Option-Space Mac'i klaviatuuridel, millel on Mac'i paigutusega klaviatuurid
Kuna enamik USB-klaviatuure kasutab Windowsi paigutust, nimetame seda artikli lõpuni lihtsalt Ctrl-Alt-Space.
5. Bluetooth-klaviatuur
Kui kavatsed oma iPhone'i varundamise eesmärgil arvutiga ühendada, on selleks vaja Lightning-porti. See tähendab, et sul ei ole ruumi USB-klaviatuuri ühendamiseks. Lahendus: kasuta selle asemel Bluetooth-klaviatuuri.
Kahjuks, kui te ei ole klaviatuuri enne õnnetust sidunud, on ühendamine keeruline. Paaristamiseks peate kasutama USB-klaviatuuri, seejärel ühendage see lahti ja kasutage ülejäänud protseduuriks Bluetooth-klaviatuuri.
Lahendus 1: varundamine iCloudi USB-klaviatuuri abil
Mida te vajate:
- USB-klaviatuur
- Lightning-USB-adapter
- Piisava salvestusruumiga iCloudi konto
- Ühendus Wi-Fi-võrguga
Alustamiseks avage oma telefon Touch ID või Face ID abil ja paluge Siril VoiceOver sisse lülitada. Ühendage Lightning-USB-adapter iPhone'ile ja ühendage seejärel USB-klaviatuur.
Paluge Siril avage iCloudi seaded Te ei näe ekraani, seega lisan ekraanipildid, et aidata teil visualiseerida, mis toimub.
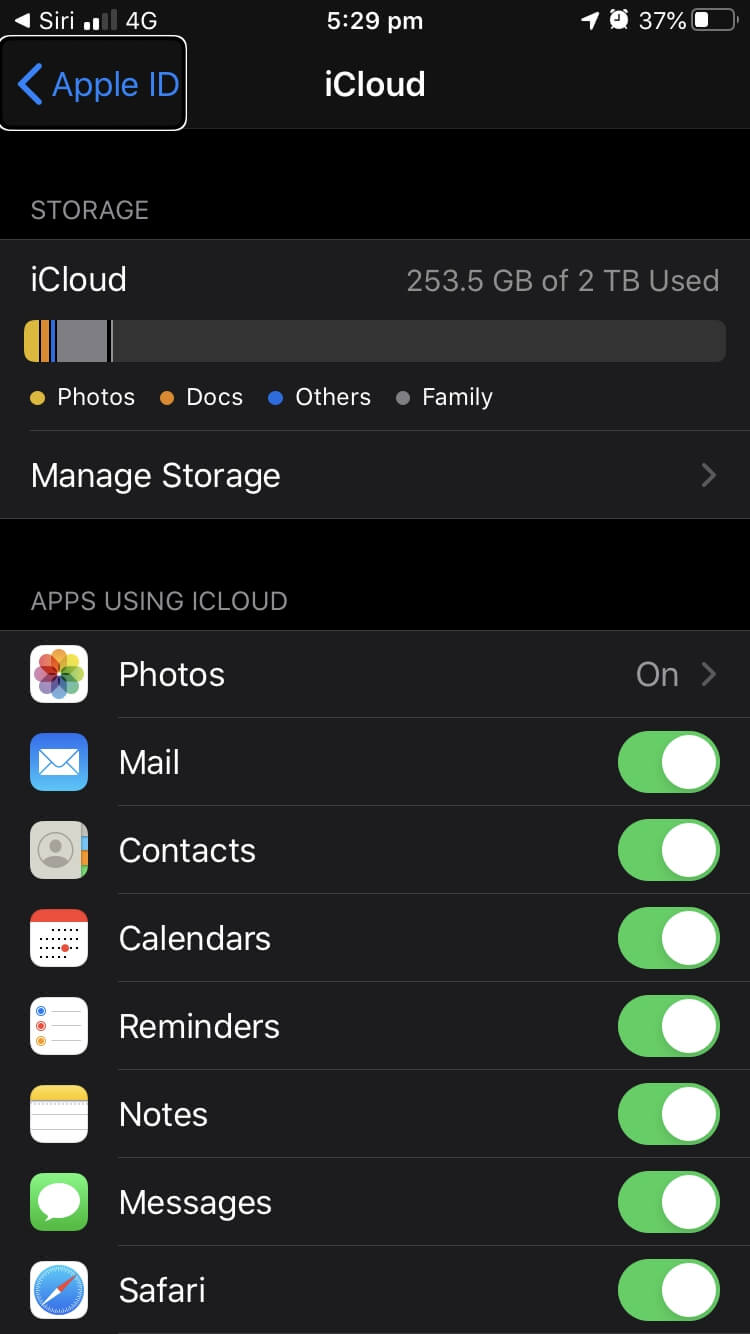
Pange tähele, et hetkel on valitud nupp "Apple ID". Seadete nimekirjas liigute allapoole, vajutades nuppu Parem kursoriklahv klaviatuuril. Käesoleva artikli kirjutamise ajal tuleb seda 22 korda vajutada, et jõuda iCloudi varundamine Iga sissekanne loetakse ette, kui te navigeerite.
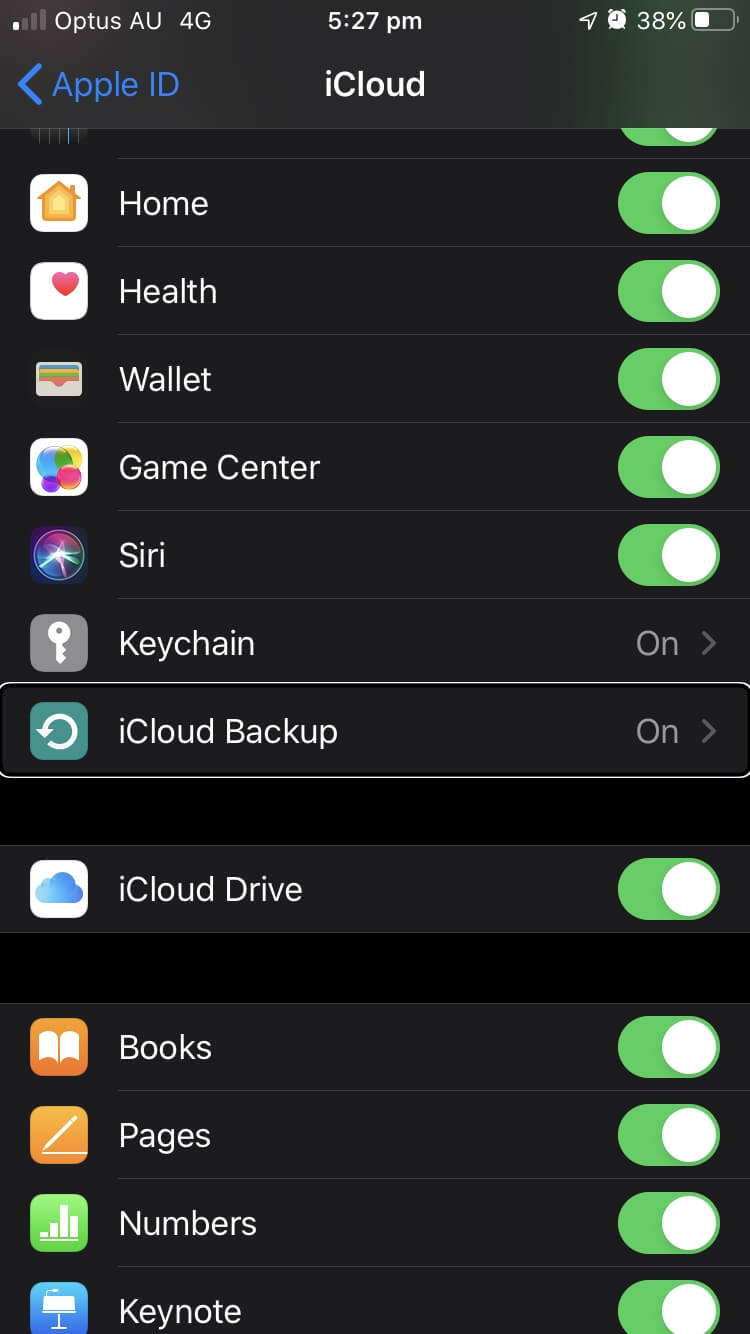
Puudutage valikut iCloud Backup, vajutades nuppu Ctrl-Alt-Space (Control-Option-Space) Macil) klaviatuuril.
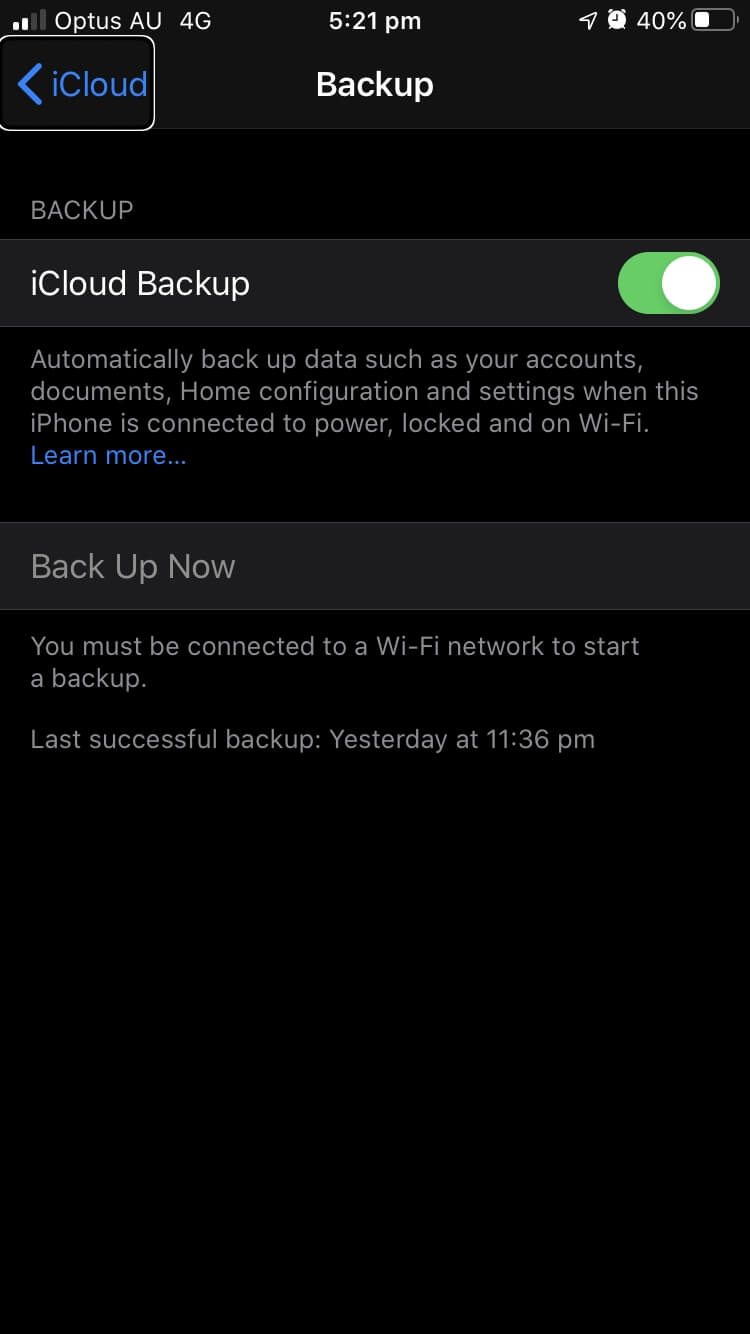
Minu telefonis on iCloud Backup juba sisse lülitatud. Et teada saada, kas teie telefonis on see sisse lülitatud, vajutage kolm korda parempoolset kursoriklahvi. Siis kuulete "iCloud Backup on" või "iCloud Backup off." Kui teie telefonis on see välja lülitatud, vajutage Ctrl-Alt-Space (Control-Option-Space) Macil) .
Varundamiseks peate olema ühendatud Wi-Fi-võrku. Eeldan, et teete seda kodust ja olete juba edukalt ühendatud. Et vajutada Tagasi nüüd nuppu, vajutage Parem kursoriklahv kaks korda, siis Ctrl-Alt-Space ( uuesti , Control-Option-Space Macil).
Kuvatakse eduriba koos hinnangulise järelejäänud ajaga. Te ei näe seda teavet, kuid saate selle teabe esile tõsta, kasutades klahvi Parem kursoriklahv et kuulata, kuidas VoiceOver seda ette loeb.
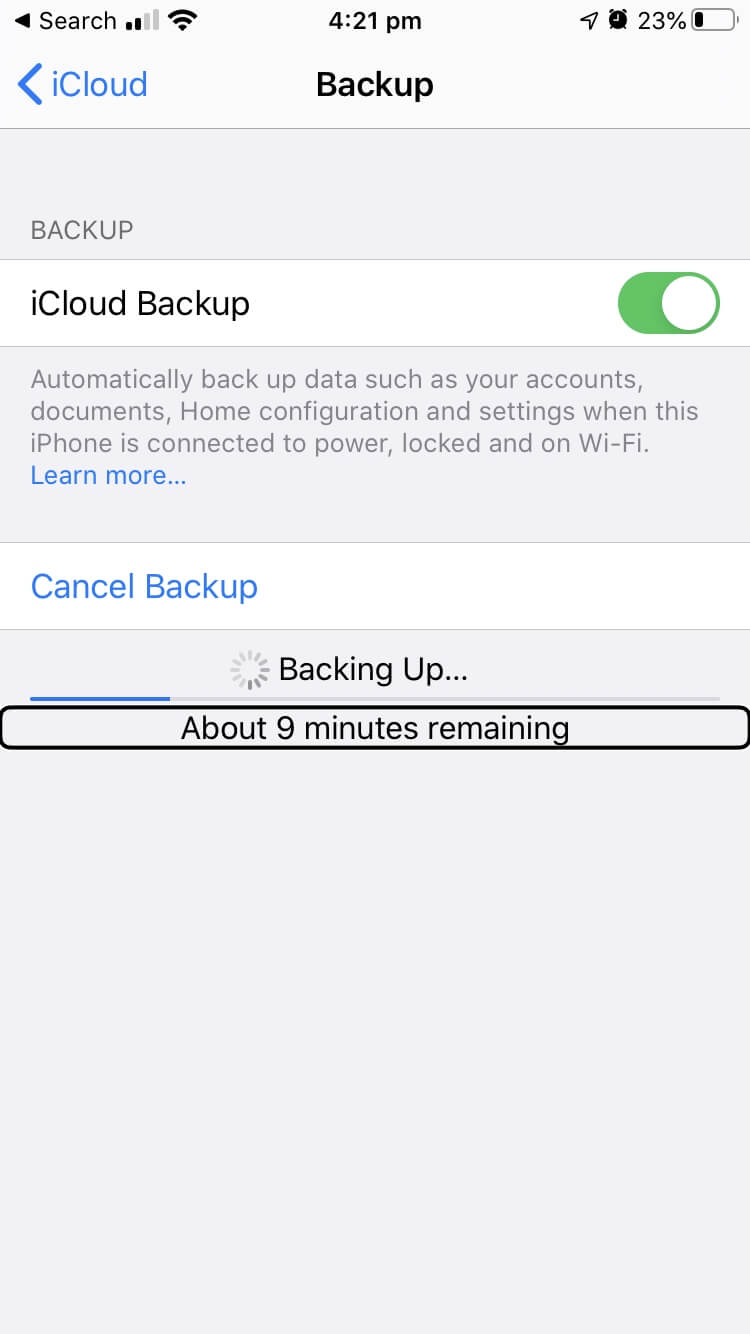
Kui teie varundamine on lõppenud, kuvatakse viimase eduka varundamise aeg ja seda teatab VoiceOver, kui valite selle kursoriklahviga.
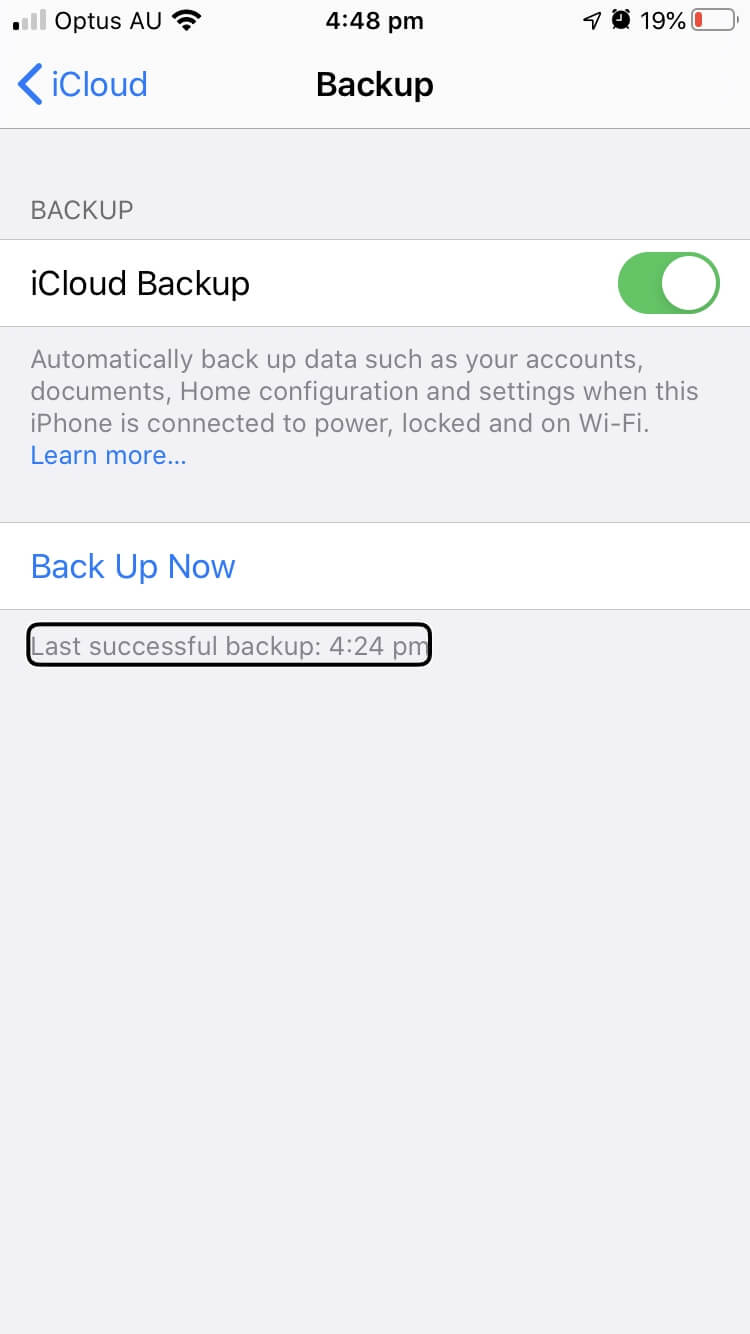
Kui teil on vaja need andmed pärast telefoni parandamist või asendamist tagasi telefoni kopeerida, võimaldab Quick Start seadistamisel andmeid pilvest alla laadida.
Lahendus 2: migreerige oma andmed uuele telefonile
Mida te vajate:
- USB-klaviatuur
- Lightning-USB-adapter
- Ühendus Wi-Fi-võrguga
- Uus iPhone, millel on iOS 12.4 või uuem versioon
Kui te vahetate telefoni, mitte ei paranda ekraani, on teine võimalus oma andmed otse vanast telefonist uude ilma varukoopiaid tegemata. Selleks peavad mõlemad telefonid olema iOS 12.4 või uuemad ja Bluetooth peab olema sisse lülitatud. Vajadusel saate vanas telefonis Bluetoothi sisse lülitada, öeldes Sirile "lülitage Bluetooth sisse".
Teile pakutakse valikut, kas teha protseduur juhtmega või juhtmevaba ühendusega, kuid kuna teil peab olema klaviatuur ühendatud, valige juhtmevaba variant. Kahjuks ei ole mul vana telefoni, millega seda testida, seega ei saa ma pakkuda ekraanipilte ega anda sama üksikasjalikku teavet kui teiste lahenduste puhul.
Alusta VoiceOveri aktiveerimisega ning ühenda Lightning-USB-adapter ja USB-klaviatuur.
Kui hakkate uut telefoni seadistama, siis jõuate Kiire algus , protseduur, mis seadistab teie uue telefoni täpselt nagu vana. Valige, et teete seda otse vanast telefonist, mitte iCloudist: "Transfer directly so this iPhone will be ready with your data when you finish setting up." Protseduur võtab tõenäoliselt paar tundi.
Asetage see oma vana telefoni lähedusse. Kui lülitate oma vana telefoni sisse, ilmub sõnum, mida te ei näe. See annab teile teada, et te seadistate uue telefoni ja pakub Jätkamiseks avage lukustus nupp.
Te ei saa teada, kas nupp on juba valitud, seega peate võib-olla kasutama funktsiooni Vasak või parem kursoriklahv kuni VoiceOver annab teile teada, et nupp on valitud, seejärel koputage seda, vajutades Ctrl-Alt-Space (Control-Option-Space) Macil) klaviatuuril. Seejärel peate telefoni avamiseks kasutama Touch ID-d või Face ID-d.
Järgmisena ilmub veel üks hüpikaken. See näitab teie Apple ID-d ja pakub Jätka nuppu. Kasutage vasakpoolset ja parempoolset kursoriklahvi (kui vaja), et valida see nupp, seejärel koputage seda, vajutades Ctrl-Alt+Space (Mac: te teate, kuidas see käib) klaviatuuril.
Järgmine samm on veidi keeruline. Teie uuel telefonil kuvatakse muster ja te peate selle vanasse telefoni selle kaamera abil sisse skaneerima. See nõuab mõningaid katsetusi ja eksimusi, sest te ei näe, millele kaamera näitab. Kui teie vana telefon on asetatud umbes jala võrra uue telefoni kohale, liigutage seda aeglaselt, kuni muster on skaneeritud. Palju õnne! Andke meile kommentaarides teada, kui te avastasite mõndanippe, mis muudavad selle lihtsamaks.
Alternatiiviks on valida Autentimine käsitsi valik, seejärel järgige juhiseid. Apple'i tugilehel ei ole kirjeldatud, mis järgneb, kuid ma eeldan, et saate kasutada lisatud klaviatuuri (ja palju kannatlikkust), et vastata küsimustele.
Pärast seda jätkub Quick Start teie uues iPhone'is. Seal on mitu palvet ja küsimust, millele tuleb vastata, ja kui jõuate Andmete edastamine lehel, valige "Transfer from iPhone." Migreerimine võtab aega, sõltuvalt sellest, kui palju andmeid on teil vanal telefonil. Oodake paar tundi ootamist.
Lahendus 3: USB- ja Bluetooth-klaviatuuride abil arvutisse varundamine
Mida te vajate:
- USB-klaviatuur
- Lightning-USB-adapter
- Bluetooth-klaviatuur
- Arvuti (Mac või PC)
Kolmas võimalus on varundada oma iPhone'i arvutisse. Kui olete telefoni varem arvutisse ühendanud, on see lihtne - kõik toimingud toimuvad arvutis. Kui te ei ole seda teinud, on see keerulisem kui ükski teine lahendus.
Seda seetõttu, et peate vajutama ühte nuppu, et kinnitada, et usaldate seda arvutit. Kuna teie telefon on ühendatud arvutisse, ei saa teil olla ühendatud ka USB-klaviatuur. Selle asemel peate kasutama Bluetooth-klaviatuuri. Kuid selleks, et see toimiks, peate kasutama USB-klaviatuuri - eeldusel, et te ei ole seda varem sidunud.
Alustamiseks avage oma telefon Touch ID või Face ID abil ja lülitage VoiceOver sisse, öeldes Sirile "aktiveeri VoiceOver". Ühendage Lightning-USB-adapter oma telefoniga ja ühendage klaviatuur sellega.
Bluetooth-klaviatuuri ühendamiseks peate jõudma rakenduse Settings (Seaded) Bluetooth-osasse. Kõige lihtsam on öelda Siri'le, et Avage Bluetoothi seaded Kui Bluetooth on sisse lülitatud, paluge Siril "lülitage Bluetooth sisse".
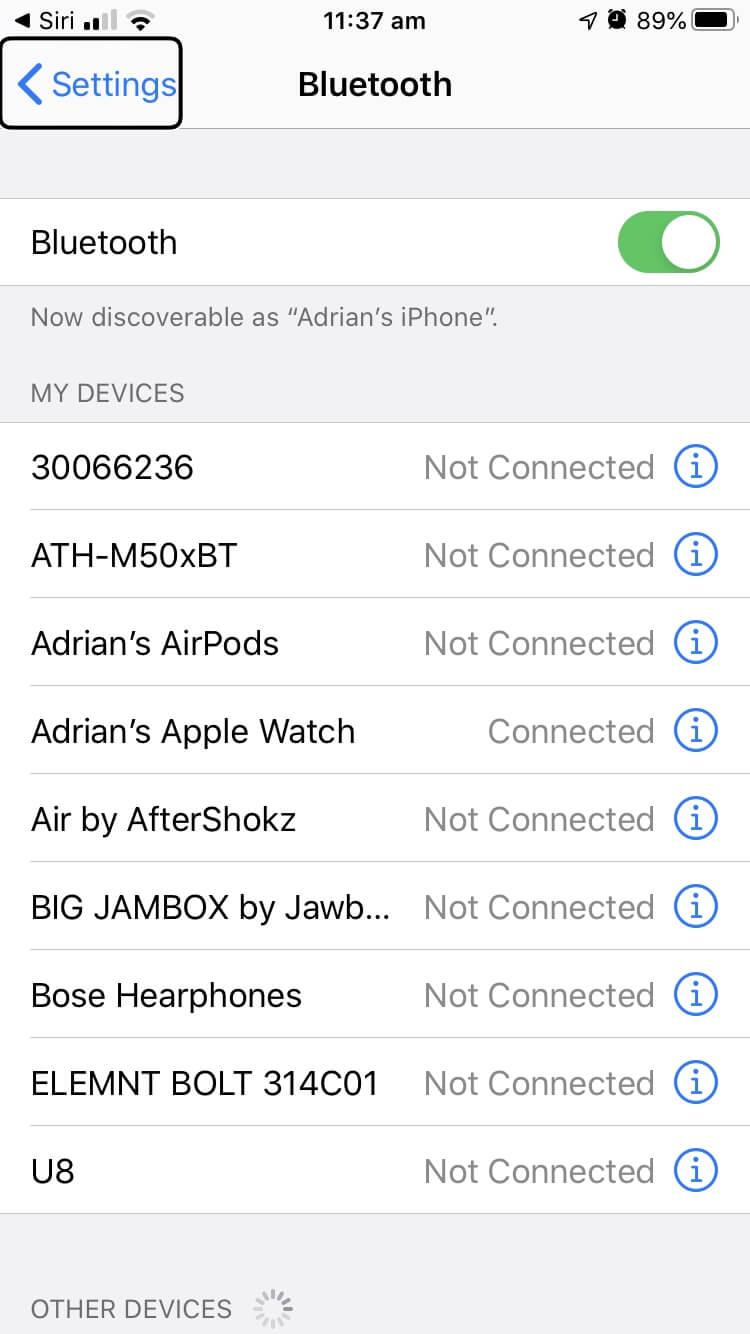
Lülitage Bluetooth-klaviatuur sisse ja vajaduse korral pange see paaritusrežiimi. Nüüd peate navigeerima selle klaviatuuri juurde nimekirjas. Vajutage USB-klaviatuuri parempoolset kursoriklahvi, kuni te ei saa enam edasi minna - seda peaksite olema võimeline märkama VoiceOveri helikõnesid kuulates.
Nüüd peaksite jõudma nimekirja lõppu, kus asuvad ühendamata seadmed. Bluetooth-klaviatuur peaks olema esile tõstetud ja VoiceOver peaks seda automaatselt kinnitama helisignaaliga.
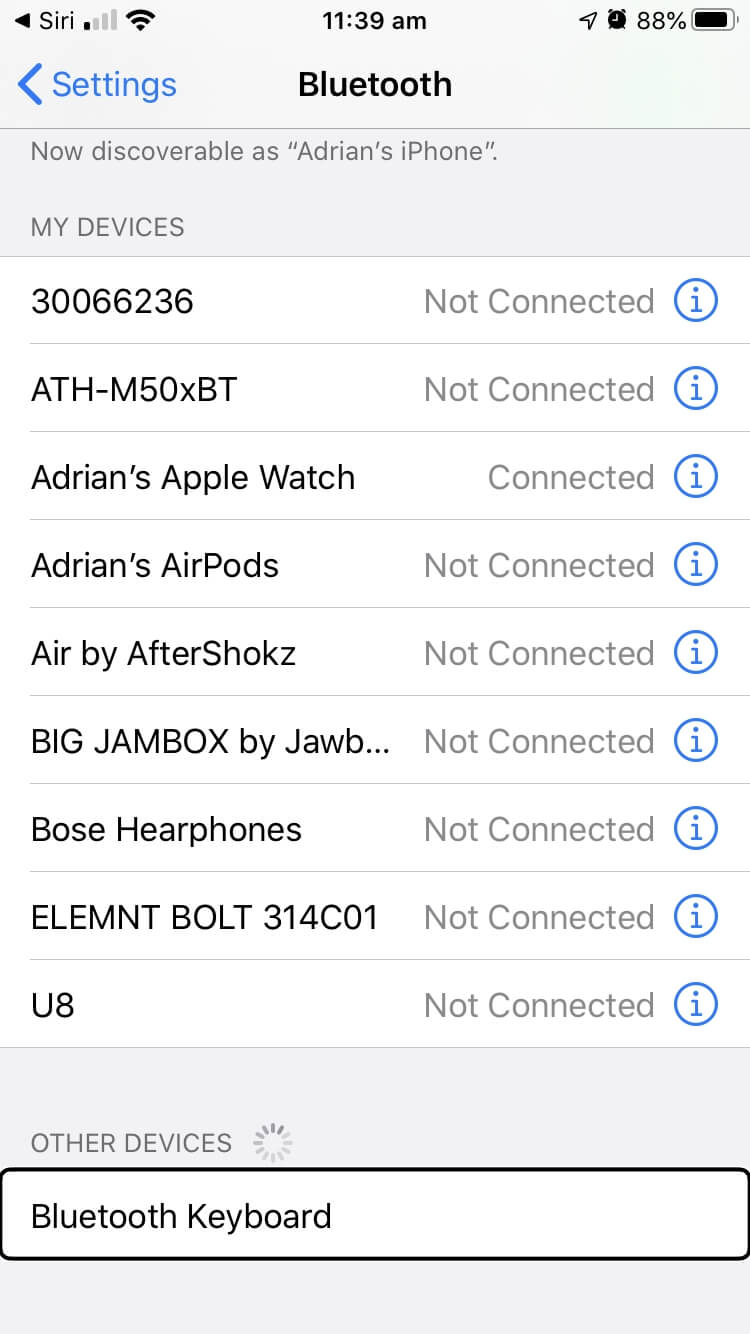
Press Ctrl-Alt-Space (Control-Option-Space) Macil) seadme ühendamiseks.
Nüüd, kui teie Bluetooth-klaviatuur on ühendatud, saate USB-klaviatuuri lahti ühendada ja telefoni selle laadimiskaabli abil arvutiga ühendada. iPhone'ile ilmub teade; see küsib, kas te usaldate arvutit. Te ei näe seda, seega on siin ekraanipilt, kuidas see välja näeb.
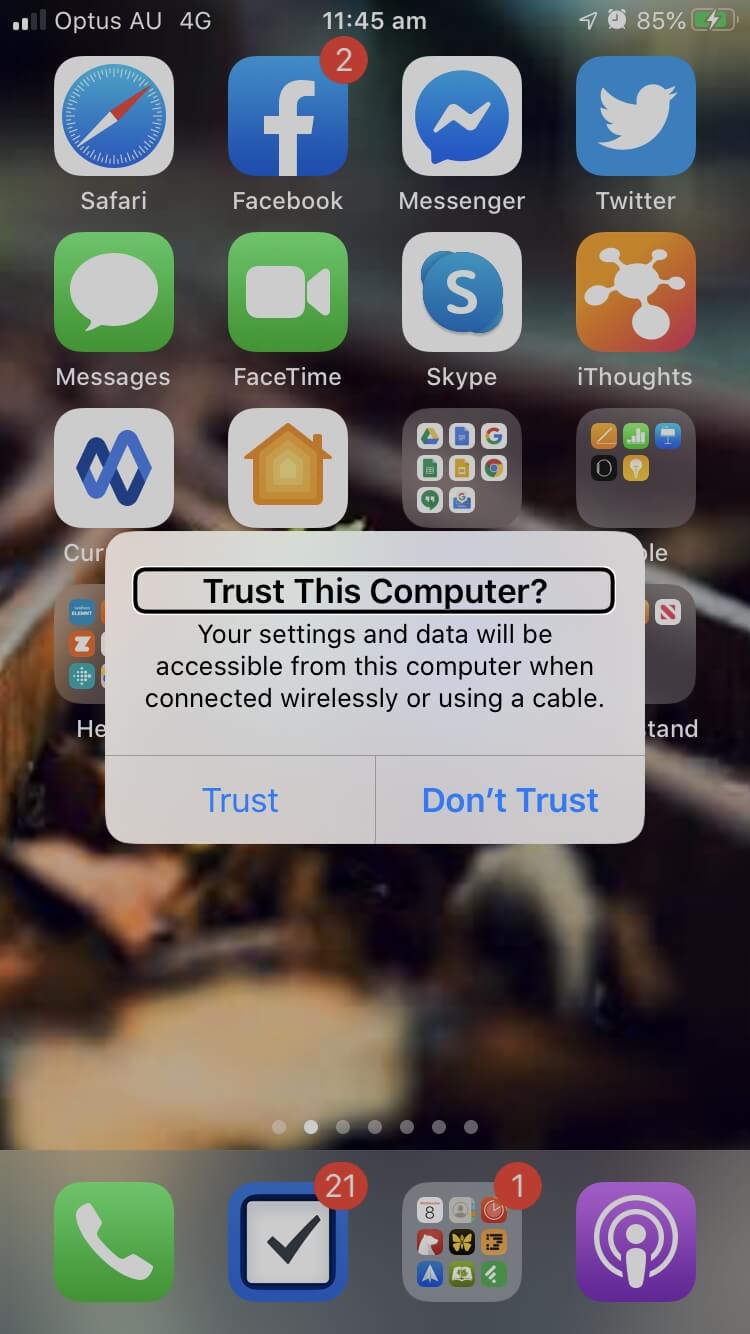
Vajutage kaks korda parempoolset kursoriklahvi, et valida Usaldus nuppu ja koputage seda, vajutades Ctrl-Alt-Space (Control-Option-Space) Macil) Bluetooth-klaviatuuril. Seejärel kinnitage, et soovite usaldada arvutit, sisestades selle abil telefoni PIN-koodi või parooli.
Nüüd saate oma iPhone'i varundada arvutisse. Uuematel Mac'idel, millel töötab macOS Catalina või uuem, tehakse seda Finderiga. PC-del ja vanematel Mac'idel kasutate iTunes'i. Siin on sammud, mida Finderit kasutades tuleb järgida.
Avage Finder ja valige vasakpoolsel navigatsiooniribal oma iPhone.
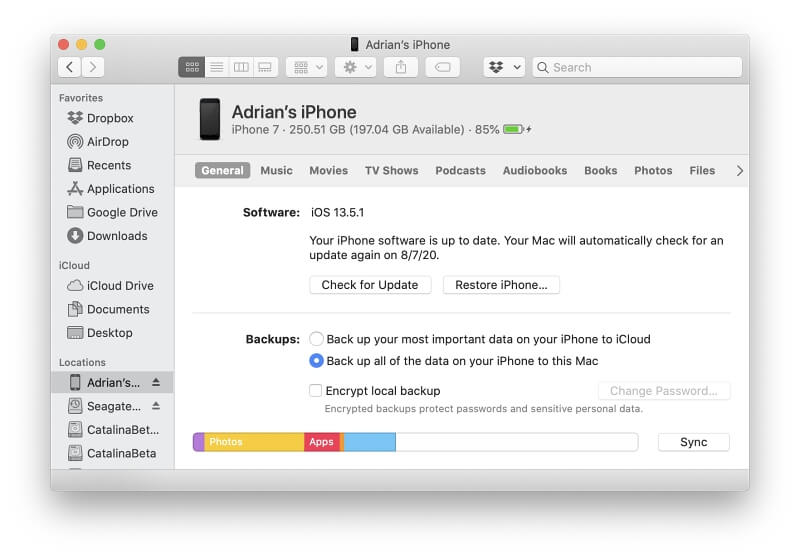
Veebilehel Varukoopiaid , veenduge, et "Varundage kõik oma iPhone'i andmed sellele Mac'ile" on valitud. Seejärel vajutage nuppu Sync ja oodake, kuni varundamine on lõppenud. Valmis!
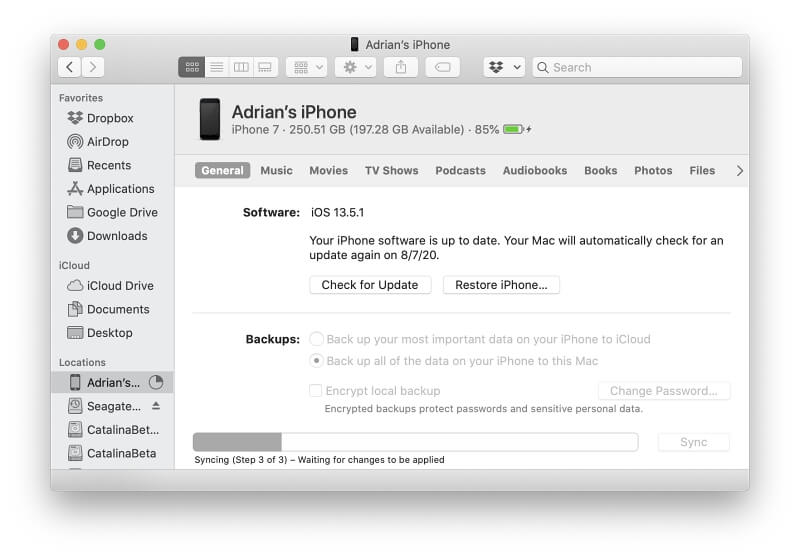
Kui teil on vaja kasutada varukoopiat pärast iPhone'i parandamist või asendamist, ühendage telefon ja vajutage nuppu iPhone'i taastamine... nuppu, et alustada.
Lahendus 4: Kasutage kolmanda osapoole iPhone'i andmete taastamise tarkvara
Mida te vajate:
- USB-klaviatuur
- Lightning-USB-adapter
- Bluetooth-klaviatuur
- Arvuti (Mac või PC)
- iPhone'i andmete taastamise tarkvara (me katame teie valikud allpool)
Võite kasutada ka kolmanda osapoole tarkvara, mis on mõeldud selliste katastroofide jaoks nagu teie pragunenud ekraan. Meie kokkuvõttes Best iPhone Data Recovery Software võrdleme kümmet juhtivat rakendust. See artikkel keskendub pigem andmete taastamisele kui varundamisele, kuid sellest peaks siiski abi olema.
Enamasti saate oma arvutist tasuta varukoopiaid teha. Andmete taastamiseks peate ostma tarkvara, mis tavaliselt maksab 60 dollarit või rohkem. Teie olukorras ei ole see halb pakkumine.
On mõistlik võimalus, et teie andmed on pärast ekraani vahetamist endiselt alles ja te peate tarkvara eest maksma ainult siis, kui te tegelikult oma andmed kaotasite. Iga programmi tugevatest külgedest ja teistest konkureerivatest rakendustest saate lugeda kokkuvõttest.
Mida peaksite tegema?
Enne telefoni ekraani väljavahetamist - või lihtsalt kogu telefoni väljavahetamist - on mõistlik teha varukoopia. Remondi korral on varukoopia kaitsevahend - on võimalus, et teie failid ja fotod on telefonis alles, kui te selle tagasi saate, kuid ükski remonditöökoda seda ei garanteeri. Kui te saate uue telefoni, võimaldab varukoopia seadistada selle nagu vana.
Kuid katkise ekraani korral on varukoopiate tegemine keeruline. Kui saate oma telefoni Touch ID või Face ID abil avada, saate kasutada välise klaviatuuri või kahte, et teha varukoopiaid iCloudi, viia andmed üle uude telefoni või teha varukoopiaid arvutisse, kasutades Finderit, iTunes'i või kolmanda osapoole andmete taastamise tarkvara.
Kui te ei saa oma telefoni avada, siis on teil probleem. Sel hetkel peate otsustama, kui väärtuslikud on teie andmed teie jaoks. Te võite võtta riski ja loota, et teie andmed on pärast remonti veel terved.
Lõpetuseks, veenduge, et te õppisite sellest kogemusest. Nüüdsest alates varundage oma telefoni regulaarselt! Mina isiklikult varundan iCloudi. See maksab väikese summa iga kuu ja varukoopiaid tehakse automaatselt igal õhtul. Alternatiivselt võtke harjumus varundada oma iPhone'i, ühendades selle regulaarselt arvutiga.

