Sisukord
Kui loote mustri või laadite alla mõned mustri näidised, on raske saada iga projekti jaoks täiuslikku suurust ja proportsiooni. Või mõnikord soovite lihtsalt muuta mustrit veidi, et see sobiks teie disainiga.
Kuidas täpselt soovite oma mustrit skaleerida? Sõltuvalt sellest, mida soovite skaleerida, on meetodid erinevad.
On kaks võimalust. Saate kas skaleerida osa mustri osast Pattern Options (Mustri valikud) või saate muuta mustri täidise suurust, kasutades Scale Tool (Skaala tööriist).
Ei ole kindel, millest ma räägin? Ei mingit muret! Ma vaatan selles õpetuses läbi mõlemad võimalused.
Sukeldume sisse!
Märkus: selle õpetuse ekraanipildid on võetud Adobe Illustrator CC 2022 Mac versioonist. Windows või muud versioonid võivad välja näha teisiti.
Kuidas skaleerida mustri osa Adobe Illustratoris
Kui soovite muuta mustrit või skaleerida objekti mustri sees, siis on see meetod, mida kasutada. Näiteks lõin selle mustri teise projekti jaoks, kuid nüüd tahan ma ühe banaani skaleerida, et see eristuks teisest objektist.

Järgige alljärgnevaid samme, et näha, kuidas see toimib!
1. samm: Minge Swatches paneeli ja leia muster. Minu puhul on see koos teiste minu loodud puuviljamustritega eraldi paneeli vahekaardil.

Te peaksite nägema parempoolses tööpaneelis Swatches paneeli, kui mitte, saate Swatches paneeli kiiresti avada ülalpool olevast menüüst Aken > Swatches .
2. samm: Topeltklõpsake mustrile ja see avab Mustri valikud dialoogiboks. Kui see ei avane, kui te topeltklõpsate mustril, võite ka minna üleval menüüsse Objekt > Muster > Mustri muutmine .

Saate mustrit muuta plaadikastis.
3. samm: Valige osa, mille suurust soovite muuta, ja lohistage objekti piiravat kasti, et muuta see suuremaks või väiksemaks. Näiteks valisin kollase banaani, tegin selle väiksemaks ja pöörasin seda veidi.

4. samm: Klõpsake Valmis peal, kui olete lõpetanud mustri muutmise.

Nii redigeerite ja skaleerite mustrit Adobe Illustratoris.
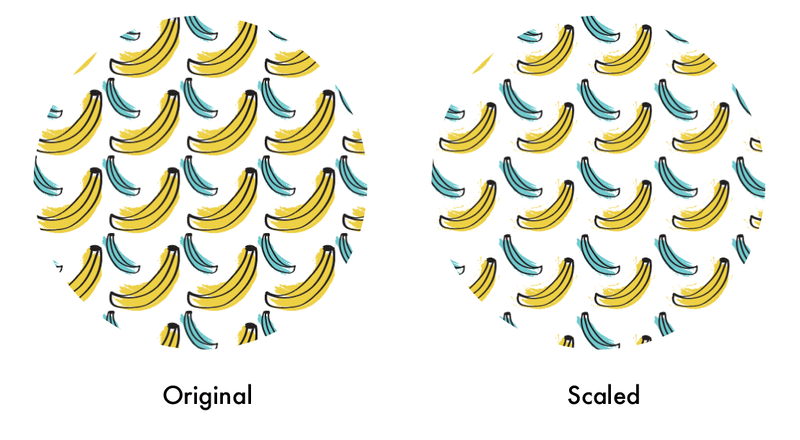
Kui soovid muuta mustri täidise suurust, loe edasi.
Kuidas skaleerida mustrit kujundi sees Adobe Illustratoris
Mõnikord tundub muster liiga suur või liiga väike kuju sees ja ülaltoodud meetodi kasutamine, kasutades otse mustri elementide skaleerimist, ei toimi. Kui proovite skaleerida kuju ennast, jääb mustri proportsioon samaks, seega ei toimi ka see!
Lahendus on kasutada Scale Tool'i, et muuta mustrit kuju sees. .
Näitan teile, kuidas muuta mustri täitmine suuremaks või väiksemaks.
1. samm: Valige mustriga täidetud kuju, mille suurust soovite muuta. Näiteks tahan "suurendada" arbuusimustrit, seega valin arbuusimustriga täidetud ringi.

2. samm: Topeltklõpsake nupul Skaala tööriist tööriistaribal.

Ja te näete dialoogiakent Scale, kus saate seadistusi kohandada.

3. samm: Muutke protsentuaalset valikut Uniform ja kontrollige valikut Transformeeri muster ainult võimalus.
Algne Uniformi väärtus peaks olema 100%. Kui soovite mustrit "suurendada", suurendage protsenti, vastupidi, ja vähendage protsenti, et "vähendada". Näiteks panin Uniformi valikuks 200%, ja muster näitab suuremat.
Saate kontrollida Eelvaade kasti, et näha suuruse muutmise protsessi.
Klõpsake OK kui oled tulemusega rahul ja see on kõik!
Alternatiivina saate Adobe Illustratoris kasutada ka klahvikombinatsiooni mustri skaleerimiseks.
Klaviatuuri otsetee mustri skaleerimiseks Adobe Illustratoris
Kui on valitud Scale Tool, saate kasutada tööriista Tilde ( ~ ) klahvi, et kujundi sees olevat mustrit skaleerida.
Lihtsalt valige Scale Tool, hoidke all nuppu ~ klahvi ja klõpsake & tõmmake mustrile, et seda skaleerida. Lohistage sissepoole, et mustrit väiksemaks muuta, ja väljapoole, et seda suuremaks muuta.
Vihje: Hoidke Vahetus klahvi koos ~ klahvi, et kujundit proportsionaalselt skaleerida.
Näiteks suurendasin mustrit, lohistades seda väljapoole.

Kokkuvõtteks
Näitasin teile kolme viisi, kuidas skaleerida mustrit Adobe Illustratoris. Ei ole olemas ühte parimat viisi, sest kõik sõltub sellest, mida soovite skaleerida, ja iga meetod töötab erinevalt.
Kui soovite muuta mustrit, et muuta selle osa suurust, kasutage funktsiooni Mustri valikud . Kui soovite muuta mustritäite suurust või proportsiooni, saate kasutada tööriista Scale või klahvikombinatsiooni. Scale Tool annab täpsema tulemuse ja klahvikombinatsioon annab suurema paindlikkuse.
Teie valik!

