Sisukord
Töötate ülesande kallal või lihtsalt sirvite oma arvutis. Järsku teie arvuti külmutab. Kui teie arvuti on muidu terve, on võimalik, et süüdi on Windows 10.
See ei pea tingimata nii olema. Sa võid kontrollida, kas Windowsit vaevavad muud probleemid. Kui see siiski nii on, siis vaadatakse selles artiklis läbi mitu meetodit probleemi lahendamiseks.

Sümptomite/probleemide ülevaade
Kokkupõrked, juhuslik külmutamine ja riistvara ülekuumenemine on mitmed probleemid, mis võivad tuleneda arvuti uuendamisest uuele Windows 10-le.
Lisaks on pärast hiljutist Windows 10 uuendust krahhid muutunud sagedasemaks. Enne, kui kogete järjekordset frustreerivat külmutamist, proovige probleemi lahendamiseks järgmisi parandusi.
Põhilised parandused: riistvara
Kõige lihtsam on kontrollida, kas kogu teie riistvara töötab korralikult, eriti kui te olete keegi, kes kasutab palju lisaseadmeid (hiired, klaviatuurid, USB-d jne). Kui teie arvuti on ülekuumenemas või teie osad on vanad, on kõige parem alustada riistvara kontrollimisest.
1. samm: Ühendage lahti hiir, klaviatuur, kõlarid ja muu arvutiga ühendatud riistvara.
2. samm: Käivitage arvuti uuesti ja kontrollige, kas külmutamine on endiselt probleemiks.
Põhilised parandused: tarkvara
Kui probleem ei ole riistvaras, on võimalik, et süüdi on mõni kolmanda osapoole tarkvara. Selle võimaluse kõrvaldamiseks eemaldage uus tarkvara, mis võib probleemi põhjustada.
1. samm: Avage juhtpaneel Windowsi otsinguribalt

2. samm: Valige Programs (Programmid) all Uninstall a Programs (Programmide eemaldamine).
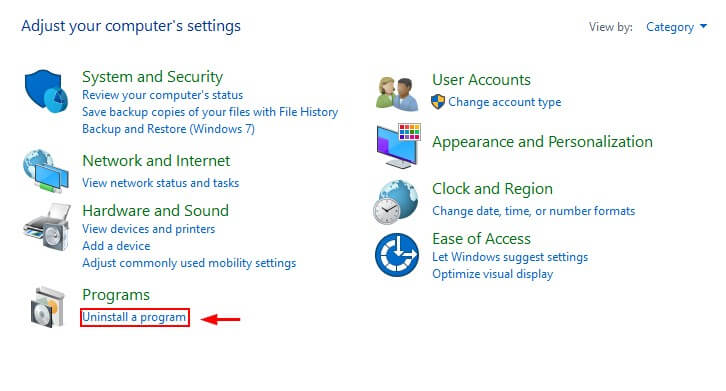
3. samm: Sorteerige programmide loetelu nende paigaldamise kuupäeva järgi. Seejärel leidke programmid, mida soovite eemaldada, tehke neil paremklõps ja klõpsake käsku uninstall.

Kontrollida pahavara olemasolu
Nakatunud arvuti võib põhjustada ka arvuti aeglustumist või külmutamist. Et veenduda, et teie arvuti ei ole nakatunud, võite käivitada viirusetõrjeprogrammi, et kontrollida pahavara olemasolu. Võimalusi on palju. Teie arvutis võib olla isegi sisseehitatud viirusetõrjeprogramm, kuid kui see on aegunud või ei tööta hästi, võite vaadata mõne kolmanda osapoole pahavaravastase tarkvara.
Windows 10 on varustatud oma tulemüüri ja viirusetõrjesüsteemiga, mida tuntakse Windows Defenderi nime all. Sa võid käivitada kiire või täieliku skaneerimise, avades Windows Defenderi ja klõpsates seejärel Windows Security ja quick scan/full scan.
Lülitage oma viirusetõrje välja
Kõik viirusetõrjetarkvarad ei ole võrdsed. Mõni koormab arvutit tarbetult ja põhjustab sagedasi jookse. McAfee, mis on paljudele arvutitele eelinstalleeritud, on selle poolest kurikuulus. Sa võid oma viirusetõrje käivitamisest keelata läbi ülesandehalduri, et näha, kas see aitab vältida Windows 10 külmutamist.
1. samm : Avage Task Manager Windowsi otsinguriba kaudu.

2. samm: Minge käivitamisse, otsige üles oma viirusetõrje ja lülitage see välja.
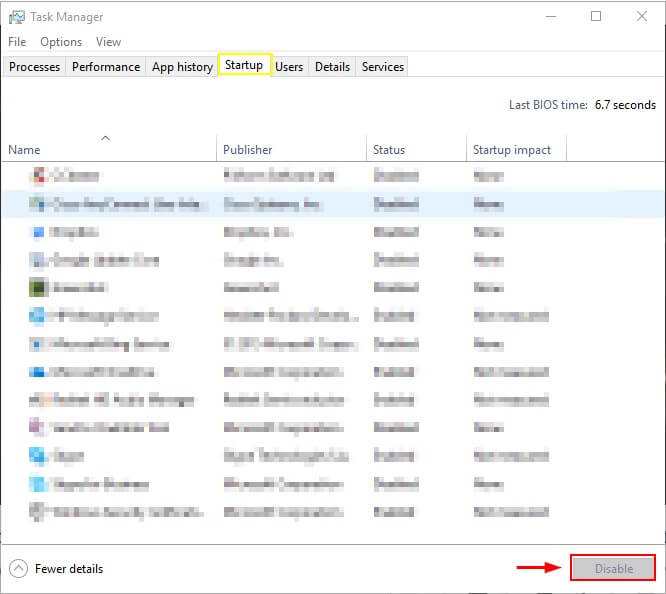
Vabastage ruumi oma arvutis
Kui kõvaketas on täis, võib arvutil tekkida probleeme. Kustutage üleliigsed failid ja eemaldage programmid, mida te ei vaja.
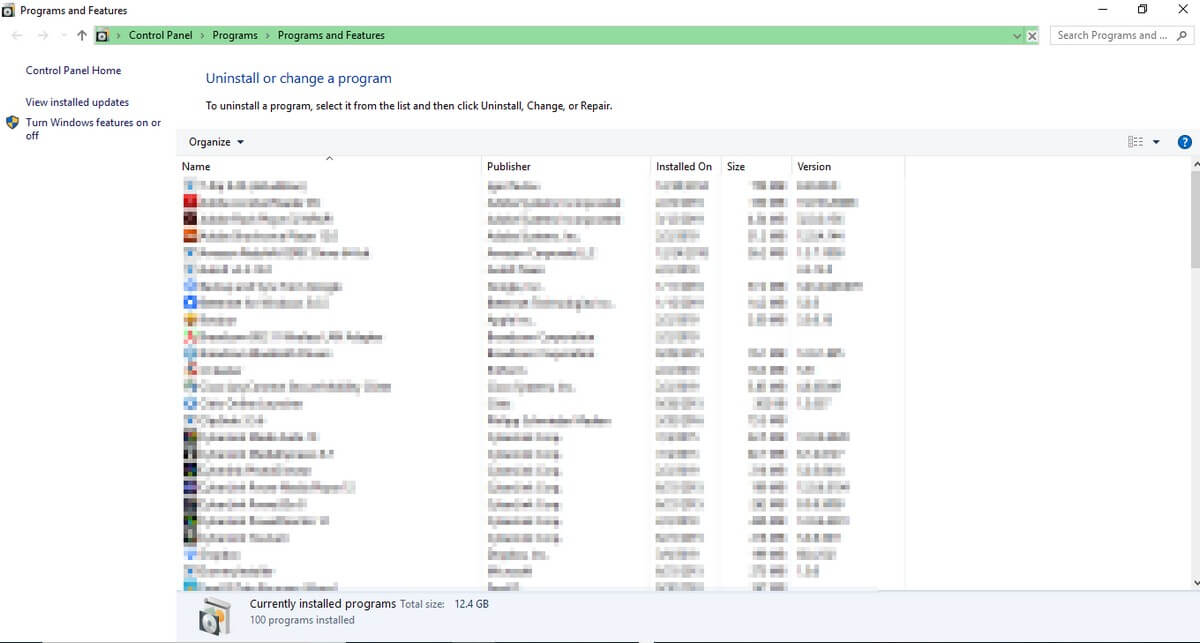
Lisafaile leiate tavaliselt kaustast Downloads või isegi juhtpaneelist.

Võite kasutada ka arvutipuhastusprogrammi, näiteks CleanMyPC, mis eemaldab automaatselt süsteemi rämpsu ja dubleeritud failid.
Täiustatud parandused
1. Installige uusim Windows Update
Kontrollige, kas teie Windowsi versioon on ajakohane. Vanemas versioonis võib olla vigu ja see võib teie arvuti jõudlust negatiivselt mõjutada.
1. samm: Leidke Windowsi otsinguriba kaudu seadete sektsioon "Check for Updates".

2. samm : Kontrollige uuendusi. Kui leiate uuendused, installige need.

2. Netsh Winsocki lähtestamine
Teine võimalik lahendus on proovida võrguadapteri lähtestamist, et näha, kas see aitab.
1. samm: Avage Windowsi otsinguribalt "Command Prompt".

2. samm: Käivita käsk, "netsh winsock reset".

3. samm: Käivitage arvuti uuesti.
3. Uuendage oma draiverid
Probleeme võivad põhjustada ka vananenud draiverid. Tavaliselt hoolitseb Windows ise draiverite uuendamise eest. Saate kõiki draivereid korraga uuendada, käivitades Windows Update'i (nagu eespool kirjeldatud); üksikute draiverite uuendamiseks järgige aga alljärgnevat meetodit.
1. samm: Avage Windowsi otsinguribalt Device Manager.
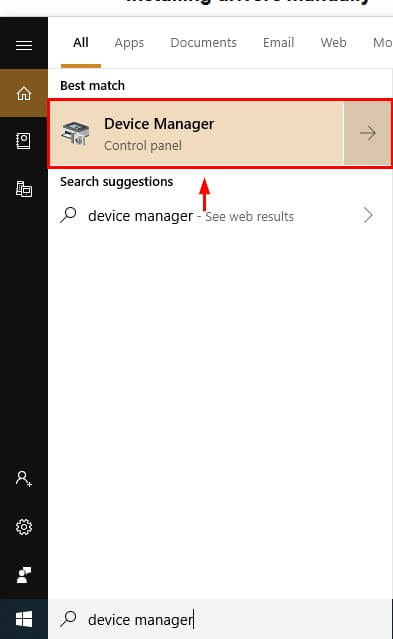
2. samm: Valige draiver, mida soovite uuendada, tehke sellel paremklõps ja klõpsake nuppu Update Driver. Seejärel klõpsake nuppu "Search automatically for updated driver software" ja lõpetage protsess draiveri uuendamiseks.
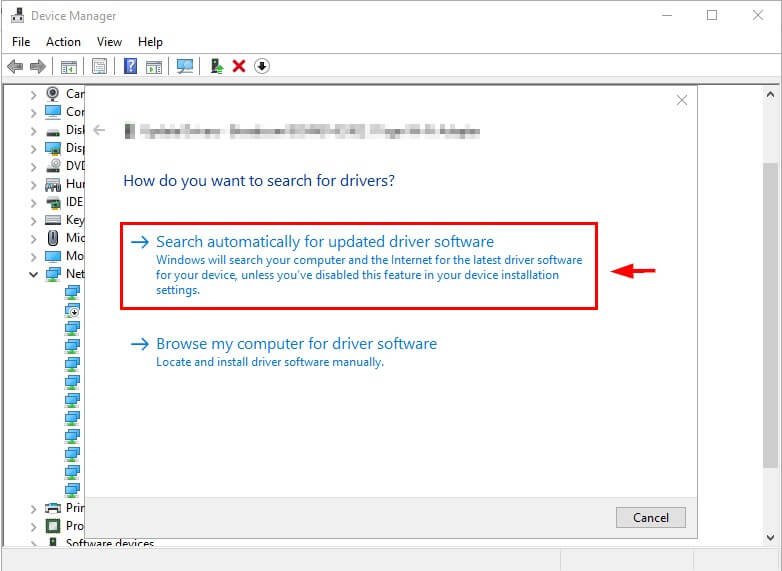
4. BIOSi uuendamine
BIOS on arvutisse eelinstalleeritud ja aitab nii jooksvate toimingute kui ka käivitamise puhul. Tavaliselt ei ole vaja seda uuendada. See on siiski võimalik lahendus, kui kõik muu ei toimi.
1. samm: Identifitseerige oma toode. Kui olete ise oma arvuti ehitanud, saate oma BIOSi uuendada emaplaadi tootjalt. Võite minna nende veebisaidile, leida uued BIOSi uuendused ja paigaldada need. Samamoodi, kui kasutate ostetud arvutit, saate oma tootenumbri leida, kui lähete aadressile Süsteemi teave Windowsi otsinguribalt.

2. samm: Mine oma arvutitootja veebisaidile ja otsi klienditoe alt BIOS-i. Lae alla uusim versioon.

Kui olete lõpetanud, taaskäivitage arvuti.
5. Süsteemifaili kontrollija
Saate kasutada System File Checker'i, et kontrollida, kas Windowsis on mingeid kahjustusi, mis võivad põhjustada külmutusi.
1. samm: Avage Windowsi otsinguribalt "Command Prompt".

Samm 2: Sisestage käsk "sfc /scannow" ja vajutage enter. Skaneerimine võtab aega ja toob esile süsteemiprobleemid, mida saate seejärel parandada.

6. Windowsi täielik kustutamine ja uuesti paigaldamine
Kui ükski neist meetoditest ei toimi, võite valida arvuti täieliku kustutamise ja Windowsi uuesti installimise.
Kõigepealt tee oma failidest varukoopia ja seejärel pane Windows 10 valmis installeerimiseks mälupulgalt (või installeerimiskettalt, kui sul on ketas). Kui sul ei ole Windows'i käivitatavat versiooni, siis saad siin õppida kahte meetodit selle tegemiseks.
Windows 10 allalaadimine ja installimine
Järgige Microsofti veebilehe samme, et laadida alla Windows Media Creation tööriist ja laadida Windows USB-kettale Windowsi kettana. Kui olete Windowsi installija ohutult USB-kettale salvestanud, võite jätkata allpool toodud sammudega.
Kõvaketta varundamine: Windows 10 kasutamine
Samm 1: Otsige Windowsi otsingukastist "Backup settings", seejärel avage see.
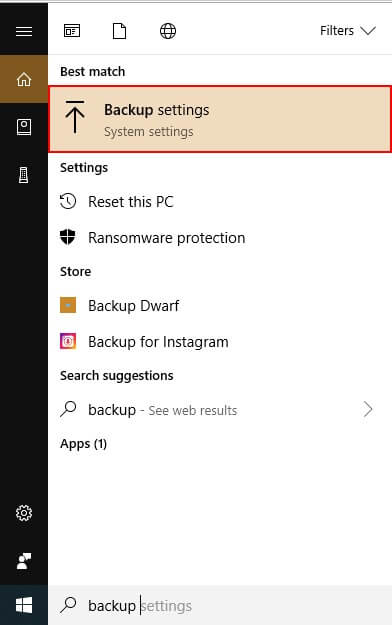
2. samm: valige Rohkem võimalusi.

3. samm: lülitage pärast draivi valimist failiajalugu sisse.

Kõvaketta varundamine: Minitooli kasutamine
Laadige alla ja seadistage Minitool Partition Wizard Free. Tasuta versioon on selle ülesande täitmiseks piisav.
Samm 1: Avage Minitool Partition Wizard. Valige pärast süsteemiketta valimist Copy Disk wizard.
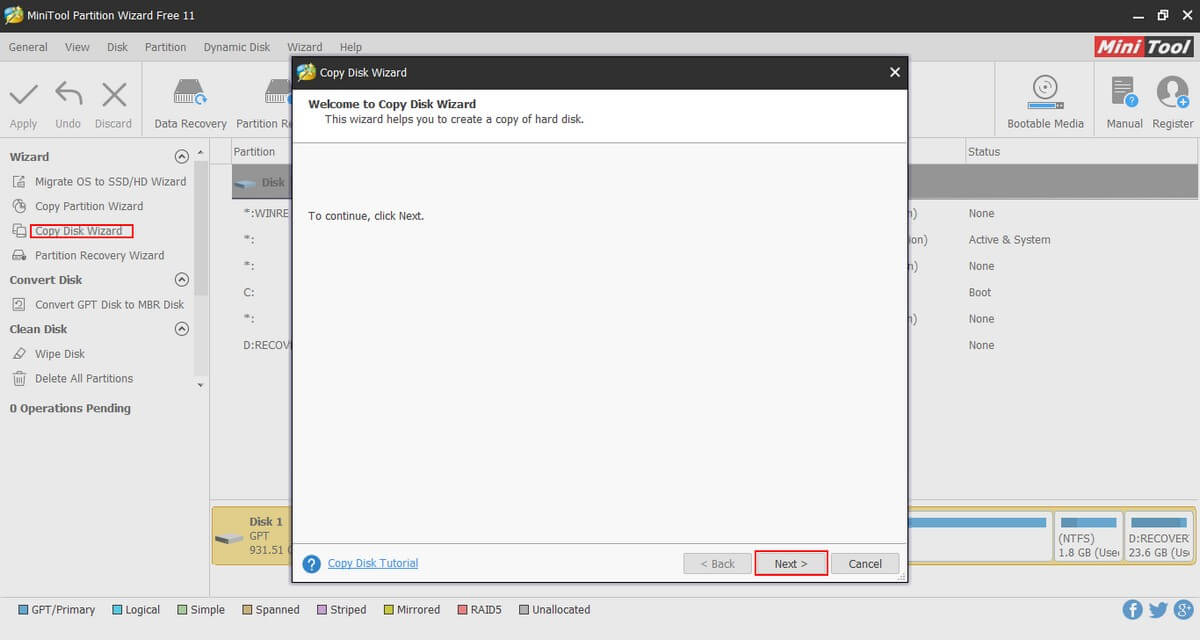
2. samm: valige ketta, mida soovite kopeerida, ja see, millele soovite üle kirjutada (kõvakettale). Pange tähele, et see kustutab olemasolevad failid kettal, millele kirjutate. Järgige ülejäänud protsessi ja klõpsake nuppu Rakenda.

Windows 10 taastamine: Windows 10 kasutamine
Samm 1: Kirjutage Windows 10 otsinguribale backup.
2. samm: valige varundussätete all Failide taastamine praegusest varukoopiast. Järgige samme ja klõpsake nuppu Alusta varundamist.

Windows 10 uuesti paigaldamine: Minitööriista kasutamine
Kui olete oma ketta kustutanud, saate Windowsi uuesti installida.
Samm 1: Ühendage USB-seade, millel on Windows 10 installija, arvutiga.
2. samm: vali kõvaketta sobivad osad (partitsioonid), kui Sul palutakse valida koht, kuhu Windows installeerida. Vali Windows 10 puhta installeerimise korral jaotamata ruumi.
Kokkuvõte
Aeglane või külmunud Windows 10 on alati tüütu probleem. Õnneks, kui Windows on süüdi, on Sul võimalusi probleemi lahendamiseks. Ma loodan, et Sa suutsid oma Windows 10 külmumise probleemi lahendada. Nagu alati, palun kommenteeri allpool oma kogemust probleemi lahendamisel.

