Sisukord
Kui teil on vaja salvestada oma valmis kunstiteos Adobe Illustratoris kõrgresolutsiooniga jpegina, võtab see aega vaid vähem kui minut!
Ma olen graafiline disainer, kellel on rohkem kui kaheksa aastat Adobe tarkvara kasutamise kogemust, ja Adobe Illustrator (tuntud kui AI) on see, mida ma kasutan igapäevatöös kõige rohkem.
Selles artiklis näitan teile, kuidas Adobe Illustratori faili kiiresti JPEG-failina salvestada.
Kui te olete Illustratoriga algajad, siis olete tõenäoliselt proovinud salvestada jpeg-i alates Salvesta kui võimalus. AI vaikimisi formaadid on ai, pdf, svg jne. JPEG ei ole aga üks neist.
Kuidas siis salvestada fail JPEG-vormingus? Tegelikult tuleb need eksportida, järgides alljärgnevaid samme.
Alustame.
Märkus: see õpetus on mõeldud ainult Adobe Illustrator CC (Mac'i kasutajatele). Kui kasutate Windows PC-d, näevad ekraanipildid teisiti välja, kuid sammud peaksid olema sarnased.
1. samm: Mine edasi Faili > Eksport > Eksportida kui .

2. samm: Sisestage oma faili nimi lahtrisse Salvesta kui kasti ja valige Formaat JPEG (jpg) .

3. samm: Vaata Kasutage Artboards (Saate valida Kõik või Range ) ja klõpsake Eksport nuppu, et jätkata.
Mõnikord võib olla vaja eksportida ainult konkreetset kunstplaati, sellisel juhul on võimalik, et Range Kui teil on vaja eksportida mitu tahvlit, näiteks tahvlitest 2-3, siis võite sisestada lahtrisse Range: 2-3 ja klõpsata nuppu Eksport .
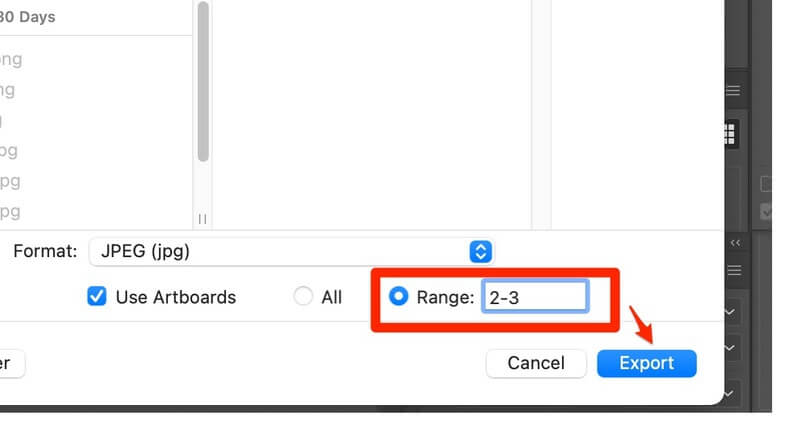
Märkus: enne järgmise sammu juurde minekut vaatame, et Artboards . Kuidas te teate, milline Artboard Range mida soovite eksportida? Leidke Artboards paneel teie AI-failis on Range peaksid olema numbrid (1,2,3) esimeses veerus (märgitud punasega).

4. samm: Valige Värviline mudel sõltuvalt kunstiteosest. Enamikul juhtudel valige CMYK värvi seaded printida ja RGB värvi seaded ekraan .

Vihje: saate õppida RGB ja CMYK erinevusi. siin .
5. samm: Valige oma pildi kvaliteet (resolutsioon) .
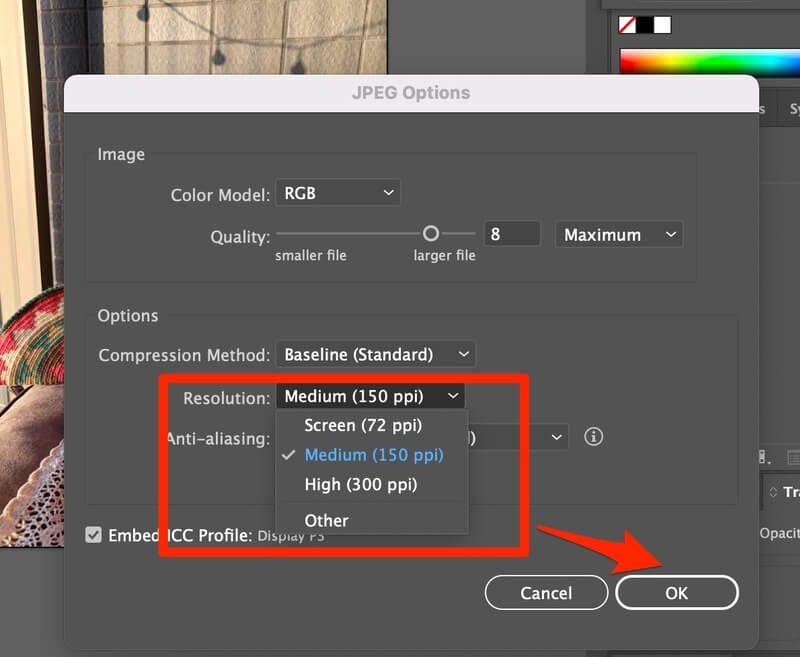
- Kui kasutate pilti ekraani jaoks või veeb, 72 ppi peaks olema ok.
- Trükkimiseks soovite tõenäoliselt suurt resolutsiooni (300 ppi). pilt.
- Võite valida ka 150 ppi kui teie trükipilt on suur ja lihtne, kuid 300 ppi on eelistatud.
6. samm: Klõpsake OK ja kõik on valmis.
JAH! Sa salvestasid oma AI-faili JPEG-failina!
Täiendavad nõuanded
Lisaks Adobe Illustratori faili eksportimisele JPEG-vormingusse saate faili salvestada ka muudes formaatides, näiteks PNG, BMP, CSS, Photoshop (psd), TIFF (tif), SVG (svg) jne.

Viimased sõnad
Näed? Adobe Illustrator faili salvestamine jpegina on super lihtne ja kiire. Loodan, et see artikkel aitas lahendada sinu pildi salvestamise probleemi. Jäta allpool kommentaar, kui sul tekib mõni probleem või kui leiad mõne muu hea lahenduse.
Mõlemal juhul tahaksin neist kuulda.

