Sisukord
Proovite pöörata teksti, et see joonduks objektidega nii, et see järgiks voolu? Olen kindel, et see on juhtunud teiega, kui proovite pöörata, kuid tekst kuvatakse lihtsalt juhuslikus järjekorras? See on see, millest ma räägin.

Ja miks see nii on? Sest te kasutate pindalatüüpi. Te saate probleemi hõlpsasti lahendada, kui teisendate tekstitüübi. Kui te ei soovi pindalatüüpi säilitada, võite kasutada pööramisvahendit.
Selles õpetuses näitan teile kolme lihtsat meetodit teksti pööramiseks ja lahendust pindalatüübi pööramiseks, kasutades pööramistööriista ja piiritletud kasti.
3 viisi teksti pööramiseks Adobe Illustratoris
Enne allpool toodud meetodite tutvustamist kasutage dokumendile teksti lisamiseks tööriista Type. Punkti- või pindalatüübi pööramiseks saate kasutada tööriista rotate. Kui aga soovite teksti pööramiseks kasutada piiritletud kasti meetodit, peate teksti tüübiks muutma punktitüübi.
Märkus: kõik ekraanipildid on tehtud Adobe Illustrator CC 2021 Mac-versioonist. Windows või muud versioonid võivad välja näha teistsugused.
1. Piirdealune kast
1. samm: Konverteerige oma tekst punktkirjaks. Minge üleval olevasse menüüsse ja valige Tüüp > Teisenda punktitüübiks Kui teie tekst on juba lisatud punktkirjana, suurepärane, liiguge edasi järgmise sammu juurde.

2. samm: Kui viibite hiirega tekstikasti üle mis tahes ankurduse, näete tekstikasti peal väikest kumerat topeltnoolt, mis tähendab, et saate kasti pöörata.

Klõpsake ja lohistage, et pöörata kasti mis tahes suunas.
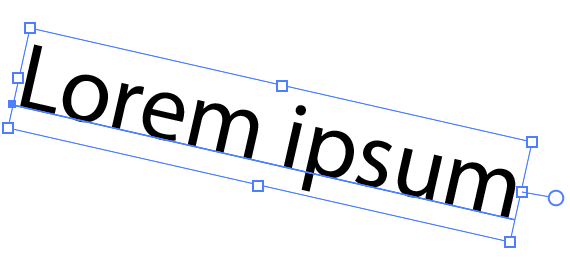

2. Transform> Rotate
Näitame näite, milles kasutatakse pindalatüüpi.

1. samm: Valige tekst, minge ülalnimetatud menüüsse ja valige Objekt > Transform > Pöörake .

2. samm: Avaneb dialoogiboks Rotate, kuhu saab sisestada pöördenurga. Kontrollida märkeruutu Eelvaade kasti, et näeksite tulemust, kui te seda muudate. Näiteks tahan ma teksti pöörata 45 kraadi, seega sisestasin nurga väärtuse lahtrisse 45.

See meetod töötab kõige paremini, kui te juba teate nurka, mida soovite pöörata.
Vihje: Kui te topeltklõpsate tööriistaribalt tööriista Rotate (pööramine), avaneb ka dialoogiboks Rotate (pööramine).
3. Pöörake tööriista
1. samm: Valige tekst ja minge tööriistaribale, et valida Pöörake tööriista ( R ).

Näete tekstil ankurduspunkti, minu puhul on ankurduspunkt helesinine ja see asub tekstikasti keskel.

2. samm: Klõpsake ja lohistage tekstikasti, et pöörata seda ümber ankurduspunkti. Te saate ankurduspunkti liigutada ükskõik kuhu ja tekst pöörleb selle ankurduspunkti järgi.
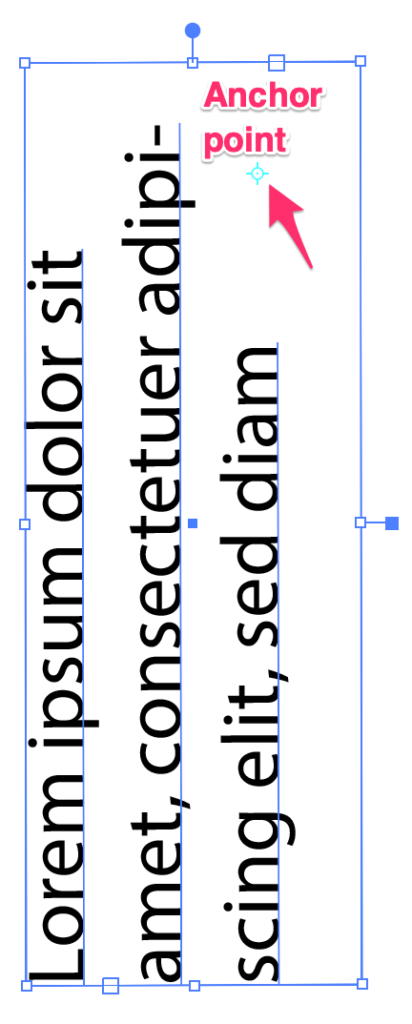
See on see!
Teksti pööramine Illustratoris on super lihtne, ükskõik millise meetodi sa valid, selleks kulub vaid kaks kiiret sammu. Piirdefaili pööramine on mugav, kui soovid oma teksti teiste objektidega joondamiseks pöörata ja pööramisvahend töötab kõige paremini, kui sa juba tead, millise nurga all sa pöörad.

