Sisukord
Klipi kärpimiseks või kärpimiseks klõpsake lõigataval materjalil. Mine efektipaneelile, otsi efekti Crop Effect ja tee sellel topeltklõps, et seda oma klipi suhtes rakendada. Lõpuks minge efekti juhtpaneelile, leidke crop fx parameetrid ja pingutage, kuni saate soovitud maitse.
Kärpimine tehakse meelega, et luua loos erilisi efekte. Kahe filmimaterjali kärpimine, et luua meeleolu kahest erinevast stseenist, võimaldab publikul mõista ja nautida teie lugu täiel määral.
Samal ajal, kui teil on vaja eemaldada oma materjalist ebavajalikud segavad elemendid, siis on vaja kasutada kärpimise efekti. Kärpimine on lihtsalt originaalmaterjali ümberkujundamine vastavalt teie soovitud maitsele.
Selles artiklis näitan teile, kuidas lõigata oma filmimaterjalist välja mittevajalikud alad, kõige lihtsamalt lõigata, ekraani jagamine lõikamise efektiga, video lõikamine vertikaalse ja ruudukujulise vaate jaoks ning lõpuks erinevus lõikamise ja kuvasuhte vahel.
Kuidas lõigata oma filmimaterjalist välja ebavajalikud alad
Ma tahan uskuda, et teil on juba oma projekt avatud ja ka teie jada on avatud. Kui mitte, siis pls!
Valmistume alustama. Kõigepealt tuleb valida filmimaterjal, millest soovite mittevajaliku osa välja lõigata. Valige filmimaterjal oma ajajoonel.
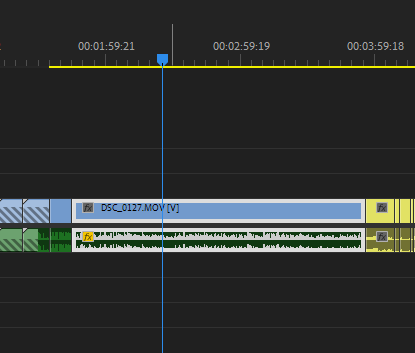
Seejärel jätkake Efektide paneel ja avada Videoefektid Selle jaotise kohaselt on avatud Transform , siis vaadake seda kategooriat, kust leiate crop-efekti.
Klõpsake ja lohistage kärpimisefekti aegjoonel või valige materjal ja tehke kärpimisefektil topeltklõps.

Noh, miks te arvate, et meil on efektipaneelil otsinguriba? See on selleks, et teha asjad meile lihtsaks ja lihtsaks. Nii et vabandan, et pean teid pika protsessi läbi viima, saate lihtsalt otsida märksõna crop ja ongi olemas!
Ärge süüdistage mind veel, ma tahan vaid teada, kuhu Premiere Pro kategoriseerib crop-efekti. Seda on tore teada.
Niisiis, me rakendasime oma materjalile kärpimise efekti. Nüüd tuleb minna menüüsse Efekti juhtpaneel . Leia Põllukultuuri efekti parameetrid seejärel sättige kärpimist altpoolt või paremalt, ülalt ja vasakult just nii, nagu soovite.
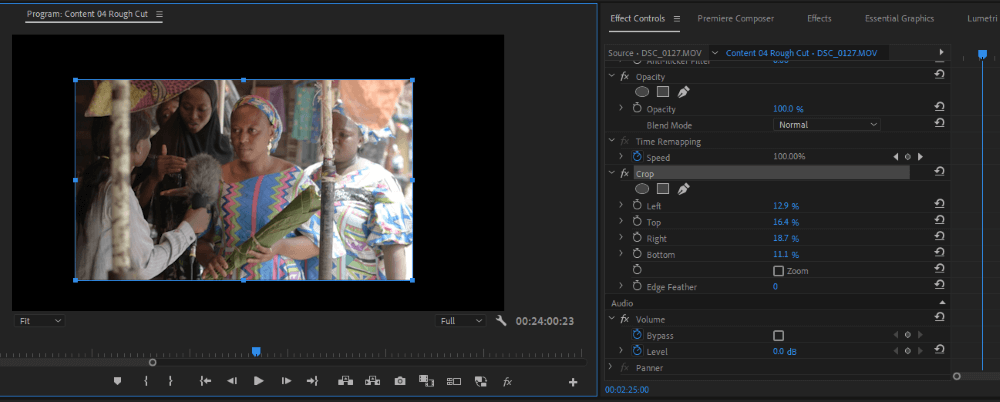
Kõige lihtsam viis video kärpimiseks Premiere Pro's
Premiere Pro's on väga palju võimalusi oma video kärpimiseks. Kõige lihtsam viis video kärpimiseks on tagada, et klõpsate lõigataval materjalil ja seejärel lähete efektipaneelile ning otsite kärpimise efekti. Lõpuks tehke sellel topeltklõps, et seda materjalile rakendada.
Nüüd, kui tegemist on crop-efekti kohandamisega soovitud maitse järgi, võib olla väsitav, kui peate pidevalt parameetreid reguleerima, kuni saate lõpliku maitse. Kujutage ette, et teete seda 100 klipi puhul, stressirohke on see!
Parim ja soovitatav viis on see, kui klõpsate efekti kontrollpaneelis kärpimise efektil. Seejärel minge oma programmi paneelile. Te näete siniseid piirjooni mööda klipi servi. Klõpsake ja lohistage neid, kuni saate soovitud tulemuse.

Pange tähele, et kui teil on nii palju klippe, millele soovite kärpimisefekti rakendada, võite valida kõik need oma ajajoonel, seejärel minna efektipaneelile ja teha topeltklõps kärpimisefektil, et rakendada seda kõigile oma klippidele.
Samuti, kui teile meeldib teie lõplik kärpimine ja te soovite seda rakendada teistele klippidele just sellisena, nagu see on, võite minna oma Efekti juhtpaneel , tehke paremklõps rajal Crop FX ning kopeerige ja kleepige see teistesse klippidesse oma ajajoonel.

Kui te ei oska kleepida või teil on probleeme kleepimisega, olen siin teie jaoks. Klõpsake oma ajajoonel klipil, kuhu soovite kleepida. Seejärel vajutage nuppu Ctrl + V klaviatuuril. Nii ongi.
Ekraani jagamine koos kärpimisefektiga Premiere Pro's
Saate teha suurepärast maagiat viljaka efektiga. Ma arutan ühte neist - ekraani jagamist.
Ekraani jagamiseks paigutatakse klipid üksteise kohale teie ajajoonel, kui neid kärbitakse, tuleb nähtavale all olev. Seejärel saate selle efektiga saavutada mida iganes soovite.
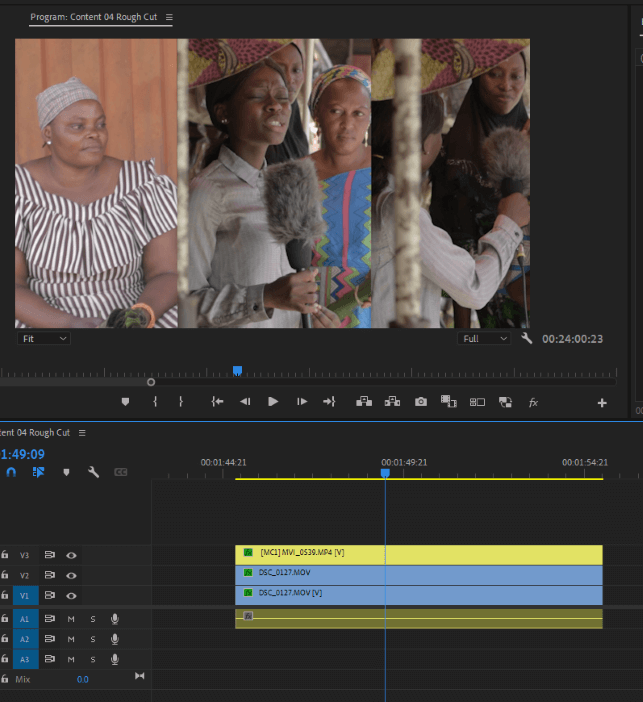
Ruut- või vertikaalse vaate kärpimine
Selle saavutamiseks peate muutma kaadri suuruse kas ruudukujuliseks (1080 x 1080) või vertikaalseks (1080 x 1920).
Kärpimine vs. kuvasuhe
Kärpimine tähendab, et eemaldad klipist selle osa, mida sa tegelikult ei vaja. Või loomingulistel eesmärkidel.
Kuvasuhe on lihtsalt teie projekti laiuse ja kõrguse suhe. Kui tegemist on eksportimisega, siis räägime kuvasuhtest. Kuigi kuvasuhe muudab lõpliku projekti suurust ja kuju.
Kokkuvõte
Nii palju kui te tahaksite olla loominguline, õppige mitte liialdama. Kui te liialdate, kaotate oma klippide kvaliteedi.
Nüüd, kui olete õppinud, kuidas oma materjali kärpida, tahan uskuda, et saate nüüd oma klippidele tõhusalt kärpimise efekti rakendada.
Nagu ma ütlesin, Kiireim viis on otsida crop-efekti efekti paneeli alt, seejärel lohistada oma crop-efekti oma klipi ja sättida crop fx parameetreid, kuni saad soovitud maitse.
Kui sul on mulle küsimus, siis viska see kommentaarikasti ja ma vastan sellele kohe.

