Sisukord
Teksti lisamiseks Procreate'is klõpsake kõigepealt avatud lõuendi ekraani vasakus ülanurgas olevale toimingute tööriistale (mutrivõtme ikoon). Seejärel valige "Add" ja seejärel "Add Text". Ilmub tekstikast ja teil on võimalus sisestada vajalikud sõnad ning muuta nende kirjastiili, suurust ja stiili mõne ekraaniklahviga.
Ma olen Carolyn ja üks põhjus, miks ma kasutan Procreate'i raamatukaante ja plakatite kujundamiseks, on nende vinge tekstifunktsioon. Olen oma klientidele teksti lisanud oma töödele juba üle kolme aasta ja täna näitan teile selle väga kasuliku funktsiooniga seonduvat.
Selles postituses tutvustan teile, kuidas mitte ainult teksti oma lõuendile lisada, vaid ka mõningaid käepäraseid kujundustehnikaid, mida saate kasutada, et oma kujundus ellu äratada ja tunnete end hetkega professionaalse graafilise disainerina.
Kõik, mida vajate, on valitud seadmes avatud Procreate'i rakendus ja värske lõuend, millel harjutada. Alustame.
Peamised järeldused
- Procreate'is saab lisada teksti igale lõuendile.
- Kiht on kasutusel iga kord, kui lisate teksti ja seda saab sellisena valida, redigeerida ja kustutada.
- Tekstifunktsioon on eriti kasulik raamatukaante, plakatite, kutsete, skeemide märgistamise või käsitsi jälgitava kirjapildi kujundamiseks.
- Saate kasutada funktsiooni "Lisa tekst" ka iPhone'ile mõeldud rakenduses Procreate Pocket samamoodi nagu allpool näidatud.
Kuidas lisada teksti Procreate'is
Procreate tõi selle funktsiooni oma rakendusse 2019. aastal. See andis rakendusele ülekaalu, sest nüüd oli kasutajatel kõik vajalik valmis disainitööde loomiseks rakenduses olemas. Ja kõigele lisaks tegid nad selle uskumatult kasutajasõbralikuks ja lihtsaks. Tänud, Procreate'i meeskond!
Teksti lisamiseks lõuendile järgige järgmisi samme:
- Klõpsake nuppu Meetmed tööriist (mutrivõtme ikoon).
- Klõpsake nuppu Tööriista lisamine (pluss sümbol).
- Valige Teksti lisamine .
- A Tekstikast ilmub ja teie klaviatuur avaneb. Sisestage soovitud sõna/sõnad.
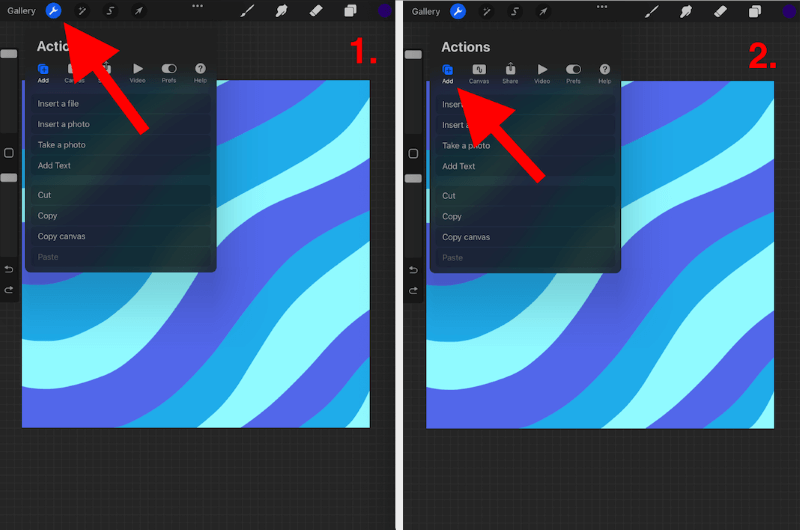

Kuidas redigeerida teksti Procreate'is
Sa ei saa oma lõuendile mitte ainult teksti lisada, vaid Procreate on andnud kasutajatele mitmeid võimalusi, et luua oma tekstile erinevaid stiile. Siin on sammud teksti redigeerimiseks lõuendil:
Samm 1: Topeltpuudutage äsja lisatud teksti, see valib ja toob teksti esile.

2. samm: Teksti kohal ilmub väike tööriistakast. Siin on teil võimalus:
- Tühjenda, lõika, kopeeri, kleebi oma teksti
- Joondage oma tekst
- Vaheta oma tekstikast horisontaalselt vertikaalseks
- Muutke oma teksti värvi

3. samm: Koputage klaviatuuri paremas ülemises nurgas klahvi Aa et saada suurem vaade oma tööriistakasti, see annab teile parema ülevaate oma kirjavõimalustest. Siin on teil võimalus:
- Muuta oma kirjastiili mis tahes eellaaditud kirjatüübiks, mis on rakenduses saadaval.
- Muutke oma teksti stiili ( Kursiivis, julge, jne)
- Muuda oma tekstikujundust. See on minu lemmikfunktsioon, sest sul on nii palju lihtsaid võimalusi silmatorkavate tekstivormingute loomiseks. (Suurus, kerning, läbipaistmatus jne.)
- Muuda oma teksti Atribuudid (joondamine, allakriipsutamine, suurtähtede tegemine jne)
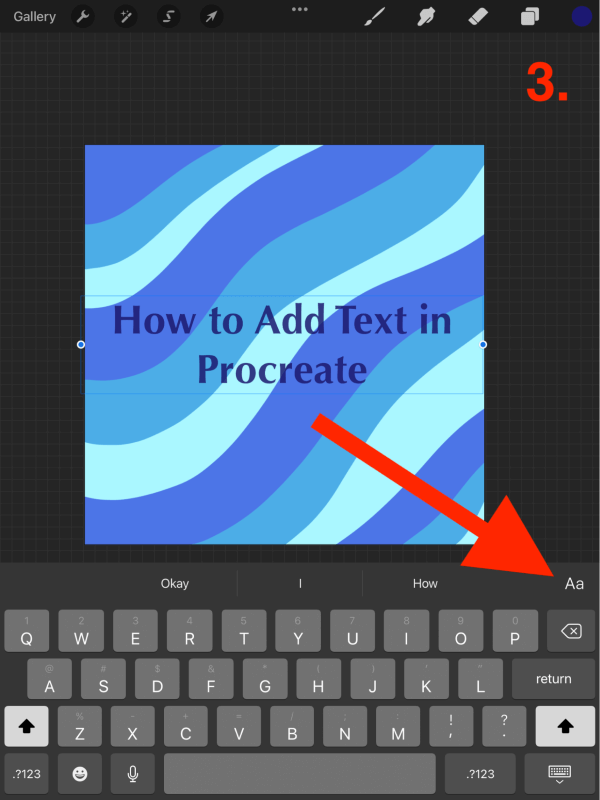
4. samm: Kui olete teksti lisanud ja redigeerinud, saate teksti sõrme või pliiatsiga lõuendil liigutada, kuni saavutate soovitud paigutuse.

Procreate on loonud YouTube'is ka terve rea videoõpetusi. Eelkõige selles on lahti kirjutatud, kuidas teksti lisada ja redigeerida:
KKK
Allpool on toodud mõned sagedased küsimused, mis on seotud teksti lisamisega Procreate'is. Vastan lühidalt igale neist.
Kuidas lisada teksti Procreate Pocket'is?
Hea uudis kõigile... Procreate Pocket app on peaaegu identne iPad-sõbralikule versioonile, mis tähendab, et see kasutab sama meetodit teksti lisamiseks lõuendile. Saate järgida täpselt samu eespool loetletud samu samme, et lisada teksti lõuendile ka Procreate Pocketis.
Mis siis, kui soovitud font ei ole Procreate'is saadaval?
Procreate pakub kõiki samu fonte, mis on saadaval iOS-is. See tähendab, et teil on juurdepääs peaaegu sajale erinevale foonile. Teil on ka võimalus importida fonte otse oma seadme allalaadimistest. Soovitud fondi lisamiseks tuleb teil vaid avada oma tekstikiht ja valida paremas ülemises nurgas Kirjatüüpide importimine .
Kuidas kustutada teksti Procreate'is?
Tekstikihte saab kustutada samamoodi nagu kõiki teisi kihte. Avage oma Kihid vahekaart ja pühkige vasakule tekstikihil, mida soovite kustutada, ja koputage punast Kustuta ikoon.
Miks ei tööta Procreate Edit Text?
See on tavaline, kuid parandatav probleem Procreate'iga, eriti pärast rakenduse uuendamist. Mine oma seadmes aadressile Seaded ja valige Üldine . kerige alla Otseteed ja veenduge, et lüliti on lülitatud sisse (roheline) . mõnikord, kui see lülitatakse välja, peidab see rakenduse vahekaart Edit Text. Ärge küsige minult, miks.
Mitmed muud näpunäited
Nüüd sa tead, kuidas Procreate'is teksti lisada, mis saab edasi? Sul oleks vaja tunde, kui mitte päevi, et avastada kõik need lahedad asjad, mida sa Procreate'i rakenduses teksti ja kirjadega teha saad. Kui sul pole päevi või isegi tunde aega? Siin on mõned minu lemmikviisid teksti redigeerimiseks:
Kuidas lisada tekstile varju Procreate'is
See on väga lihtne viis, kuidas muuta tekst popiks ja anda sellele kujunduses sügavust. Siin on, kuidas:
- Veenduge, et teie tekstikiht on Alpha-Locked. Koos oma Kihid vahekaart avatud, pühkige tekstikihil vasakule ja valige Duplikaat See annab teile tekstikihi koopia.
- Valige soovitud varjuvärv. See peaks olema kas heledam või tumedam kui teie originaaltekst, et luua varjude illusioon. Kui olete oma värvi valinud, valige esimene tekstikiht ja valige käsk Täitekihi täitmine See täidab teie teksti valitud värviga.
- Valige Transform tööriist (noole ikoon) ja veenduge, et see on seatud Ühtne alumisel vahekaardil. Seejärel liigutage teksti veidi vasakule või paremale, kuni saavutate soovitud varjeefekti.

(Procreate'i ekraanipildid iPadOS 15.5 peal)
Kuidas täita tekstikasti Procreate'is
Saate oma teksti täita värvi või piltidega ning see on kiire ja lihtne. Siin on, kuidas:
- Vastavalt Meetmed vahekaart, valige Lisage foto Valige pilt oma fotodest ja see ilmub uuele kihile.
- Veenduge, et teie fotokihi on tekstikihi peal. Valige oma fotokihi, koputage valikut Lõikemask See täidab automaatselt teie tekstikihi pildiga.
- Nende kahe kihi ühendamiseks, et teksti ümber pildi liigutada, valige Ühinemine alla Teie tekstikiht on nüüd täidetud ja valmis liigutamiseks.
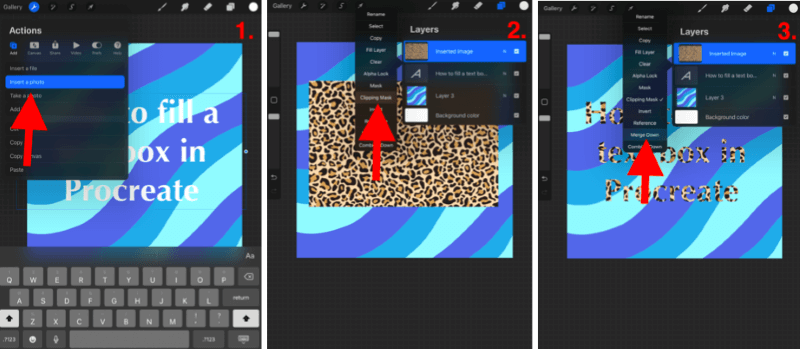
(Procreate'i ekraanipildid iPadOS 15.5 peal)
Lõplikud mõtted
The Teksti lisamine funktsioon on tõesti muutnud mängu Procreate'i kasutajate jaoks. See on lihtne ja tõhus viis teksti lisamiseks mis tahes disainile. See tähendab, et sa ei saa mitte ainult joonistada ja luua uskumatuid kunstiteoseid, vaid sa saad kasutada teksti, et muuta see kunstiteos funktsionaalseks disainiks, millel on eesmärk.
Instagram Reels'i kaanepilt? Tick.
Pulmakutsed? Tikk.
Raamatu kaaned? Tikk.
Tahad luua omaenda ristsõna? Märka.
Võimalused on lõputud, nii et kui te ei ole seda funktsiooni veel uurinud, siis soovitan kindlasti veeta paar tundi, uurides selle lõputuid võimalusi. Ma garanteerin, et see lööb teid närvi, kui näete, mida kasutajad selle funktsiooniga tegelikult teha saavad.
Pea meeles, et kui sa ei saa midagi päris täpselt selgeks, kuidas seda teha, siis on internetis olemas õpetus, mis aitab sind. Nii et ära lase end heidutada, kui sa ei saa seda automaatselt kätte. Alati on veel midagi õppida.
Kas sul on lemmik tehnika kirjade loomiseks Procreate'is? Jäta oma kommentaarid allpool ja anna oma vihjeid või nippe, et me kõik saaksime üksteiselt õppida.

