Sisukord
Kui olete harjunud töötama tekstitöötlusprogrammidega, võib InDesign tunduda kummaliselt keeruline, kui tegemist on lihtsate ülesannete, näiteks lehekülje nummerdamisega.
Kuigi see on uutele InDesigni kasutajatele sageli masendav, on see keerukus vajalik, et võimaldada InDesignis luua mitmesuguseid dokumendivorminguid.
Vaatame lähemalt!
Kuidas lehekülje nummerdamine InDesignis töötab
InDesigni dokumendi igale leheküljele on võimalik käsitsi leheküljenumbreid lisada, kuid see näiliselt lihtne lahendus võib tekitada rohkem probleeme kui lahendada. Iga kord, kui teil on vaja lehekülgi lisada või eemaldada, peate iga lehekülje numbrit käsitsi muutma.
InDesigni dokumentidesse leheküljenumbrite lisamiseks kasutatakse spetsiaalset märki, mida saab paigutada kuhugi kujunduses. See erimärk toimib paigutusmärgina ja InDesign ajakohastab seda automaatselt, et kuvada selle praegusele asukohale sobiv leheküljenumber.
Kõige tavalisem meetod on paigutada lehekülje numbri erimärk vanemlehele. Vanemlehed toimivad kujundusmustritena, kus kujunduselemendid, sealhulgas leheküljenumbrid, korduvad järjepidevalt.
Võite kasutada kahte erinevat vanemlehte, et võimaldada erinevat leheküljenumbrite paigutust dokumendi vasakul ja paremal leheküljel, või võite kasutada nii palju erinevaid vanemlehti, kui teil on vaja.
Leheküljenumbrite lisamine InDesignis
Siin on kirjeldatud, kuidas lisada leheküljenumbreid InDesignis tüüpilise mitmelehelise dokumendi puhul, mille leheküljenumbrid on vasakul ja paremal leheküljel erinevalt paigutatud.
Samm 1: Leia oma vanemate leheküljed
Avage Leheküljed paneeli ja otsige ülalpool vanemate lehekülgede sektsioon (allpool punasega esile tõstetud).

Kõigis uutes dokumentides, mis kasutavad vastandlehekülgi, loob InDesign kaks tühja vanemlehte nimega A-vanem mis vastavad vasakule ja paremale lehekülje paigutusele ja seejärel määrab igale dokumendis olevale leheküljele vastava vasaku või parema vanema lehekülje, nagu näitab väike A-täht, mis on nähtav igal lehekülje pisipildil eespool.
Dokumentides, kus ei ole esiküljelehekülgi, loob InDesign vaikimisi ainult ühe vanemlehe.

Topeltklõpsake topeltklõpsuga A-vanem sisestus, et kuvada vanemlehe mallid põhidokumendi aknas, mis on valmis redigeerimiseks.
2. samm: sisestage lehekülje numbri erimärk
Võib-olla soovite selle osa töötamise ajal veidi suurendada, et paigutus oleks täiuslik. Valige vasakul A-poolsel lehel ala, kuhu soovite paigutada leheküljenumbri, ja lülitage sisse Tüüp tööriist.
Klõpsake ja lohistage valitud kohas, et luua tekstiraam.

Seejärel avage Tüüp valige menüüst Sisesta erimärk alumine alumine menüü, seejärel valige lõpuks menüüst Markerid alammenüü ja klõpsake Praegune lehekülje number .
Võite kasutada ka klahvikombinatsiooni Käsk + Vahetus + Valik + N (kasutada Ctrl + Alt + Vahetus + N kui kasutate InDesigni arvutis).
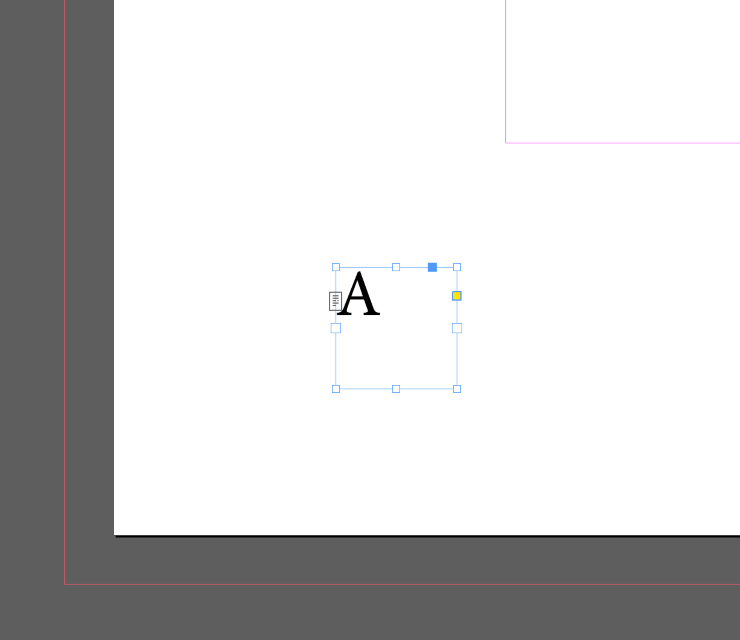
InDesign kasutab antud juhul leheküljenumbri tähistamiseks suurt tähte A, sest te töötate A-Parent mallidega. Kui te loote teise vanemlehtede komplekti, B-Parent, siis kasutaks InDesign leheküljenumbri tähistamiseks suurt tähte B jne.
Kui lülitate tagasi oma dokumendi lehekülgedele, uuendatakse erimärk automaatselt leheküljenumbrile vastavaks, selle asemel et näidata A-tähte.
3. samm: leheküljenumbrite kujundamine
Viimaks, kuid mitte vähem tähtis, saate nüüd oma leheküljenumbri kujundada nii, nagu soovite, nagu see oli InDesignis mis tahes muu tekst.
Vahetage tööriistale Selection (Valik) ja valige tekstiraam, mis sisaldab paigutusmärki. (Vajaduse korral võite valida korraga nii vasaku kui ka parema lehekülje tekstiraamid, et säästa aega. .)

Avage Iseloom paneelil ja määrake kirjatüüp, punktide suurus ja muud valitud kirjatüübi valikud. Pidage meeles, et enamasti on leheküljenumbrid määratud väiksema punktide suurusega kui teie põhiteksti tekst, kuigi need ei pea olema.
InDesigni kihtide kasutamine leheküljenumbri kuvamise kontrollimiseks
Nagu enamikus teistes Adobe Creative Cloudi rakendustes, võimaldab ka InDesign kasutada kihte, et korraldada oma faile ja kontrollida elementide kuvamist.
Ülemine kiht on nähtav üle kõigi teiste, nii et kui soovite tagada, et teie leheküljenumbrid ei oleks kunagi kaetud kujunduse piltide või muu sisuga, võite luua uue kihi ja lisada leheküljenumbrid sinna.
Pidage meeles, et see ei ole alati parim valik. Näiteks kui te loote raamatut täisleheküljeliste piltidega, ei pruugi te soovida, et leheküljenumbrid trükitakse nende kohale.

Avage Kihid paneelil ja klõpsake nuppu Uue kihi loomine nuppu (näidatud eespool).
Tehke topeltklõps kirjel Kihid paneel avada Kihtide valikud dialoogi, anna oma uuele kihile kirjeldav nimi ja klõpsa OK .

Veenduge, et teie uus kiht on leheküljenumbrite lisamisel valitud, ja seejärel lülitage tagasi oma algsele kihile (vaikimisi nimega Kiht 1), et lisada ülejäänud dokumendi sisu.
KKK
Olen koostanud mõned kõige sagedamini esitatavad küsimused lehekülgede nummerdamise kohta InDesignis, kuid kui teil on mõni küsimus, mis mul kahe silma vahele jäi, siis andke mulle sellest allpool olevates kommentaarides teada!
Kuidas varjata leheküljenumbrid InDesignis ühel lehel?
Lihtsaim viis InDesigni dokumendi ühe lehekülje leheküljenumbrite ja jaotiste teabe peitmiseks on rakendada tühja vanemlehte, kasutades paneeli Pages. Üle teie A-vanem lehekülgedel on veel üks kanne, mis on märgistatud [Puudub] , mida kasutatakse mis tahes seose eemaldamiseks vanemlehega.

Klõpsake ja lohistage [Puudub] lehekülje pisipildi alumisse ossa ja seejärel vabastage see selle lehekülje pisipildil, mida soovite vahele jätta. See ei kasuta enam eelmist vanemlehte mallidena ja ei tohiks kuvada leheküljenumbreid ega muud korduvat teavet.
Kuidas jätta nummerdamine esimestel lehekülgedel vahele?
InDesign-dokumendi esimeste lehekülgede nummerdamise vahelejätmiseks seadistage leheküljenumbrite nummerdamine ja seejärel pöörduge tagasi dokumendi esimesele leheküljele. Avage Paigutus menüü ja valige Numeratsioon & jaotise valikud .

Valige Lehekülje nummerdamise algus valik, sisestage lehekülje number, millest soovite nummerdamist alustada, ja seejärel klõpsake nuppu OK .
Vajaduse korral võite ka rakendada [Puudub] vanemlehe malli, et peatada numbrite kuvamine dokumendi esimestel lehekülgedel ja tagada numbrite õige vastavus.
Kas ma saan kasutada Rooma numbreid leheküljenumbritena InDesignis?
Jah! Avage Paigutus ja valige Numeratsioon & jaotise valikud .

In the Lehekülje nummerdamine lõik, avage Stiil rippmenüüst ja valige kanne, mis näitab ladina numbreid. Klõpsake OK ja kõik teie leheküljenumbrid peaksid uuele süsteemile ajakohastuma.
Kuidas lisada InDesignis päis ja leheküljenumber?
Nüüd, kui te teate, kuidas kasutada vanemlehte leheküljenumbrite lisamiseks InDesignis, saate sama ideed kasutada mis tahes järjepideva leheküljeelemendi lisamiseks.
Avage Leheküljed paneelil ja topeltklõpsake vastaval vanemlehel, et kuvada see põhidokumendi aknas. Kasutage selleks funktsiooni Tüüp tööriistaga, et luua uus tekstiraam ja sisestada pealkirja sisu.
Nüüd kuvatakse igal lehel, mis kasutab seda vanemlehte mallidena, teie päise tekst koos leheküljenumbriga. Te võite korrata seda protsessi iga elemendi puhul, mida soovite igal lehel korrata.
Samuti on võimalik lisada dünaamilisi tekstimuutujaid, et kuvada automaatselt mitmesugust muud päise sisu, kuid see väärib omaette artiklit!
Viimane sõna
See on peaaegu kõik, mida on vaja teada leheküljenumbrite lisamise kohta InDesignis! Mõne keerulisema numeratsioonisüsteemi lisamine võib olla keeruline, kuid kui te tunnete põhiprintsiipi, on see lihtne.
Head trükkimist!

