Sisukord
Canvas on võimalik luua projekte, mille erinevatele elementidele on lisatud hüperlingid, mis võimaldab vaatajatel liikuda otse veebilehtedele ja lehekülgedele. See on väga kasulik vormide ja esitluste loojatele, kes soovivad kaasamist.
Minu nimi on Kerry, kunstnik ja graafiline disainer, kes armastab leida ligipääsetavat tehnoloogiat, mida kasutada oma projektide loomisel. Üks platvormidest, mida mulle interaktiivsete kujunduste loomiseks väga meeldib kasutada, on Canva, kuna seal on võimalusi, mis võimaldavad vaatajatel projekti erinevatel aspektidel klõpsata, mis võib tuua neile lisateavet!
Selles postituses selgitan, kuidas lisada Canvas oma projektidesse hüperlink. See on suurepärane funktsioon, mis tõstab teie projekte esile, eriti kui loote postitusi või materjale, mille puhul on publikule kasulik, kui lingid on kättesaadavad.
Oled valmis alustama? Suurepärane - õpime, kuidas neid hüperlinke kinnitada!
Peamised järeldused
- Hüperlingid on lingid, mida saate oma projekti lisada ja mis on seotud teksti- või graafiliste elementidega, nii et vaatajad saavad nendele klõpsata ja viiakse veebilehele või lehele.
- Selle meetodi abil saate oma Canva projektis linkida nii veebisaite kui ka praeguseid lehekülgi.
- Teise veebisaidi lingi lisamiseks oma projekti saate seda kas otsida hüperlinkide tööriistaribalt või kopeerida ja kleepida URL-i teisest vahekaardist.
Kuidas lisada oma projektidele Canvas hüperlinke
Kas teadsid, et Canva projektides saad lisada tekstile hüperlinke? Kui sa ei tea, mis on hüperlink, siis see on klikitav link, mis viib selle peale klikates inimese konkreetsele lingile, olgu see siis veebileht või sotsiaalmeedia lehekülg.
Eriti tänapäeva maailmas, kus internetis toimub nii palju suhtlemist, on hüperlinkide lisamine oma tööle lihtne viis, kuidas kaasata oma publikut ja minimeerida protsessi, mis viib nad olulistele veebilehtedele, kus on asjakohast teavet.
See on üks funktsioone, mis teeb selle platvormi nii kasulikuks, sest see võimaldab kasutajatel ja loojatel võimendada oma tööd vähese kodeerimiskogemuse ja vaevaga! Lisaks annab see sulle veel võimaluse seda funktsiooni kasutada, säilitades samal ajal loomingulise kontrolli.
Kuidas lisada oma projekti hüperlinke
Enne kui ma hakkan selgitama tegelikke samme, kuidas lisada oma projekti elementidele hüperlingid, tahan kõigepealt öelda, et teil peab olema võimalik liikuda Canva avatud vahekaardilt või rakendusest veebilehitsejasse, et kopeerida lehekülg, millele soovite hüperlingi lisada.
Ei ole midagi närviliseks, sest see on lihtne protsess, kuid tahtsin lihtsalt teile teada anda, enne kui me alustame!
Nüüd järgige neid samme, et õppida, kuidas lisada hüperlinke:
1. samm: Avage uus projekt või projekt, millega te praegu Canva platvormil töötate.
2. samm: Sisestage tekst või klõpsake mis tahes tekstikastil või elemendil, mille olete oma projekti lisanud ja mida soovite kasutada lisatud lingi asukohana.
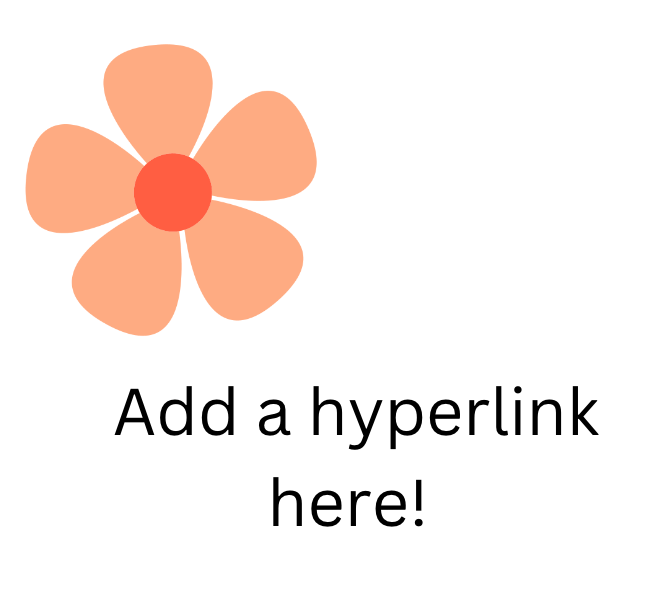
3. samm: Märkige tekstikast või element, mida soovite kasutada hüperlingi jaoks. Teie lõuendi ülaosas ilmub täiendav tööriistariba, kus on redigeerimisvõimalused. Selle paremal pool näete nuppu, mis näeb välja nagu kolm punkti. Vajutage sellele ja näete veel rohkem võimalusi!
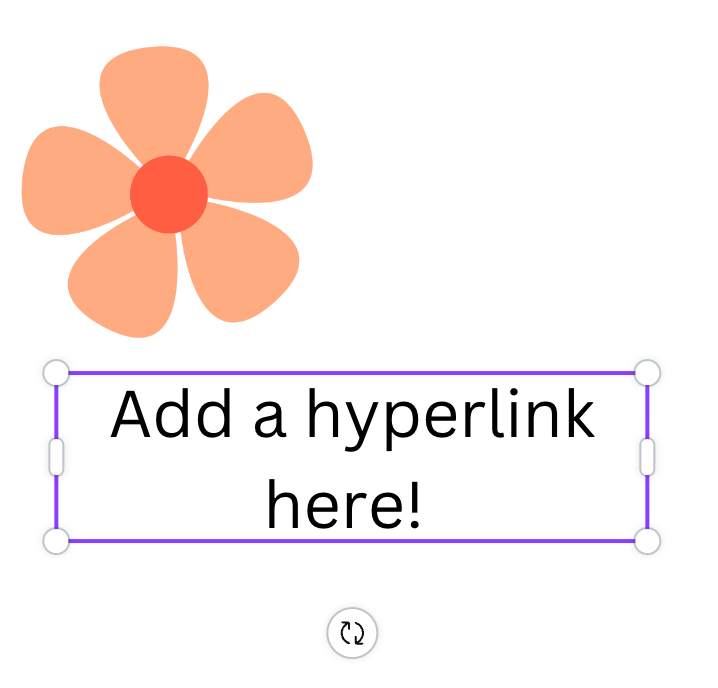
4. samm: Leidke nupp, mis näeb välja nagu kaks üksteisega seotud ahelat. (See on märgistatud lingiga, kui viibite selle sümboli kohal.) Klõpsake sellel nupul, et sisestada leht või veebisait, millele soovite selle elemendi hüperlinki lisada.
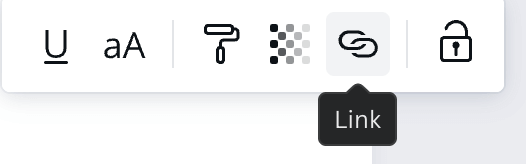
Pange tähele, et hüperlingi lisamiseks on kaks erinevat võimalust. Esimene on otsida seda, kasutades selle veebilehe nime selles hüperlingi menüüs (lihtsalt kirjuta see sisse ja otsi!).
Teine on kopeerida ja kleepida URL-aadress hüperlinkide otsinguribale, mida ma allpool vaatan.
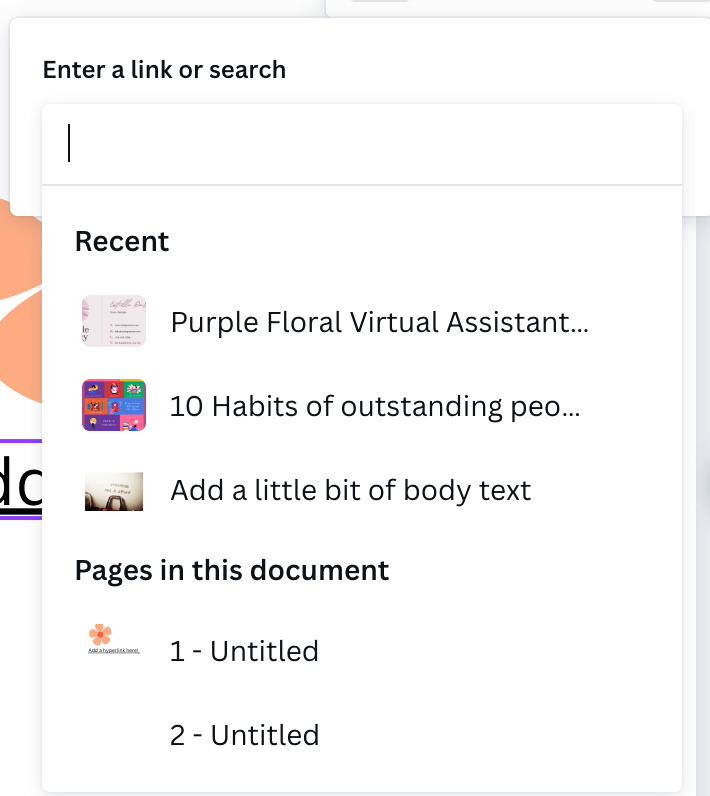
Võite valida ka hüperlingid oma projekti lehekülgedele, mis on automaatselt saadaval selles menüüs.
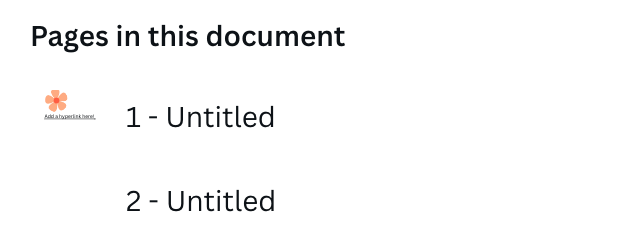
5. samm: Kui soovite hüperlingi kopeerida ja sisestada URL-i hüperlingi valikusse, avage veebisait, mida soovite linkida, uues vahekaardis või aknas. Märkige URL, klõpsates ja lohistades kogu tekstil ning tehke paremklõps, seejärel valige kopeerimine. (Kui kasutate Mac'i, võite ka rõhutada ja klõpsata käsku C.)

6. samm: Mine tagasi Canva veebilehele ja kleebi hüperlinkide otsinguribale oma veebilehe URL-aadress. Seda saad teha, tehes hiirega paremklõpsu ja valides seejärel kleepimisvõimaluse. (Macil võid klõpsata sellel otsinguribal ja vajutada klaviatuuril Command V.)
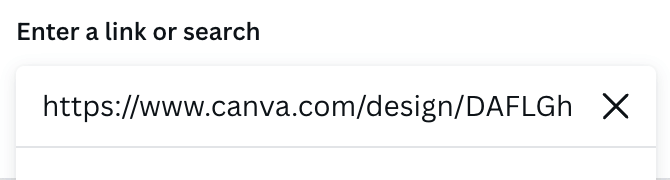
7. samm: Klõpsake nupule Apply ja teie link kinnitatakse mis tahes tekstikasti või elemendi külge, mille te oma projekti jaoks valisite! Seda võite teha nii palju kordi, kui soovite projekti jooksul. Teil tuleb vaid korrata eespool kirjeldatud samme.
Lõplikud mõtted
Hüperlinkide lisamine Canva projektile on suurepärane funktsioon nii professionaalidele kui ka isiklikele kasutajatele. Klõpsatavate linkide lisamine teie projektidesse võimaldab vaatajatel pääseda olulisele või asjakohasele teabele teistel veebilehtedel ühes lihtsas kohas! (Nii et see on suurepärane esitluste või materjalide puhul, kus inimesed saavad registreeruda meililistidesse jne.)
Millistesse projektidesse on teie arvates kõige parem lisada hüperlinke? Kas olete leidnud mingeid nippe või trikke, mida tahaksite sel teemal teistega jagada? Kommenteerige allpool olevasse lahtrisse oma panust!

