Sisukord
Loomeprotsessi käigus on teil tõenäoliselt mitu joonistusplaati oma ideede erinevate versioonide jaoks. Kui otsustate lõpuks lõpliku versiooni kasuks ja peate faili klientidele saatma, siis säilitate ainult lõpliku versiooni ja kustutate ülejäänud.
Kustuta, ma mõtlen kogu kunstiplaati, mitte sellel kunstiplaadil olevaid objekte. Kui sa ikka veel vaeva näed ja imestad, et kui valid kõik ja kustutad, aga kunstiplaat on endiselt olemas, siis oled õiges kohas.
Sellest artiklist leiad lahenduse. Kunstiplaate saad kustutada kunstiplaatide paneelilt või kasutades kunstiplaatide tööriista.
Ilma pikema jututa, sukeldume sisse!
2 võimalust kunstiplaadi kustutamiseks Adobe Illustratoris
Ükskõik kumma meetodi te valite, on Illustratoris kunstpaneeli kustutamiseks sõna otseses mõttes vaja ainult kahte sammu. Kui te valisite meetodi 1 ja ei ole kindel, kust leida oma kunstpaneelid, kontrollige, kas see on avatud, minnes üleval menüüsse ja valides Aken > Artboards .
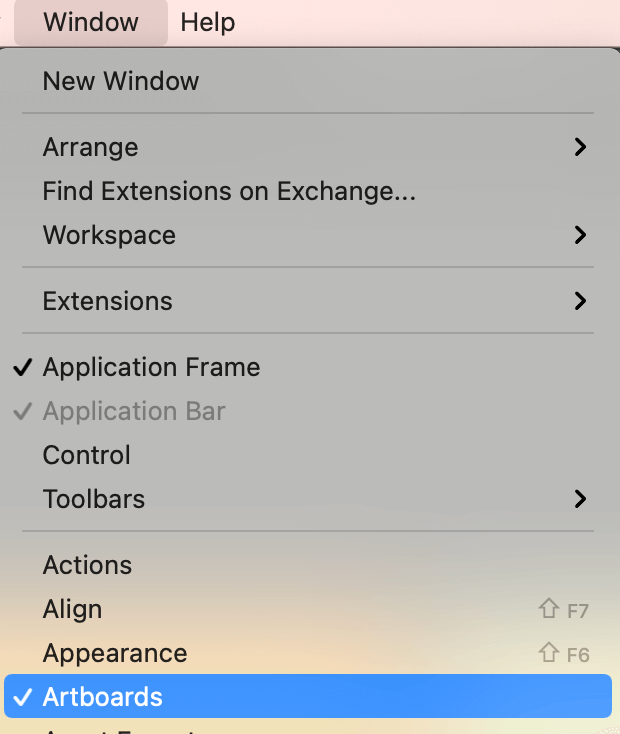
Märkus: kõik ekraanipildid on tehtud Adobe Illustrator CC 2021 Mac-versioonist. Windows või muud versioonid võivad välja näha teistsugused.
1. Artboards paneel
1. samm: Valige kustutatav tahvel paneelil Artboards.
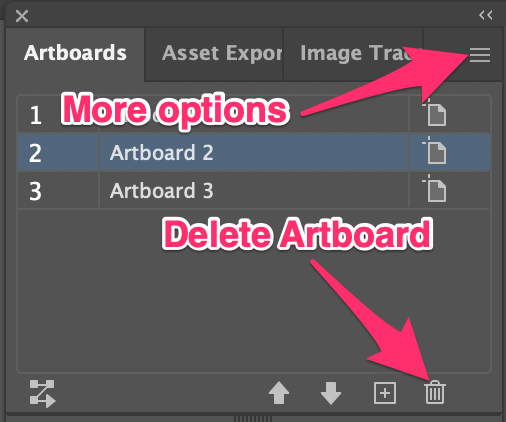
2. samm: Klõpsake prügikasti ikoonil ja see ongi kõik.
Teine võimalus on klõpsata peidetud menüüs, et näha rohkem võimalusi. Valige Kunstiplaatide kustutamine võimalus.
Kui te kustutate kunstiplaadi, näete, et kunstiteos jääb tööruumi. Tavaline. Valige lihtsalt kujundus ja vajutage nuppu Kustuta klaviatuuril.
Kui olete varem oma joonistusplaate ümber paigutanud, võivad joonistusplaatide järjekorrad paneelil "Artboards" muutuda.
Klõpsake tööruumi kunstiplaadil ja see näitab teile, millist kunstiplaati te valite paneelil. Näiteks ma klõpsan keskel oleval kunstiplaadil ja see näitab paneelil, et valitud on kunstiplaat 2, nii et keskel olev kunstiplaat on kunstiplaat 2. See tähendab, et see on kunstiplaat 2.
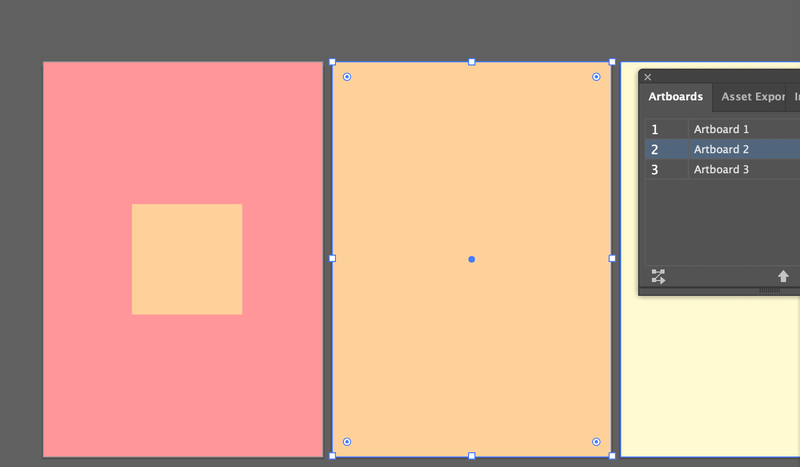
2. Artboard Tool (Shift + O)
1. samm: Valige tööriistaribalt Artboard Tool või aktiveerige tööriist, kasutades klahvikombinatsiooni otsetee Vahetus + O .
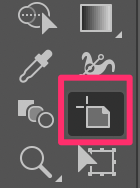
Näete katkendlikke jooni ümber valitud joonestusplaadi.
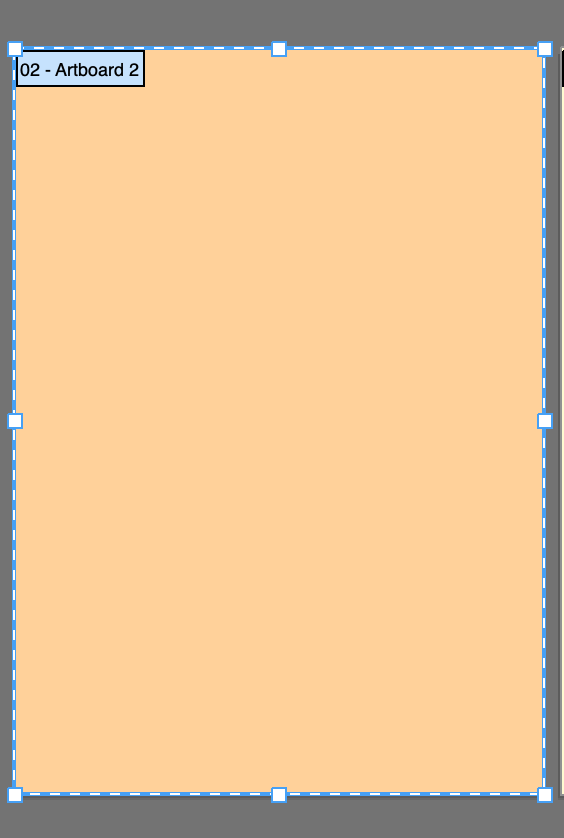
2. samm: Vajutage Kustuta klaviatuuril.
Sama nagu eespool, kujundus jääb tööruumi, valige ja kustutage see ning olete valmis.
Muud küsimused
Sa võid vaadata ka teiste disainerite vastuseid nendele küsimustele.
Miks ma ei saa Illustratoris Artboardi kustutada?
Ma eeldan, et prügikasti ikoon on halliks värvitud? See on sellepärast, et kui teil on ainult üks kunstiplaat, ei saa te seda kustutada.
Teine võimalus on, et te ei valinud kunstnikutahvlit. Kui te klõpsate kunstnikutahvlil endal ja vajutate Delete-klahvi, kustutab see ainult kunstnikutahvlil olevad objektid, mitte kunstnikutahvlit ennast. Te peate selle kustutamiseks kasutama kunstnikutahvli tööriista või valima kunstnikutahvli kunstnikutahvli paneelil.
Miks ma ei saa kustutada objekte kunstiplaadilt, mille ma just kustutasin?
Kontrollige, kas teie objektid on lukustatud. Tõenäoliselt on nad lukustatud, seega peate need lahti lukustama. Minge üleval menüüsse ja valige Objekt > Ava kõik . Seejärel peaksite olema võimeline objekte valima ja neid kustutama.
Kuidas Illustratoris kunstiplaate peita?
Kui te loote seeria kujundusi, võite soovida neid eelvaates vaadata, kuidas need koos valgel taustal välja näevad, mitte eraldi joonistustahvlite asemel. Te saate joonistustahvlid peita klahvikombinatsiooniga Käsk ( Crtl Windowsi kasutajatele) + Vahetus + H .
Viimane, kuid mitte vähim
Objektide kustutamine kunstiplaatidel ja kunstiplaatide kustutamine on erinevad asjad. Kui te ekspordite või salvestate oma faili, siis kui te ei kustutanud kunstiplaati, mida te ei soovi, isegi kui see on tühi, siis see on ikkagi näha. Kindlasti ei taha te, et teie kliendid näeksid teie töö tühja lehte, eks?
Tahan vaid öelda, et on oluline kustutada mittevajalikud kunstiplaadid ja hoida oma tööruum puhtana 🙂 .

