Sisukord
Ma armastan Adobe Illustratorit ja olen seda kasutanud juba 10 aastat, kuid kustutusvahendist rääkides pean ütlema, et see ei ole lihtne tööriist algajatele.
See võib üsna segadust tekitada, eriti kui sa ei saa kustutada isegi siis, kui sa oled juba mitu korda pildi peale harjatud. Ja siis sa saad aru, et see ei ole õige tööriist pildi kustutamiseks.
Sõltuvalt sellest, mida täpselt soovite kustutada, kas pildi osa, illustratsiooni, kuju või radu, on Adobe Illustratoris erinevad kustutusvahendid.
Kaks populaarset tööriista kustutamiseks on Eraser Tool ja Scissors Tool, kuid need ei tööta alati kõigega, mõnikord peate kustutamiseks tegema lõikemaski.
Selles õpetuses näitan teile, kuidas Illustratoris erinevaid tööriistu kasutades kustutada ja millal milliseid kasutada.
Sukeldume sisse!
3 võimalust Adobe Illustratoris kustutamiseks
Märkus: ekraanipildid on tehtud Adobe Illustrator CC 2021 Mac-versioonist. Windows või muud versioonid võivad välja näha teistsugused.
1. Kustutusvahend
Saate kustutusvahendi abil kustutada pintslitõmbed, pliiatsiradasid või vektorkujundeid. Valige lihtsalt Kustutusvahend ( Vahetus + E ) tööriistaribalt ja pintseldage kustutatavate alade peale.

Kui sa kustutad rajal või kujundil, siis jagad need erinevateks osadeks. Sul on võimalik ankurduspunkte liigutada või redigeerida. Nagu näed, kui ma valin pliiatsiraja, mille purustamiseks ma kasutasin kustutusvahendit, näitab see oma ankurduspunkte ja ma saan seda redigeerida.

2. Kääride tööriist
Kääride tööriist sobib suurepäraselt radade lõikamiseks ja jagamiseks, kuid seda saab kasutada ka radade osaliseks eemaldamiseks. Näiteks tahan ma kustutada osa ringist.

1. samm: Valige Käärid Tool ( C ) tööriistaribalt, tavaliselt on see samas menüüs kui kustutusvahend.

2. samm: Klõpsake ringrada, et luua alguspunkt ja klõpsake uuesti, et luua lõpp-punkt. Vahepealne vahemaa/piirkond peaks olema see osa, mida soovite kustutada.
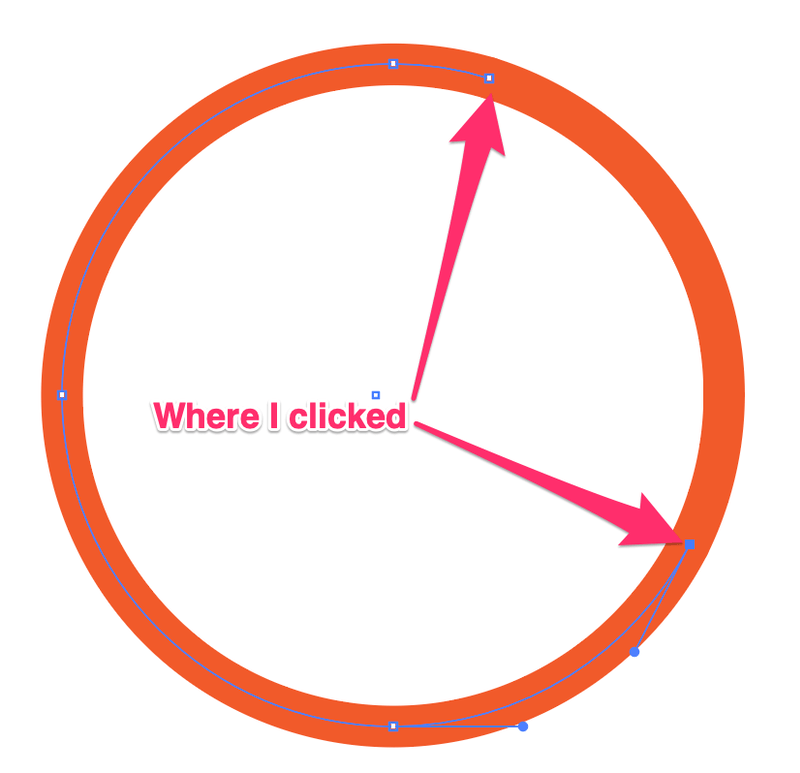
3. samm: Valige kahe ankurduspunkti vaheline tee valikuvahendi (V) abil.

Vajuta Kustuta klahvi ja te kustutate osa ringi rajast.

3. Lõikemask
Kui teil on vaja kustutada osa pildist, on see õige viis, sest imporditud piltide puhul ei saa kustutusvahendit kasutada.

Enne alustamist avage ülalnimetatud menüüst läbipaistvuspaneel Windows > Läbipaistvus .

1. samm: Valige Pintsli tööriist ( B ) ja pühkige pintsliga see osa pildist, mida soovite kustutada. Näiteks roosa ala on see, kus ma pühkisin. Te võite suurendada pintsli suurust, kui soovite kustutada suure ala.
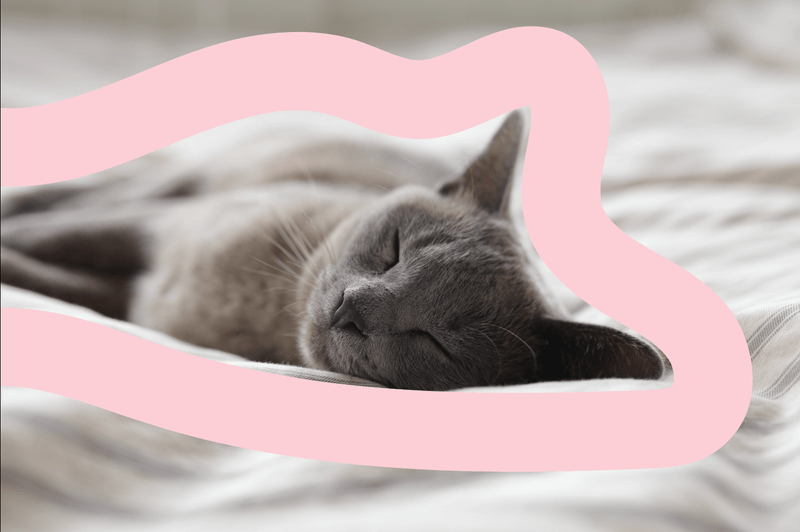
2. samm: Valige nii pintslitõmme kui ka pilt, seejärel klõpsake nuppu Tee mask läbipaistvuse paneelil.

Märkus: Kui teil on mitu pintslitõmmet, peaksite need enne lõikemaskide tegemist rühmitama.
Näete, et pilt on kadunud, näidates ainult pintsli ala.
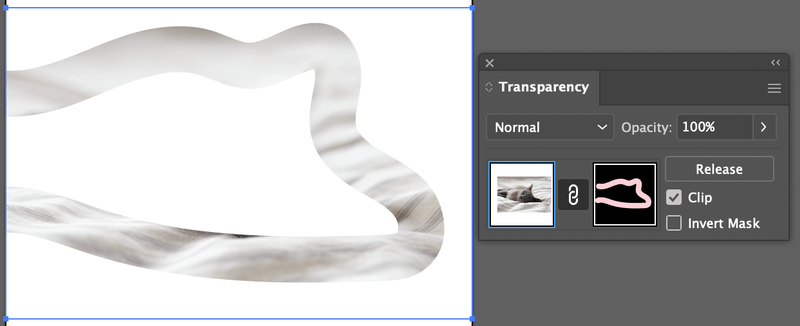
3. samm: Klõpsake Invert mask ja eemaldage märkeruut Clip. Näete pilti ja see osa, mida pintseldasite, on kustutatud.

See on kõik!
Sa peaksid olema võimeline kustutama kõike, mida sa vajad, kasutades kolme ülaltoodud meetodit. Pea meeles, et kustutusvahendiga ja kääridega saab kustutada ainult vektoreid. Kui sa tahad kustutada osa pildist, peaksid sa kasutama pintsleid, et teha lõikemask.
Ei saa kustutada? Mis läks valesti? Kui sa ei saa aru, miks, siis on see artikkel 5 põhjuse kohta, miks sa ei saa Illustratoris kustutada.

