Sisukord
Kas teil on raskusi Illustratoris loodavate objektide ühendamisega? Ma olen siin, et aidata!
Ma olen graafiline disainer, kellel on rohkem kui kaheksa aastat Adobe tarkvara kasutamise kogemust, ja Adobe Illustrator (tuntud kui AI) on see, mida ma kasutan igapäevatöös kõige rohkem.
Ma olin sinu olukorras, kui hakkasin esimest korda Illustratorit kasutama, nii et jah, ma saan täiesti aru, et võitlus on tõeline. Seal on nii palju tööriistu, mida õppida. Aga ma luban, et kui sa oled sellega harjunud, siis oled sa enda üle nii uhke.
Selles artiklis näitan teile kolme erinevat võimalust objektide kombineerimiseks Adobe Illustratoris.
Maagia toimub. Valmis? Võtke teadmiseks.
3 viisi objektide kombineerimiseks Illustratoris
Märkus: allpool olevad ekraanipildid on tehtud Adobe Illustratori macOS-versioonist, Windowsi versioon näeb välja teisiti.
Te oleksite üllatunud, kui lihtne on objekte kombineerida. Selleks on palju võimalusi, kuid ma tutvustan teile kolme levinud ja tegelikult kõige kasulikumat viisi kujundite kombineerimiseks Illustratoris.
Alustuseks tahaksin teile näidata lihtsat näidet, kuidas ühendada kaks kuju, kasutades Shape Builderi, Pathfinderi ja Groupi tööriistu.

Kõigepealt olen loonud ristkülikukujulise kuju, kasutades ristküliku tööriista ( Command M Macis, Control M Windowsis) ja ring, kasutades Ellipse Tool ( Macis käsk L, Windowsis Control L ). Nüüd näete, mida saate teha nende kombineerimiseks kolme erineva tööriista abil.
Meetod 1: Objektide ühendamine Shape Builderi abil
See on kiire ja lihtne! Põhimõtteliselt lihtsalt klõpsate ja lohistate loodud kujundite ühendamiseks. Ja tegelikult kasutavad paljud disainerid seda tööriista logode ja ikoonide loomiseks.
1. samm : Valige ja Joondage oma objektid. Joondage objektid, et veenduda, et see on samal joonel.
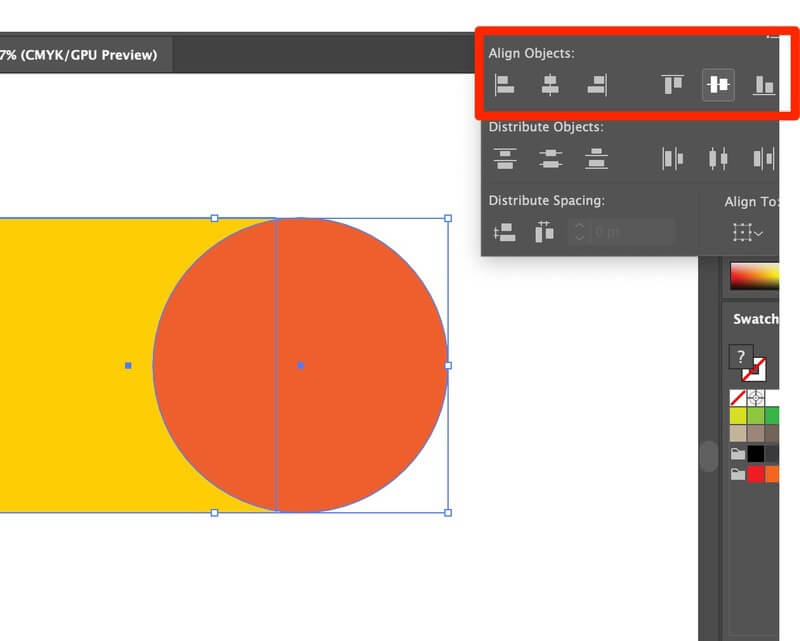
2. samm : View in Ümbrised režiim. Vaata > Ümbrised. See aitab teil vältida puuduvaid punkte ja veenduda, et graafiline pind on sile. Kontuuri otsetee: käsk Y

See hakkab välja nägema nii: (ärge ehmatage, värvid tulevad tagasi. Kui soovite tagasi minna oma tavalisse režiimi, vajutage lihtsalt uuesti Command + Y)

3. samm : Kohandage objektide asendit. Ärge jätke tühja ruumi joonte ja punktide vahele.

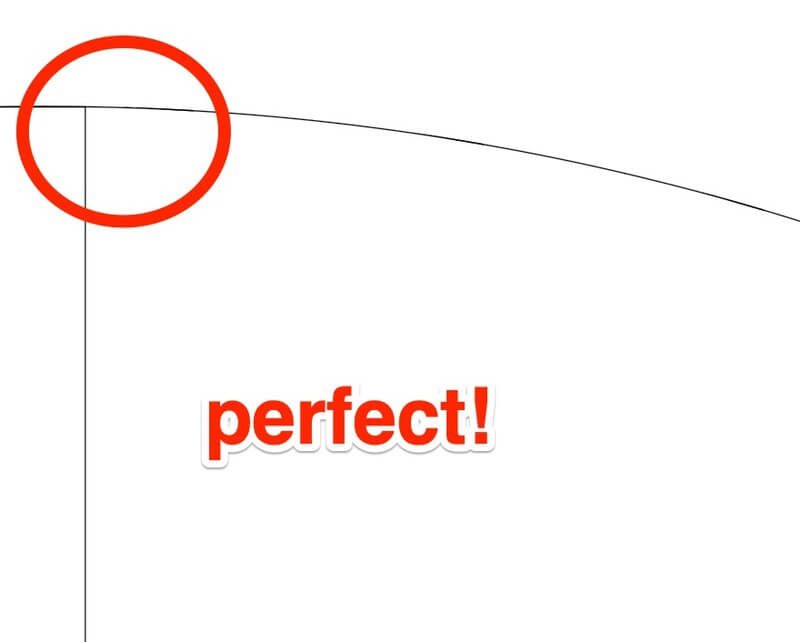
4. samm : Valige Objektid, mida soovite ühendada.
5. samm : kliki Shape Builder Tool ( või otsetee shift M). Klõpsake ja lohistage läbi kujundite, mida soovite ühendada.

Kui te vabastate, moodustub kombineeritud kuju. VALMIS!

Nüüd võite minna tagasi Eelvaade režiim (käsk Y), et kasutada mis tahes värve, mis teile meeldivad.

Pea meeles, et lõpliku kuju loomiseks tuleb valida mõlemad kujundid.
Meetod 2: Objektide ühendamine Pathfinderi abil
Juhul, kui te ei tea, kuidas see välja näeb.
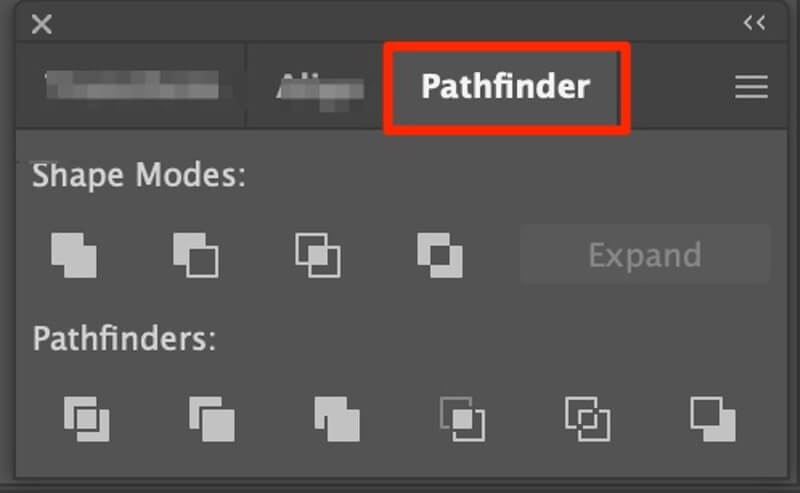
Vastavalt Pathfinder paneelil leiate kümme erinevat võimalust oma objektide muutmiseks. Näitan teile paar näidet.
Saate jagada objekte erinevateks tükkideks, kasutades funktsiooni Jagage tööriist.
1. samm: nagu alati, valige oma objektid.
2. samm: Klõpsake tööriista Divide ikoonil (kui liigute hiirega väikeste ikoonide kohal, siis kuvatakse, millist tööriista te kasutate).

3. samm: Grupeeringu tühistamine et muuta või liigutada äsja jagatud kujundeid.
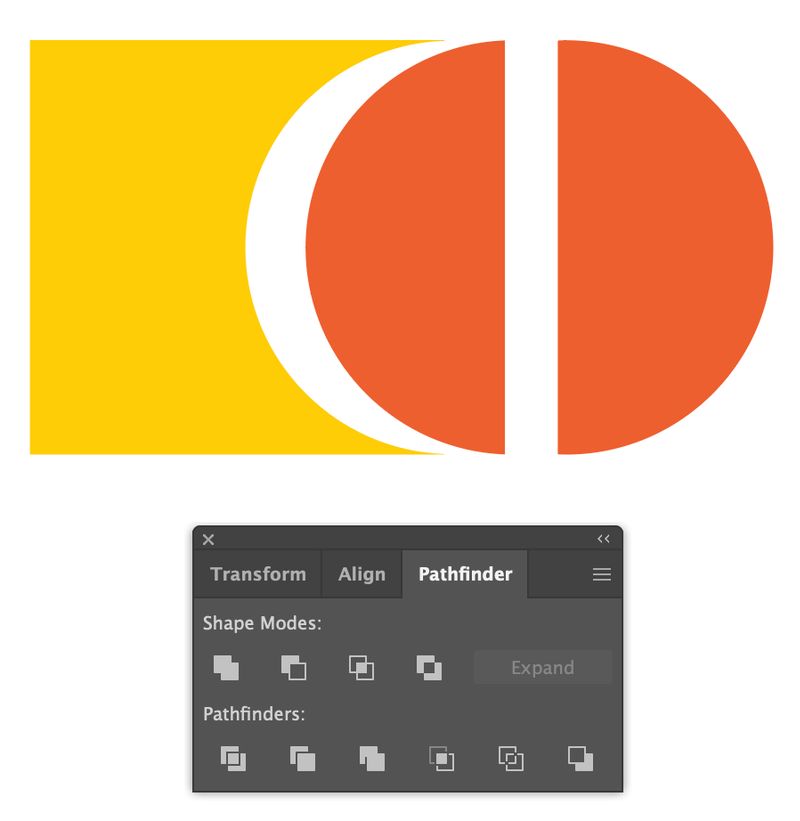
The Saak tööriist on ilmselt see, mida ma kõige rohkem kasutasin. Saate soovitud kuju minutiga!
Järgides ülaltoodud samme. Saate selle kasutades Saak tööriist.

Täielik õpetus Pathfinderi tööriista kohta on kättesaadav aadressil: XXXXXXXXXXX
Meetod 3: Objektide ühendamine grupi kaudu
See hoiab teie kunstiteoseid organiseerituna! Ma kasutan sõna otseses mõttes grupi tööriista ( Otsetee: Command G Macis ja Control G Windowsis. ) kõigis minu töödes. See on üks esimesi tööriistu, mida ma õppisin graafilise disaini kursusel. Lihtsa kuju loomiseks võib grupi tööriist olla nii mugav. Saate näha!
1. samm: Valige objektid, mida soovite kombineerida.

2. samm: Joondage objektid (vajaduse korral).
3. samm: Rühmitage objektid. Mine Objekt > Rühm (või kasutage otseteed)

Märkus: Kui soovite rühmitatud objekti värve muuta, tehke lihtsalt topeltklõps selle osa peal, mida soovite muuta, siis avaneb uus kiht, mis võimaldab teil värve muuta.

Kui soovite rühmitamist lõpetada, tehke hiirega paremklõps ja valige Ungroup (otsetee: command+shift+G).

Nii lihtne see ongi.
Viimased sõnad
Arvatavasti arvate, et ülaltoodud näide on väga lihtne. Noh, tegelikult, kui tegemist on "päris tööga", siis nii keeruline kui see ka ei tundu, on meetodid samad, kuid lisades mõned sammud rohkem, sõltuvalt sellest, mida te loote.
Lõpliku kunstiteose viimistlemiseks tuleb sageli kombineerida erinevate tööriistade kasutamist. Kuid samm-sammult saad sellega hakkama. Nüüd oled õppinud, kuidas kujundeid kombineerida.
Kujundite kombineerimine Illustratoris võib alguses olla üsna segane. Nüüd olete õppinud, kuidas kujundeid lõigata, rühmitada, jagada ja kombineerida, ja peagi saate luua ilusat graafikat ja kujundusi.
Palju õnne!

