Sisukord
Type inside a circle kõlab veidi laialt, mida täpselt otsite? Sõna otseses mõttes, lisage teksti ringi sees, kirjutage teele sisemisele ringile või mõtlete te teksti moonutamist ringi sees?

Selles artiklis näitan sulle kolm võimalust, kuidas kirjutada ringi sees, kasutades Type Tool'i ja Envelope Distort'i.
Märkus: kõik selle õpetuse ekraanipildid on tehtud Adobe Illustrator CC 2022 Mac versioonist. Windows või muud versioonid võivad välja näha teisiti.
Meetod 1: Teksti lisamine ringi sisse
Selle meetodi puhul on kõik, mida sa pead tegema, luua ring ja lisada teksti ringi sisse. Suurt vahet teeb see, kus sa teksti lisamisel klõpsad. Selgitan üksikasju allpool olevates sammudes.
1. samm: Valige Ellipsi tööriist (L) tööriistaribalt, hoidke all Vahetus klahviga, klõpsake ja lohistage kunstnikutahvlil, et luua ring.


2. samm: Valige Tüüpi tööriist (T) tööriistaribalt.

Kui teie hiir liigub ringi raja kohal, peaksite nägema, et tee on esile tõstetud teie kihi värviga (valiku värv), minu puhul on see sinine.
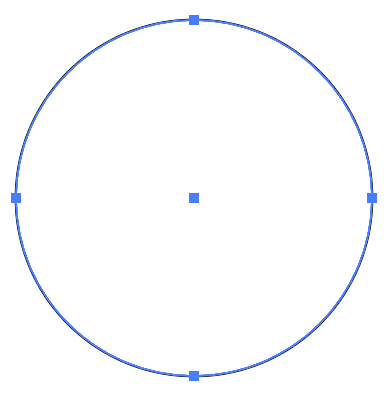
3. samm: Klõpsake ringi raja lähedal ja näete, et ring on täidetud lorem ipsumiga.

Saate teksti redigeerida Iseloom ja Paragrahv paneelid.

Näiteks muutsin fondi ja valisin Align Center.

Nagu näete, kaob ring, kui tekst on lisatud. Te saate luua teise ringi ja saata selle tagasi teksti taustaks.

Märkus: kui soovite ringi tekstiga täita, peate klõpsama piki rada. Kui klõpsate ringi sees, lisate teksti klõpsatud alale.

Meetod 2: Kirjutage teele
Adobe Illustratoris saab teksti panna järgima mis tahes rada ja seda tehnikat saab kasutada ka ringi sees kirjutamiseks.
1. samm: Kasutage Ellipse Tool, et luua ring.
Vihje: Kui kirjutate hiljem ringi peale, kaob ringi rada, nii et kui soovite ringi näidata, dubleerige see ja asetage see samale kohale.
2. samm: Valige Type on a Path Tool samast menüüst kui Type Tool.

Sama meetod nagu ülalpool, kui viibate hiirega üle ringi tee, peaks tee olema esile tõstetud.
3. samm: Klõpsake ringrada ja te näete, et tekst järgneb mööda ringi.

4. samm: Vali Selection Tool (V) ja sa näed paar käepideme. Klõpsa ühel käepidemel ja lohista seda ringi keskme suunas, et tekst oleks ringi sees.
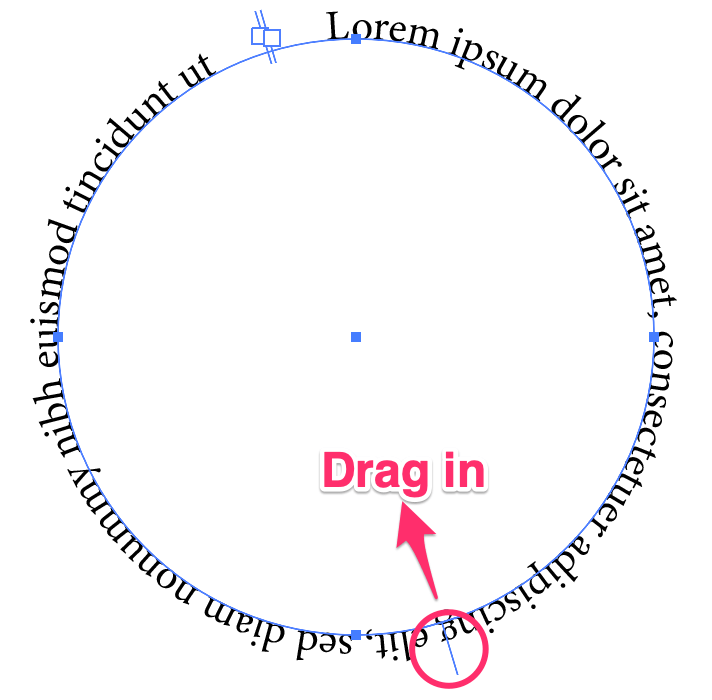
Nüüd peaks tekst olema ringi sees. Teksti asukoha reguleerimiseks saate kasutada sama käepidet.
Muudame teksti, et näha, kuidas see tavaliselt välja näeb, kui lisate sellele konkreetse teksti.

Võite mängida ja vaadata, mida veel teha, näiteks lisada taustavärvi või liigutada teksti.

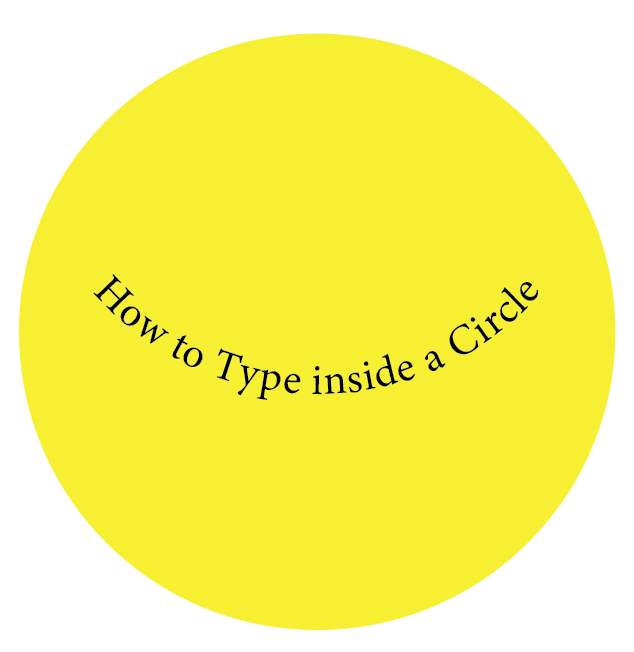
Meetod 3: ümbriku moonutamine
Saate kasutada ümbriku moonutamist, et luua vingeid tekstiefekte, sealhulgas teksti ringi sees. Järgige alljärgnevaid samme ja vaadake, kuidas see võlu toimib!
1. samm: Teksti lisamiseks kasuta Type Tool'i. Soovitan parema tulemuse saavutamiseks kasutada paksemat kirjastiili.

2. samm: Looge teksti peale ring.
3. samm: Valige nii ring kui ka tekst.

Minge ülalnimetatud menüüsse ja valige Objekt > Ümbriku moonutamine > Tee koos Top Objectiga .
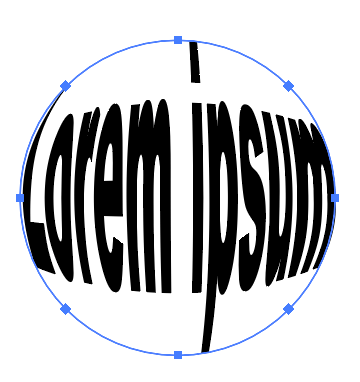
Teksti taha saab lisada täispiiri.

Kokkuvõtteks
Ringi sees olevat teksti kasutatakse tavaliselt logo kujundamisel ja tüpograafiliste plakatite kujundamisel. Adobe Illustratoris saab ringi sees kirjutamiseks kasutada ülaltoodud meetodeid ja saada erinevaid tekstiefekte. Pea meeles, et kui kasutad funktsiooni Envelope Distort, peab ring olema teksti peal.

