Sisukord

Heliga töötavate inimeste nemesis on müra. Seda esineb paljudes erinevates vormides ja vormides: tuul, liiklus ja muu soovimatu taustamüra, kui me filmime väljas. Kui me oleme sees, siis võib see olla kliimaseade, ventilaatorid, toa järelkaja ja madalate sageduste müra kodumasinatest, nagu külmikud ja krigisevad uksed.
On palju põhjusi, miks müra võib meie salvestuses olla, kuid kui see on olemas, ei saa me midagi muud teha, kui püüda seda leevendada. Müra on võimatu täielikult kõrvaldada, kuid seda saab võimsate müravähenduspluginate abil oluliselt vähendada ja saada ikkagi professionaalseid tulemusi.
Meie sülearvutitel ja nutitelefonidel ei ole professionaalseid sisseehitatud mikrofone ja me peame kasutama väliseid mikrofone, kui tahame saada head helikvaliteeti.
Sageli on need mikrofonid tundlikumad ja võtavad rohkem taustamüra üles: see kehtib eelkõige kõikehõlmavate kondensaatormikrofonide puhul.
Tänane artikkel näitab, kuidas eemaldada taustamüra Adobe Premiere Proga, isegi kui salvestasite selle halva kvaliteediga mikrofoniga.
Võib-olla te ei tea seda, kuid Adobe Premiere Pro's on helitöötlusfunktsioon, mis töötab uskumatult hästi, peaaegu nagu oleks Audition Adobe Premiere Pro sees! Nii et saate kogu helitöötlusprotsessi teha ilma rakendust vahetamata.
Pidage lihtsalt meeles, et müra on nagu tolm; sellel on võimalus lipsata läbi teie heli, isegi kui te püüate katta mis tahes heliallikat.
Kui sul on mitu heliklippi, millel on müra, pead sa neid samme igaühe jaoks kordama. Aga ära muretse: ma selgitan, kuidas eemaldada taustamüra Premiere Pro's ilma seda protsessi mitu korda läbi tegemata lihtsalt eelseadete loomise abil.
Premiere Pro programmiga saab taustamüra eemaldada mitmel viisil ja me vaatame igaüht neist, et te teaksite, kuidas igat tüüpi helile läheneda.
Kuidas eemaldada taustamüra Premiere Pro's DeNoise efektiga
Alustame denoiser-efektiga, mis on lihtne tööriist, mida saate kasutada oma videote puhul ja mida saate meeles pidada iga kord, kui salvestate heli.
Samm 1. Avage oma projekt

Esimene samm on avada oma projekt Premiere Pro-s. Kui teil on mitu klippi, mida soovite redigeerida, valige esimene neist.
Samm 2. Efektide lisamine

Mine oma efektide aknasse või aktiveeri see Window> Effects ja otsi "DeNoise" või jälgi teed Audio Effects> Noise Reduction/Restoration> DeNoise. Denoiser-efekti lisamiseks lohista see oma heliklippi.
Samm 3. Efektide juhtpaneel

Nüüd läheme meie efekti juhtpaneelile, et leida meie efekt DeNoise ja seejärel klõpsame Edit. See käivitab uue akna, kus saame reguleerida helisagedusi.
Sa võid jätta vaikimisi eelseadistuse või proovida neid, mida Premiere Pro soovitab. Ma selgitan lõpus, kuidas luua omaenda eelseadistus.

Märkate, et allosas on ainult üks liugur Amount, mis määrab, kui palju müra vähendamise efekti soovite oma heliklippi lisada. Tavaliselt algab see keskelt ning saate heli kuulamiseks esitada ja vastavalt vajadusele vähendada või suurendada.
Olge ettevaatlik ja ärge keskenduge ainult mürale. DeNoiseri efekt võib mõjutada teie hääle või taustamuusika helikvaliteeti, seega lisage piisavalt, et vähendada soovimatut müra, ilma et see mõjutaks teie häält.
Kui leiate, et helitugevus on vajalikust väiksem, saate seda suurendada Premiere Pro paremal asuva Gain-regulaatori abil. Kui olete helikvaliteediga rahul, sulgege aken.
Taustamüra eemaldamine Premiere Pro's Essential Sound Panel'i abil
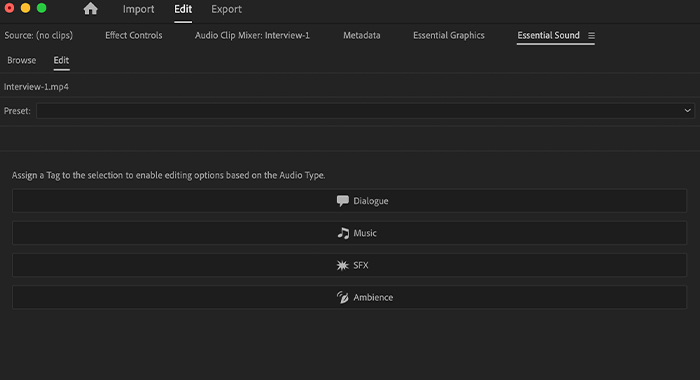
Teine võimalus taustamüra eemaldamiseks Premiere Pro's on töötada Audio tööruumis ja kasutada Essential Sound paneeli. See annab sulle rohkem vahendeid, et kõrvaldada võimalikult palju müra. Kui sa seda paneeli ei näe, pead sa selle kõigepealt aktiveerima.
Mis on oluline heli Adobe Premiere Pro's
Premiere Pro Essential Sound paneel on võimas tööriist ja parim võimalus taustamüra eemaldamiseks Premiere Pro's. See annab sulle kõik vajalikud segamisvahendid, et parandada, miksida ja parandada oma heli.
Kuidas olulised helid võivad parandada teie heli Premiere Pro's
Essential Soundi efektid on professionaalsed, kuid samas äärmiselt lihtsad kasutada, mistõttu on valjuse ühtlustamine ja madalate sageduste müra ning taustahäälte eemaldamine uskumatult intuitiivne. See on ideaalne helitööruum müra vähendamiseks Premiere Pro's.
Samm 1. Aktiveerige Essential Sound Panel

Essential Sound paneeli aktiveerimiseks minge Window> Essential Sound paneel ja märgistage see. Essential Sound paneel ilmub; valige oma heliklipp ja valige silt Dialogue.
Samm 2. Remondi vahekaart

Essential Sound paneelilt ilmub uus menüü võimsate funktsioonidega, kui klõpsate Dialoogi. Sellest menüüst leiame mõned liugurid ja valikud taustamüra eemaldamiseks:
- Vähendage müra: meie heliklipi suhtes rakendatava müra eemaldamise ulatus. 0 tähendab, et heli jääb muutumatuks ja 100 puhul rakendatakse maksimaalselt vähendatud müraefekti.
- Vähenda Rumble: vähendab madalate sageduste müra, plosiivide ja mikrofoni mürinat, mis on põhjustatud liikumisest, tuulest või hõõrumisest. Sarnaselt liugurile "Reduce Noise" vähendatakse mürinat seda rohkem, mida rohkem seda suurendate.
- DeHum: vähendab elektrilistest häiretest põhjustatud surinat.
- DeEss: vähendab karedaid ess-taolisi helisid ja muid kõrgeid sagedusi.
- Vähenda Reverb: vähendab heliriba kaja. Väga kasulik, kui te kuulete oma salvestustes kaja.
Iga liuguri reguleerimiseks märgistame iga valiku kõrval oleva ruutu ja seejärel liigutame liugurit. Efekti "Vähenda müra" puhul soovite alustada liuguri seadistamisest 0-le ja seejärel liigutada seda heli kuulates.
Mõnikord, kui rakendatakse liiga palju efekte, hakkab meie heli kõlama moonutatult, eriti hääl. Sellistel juhtudel on parem jätta veidi kuuldavat taustamüra, et hoida meie heli kvaliteet parimana.
Essential Sound'i paneeli tööriistad võivad teie heli oluliselt parandada, kuid neid tuleb kasutada targalt.
Samm 3. Helikvaliteedi parandamine

Kui märkate, et müra eemaldamine mõjutas teie hääle kvaliteeti, saate seda parandada vahekaardil Clarity. Märkige selle kõrval olev ruut ja allpool kuvatakse uus menüü.
Siin saate kasutada valikut EQ, et vähendada või suurendada teatud sagedusi salvestuses. Valige eelseadistus, mis teile meeldib (soovitame podcast-häält) ja reguleerige heli EQ suurust liuguriga.
Saate ka oma video heli täiustada funktsiooniga Enhance Speech ja valida kõrgete toonide (naissoost) või madalate toonide (meessoost) vahel.
Kui olete rahul sellega, mida kuulete, sulgege aken.
Taustamüra eemaldamise eelseadete loomine Premiere Pro's
Eelseadete loomine aitab teil säästa aega ja kõik need kohandused on valmis.
Eelseadistused Essential Panel'is

1. Mine Essential Sound paneelile.

2. Dialoogi all näete rippmenüüd Preset; klõpsake selle kõrval oleval allapoolega ikoonil, kui olete toimetamise lõpetanud.

3. Avaneb aken Save Preset (Salvesta eelseadistus); andke oma eelseadistusele nimi ja klõpsake OK.
Järgmine kord, kui soovite oma eelseadistust kasutada, valige klipid, mille taustamüra soovite vähendada, ja valige uus eelseadistus rippmenüüst Preset. Kõik varem valitud seadistused salvestatakse.
DeNoise efekti eelseaded
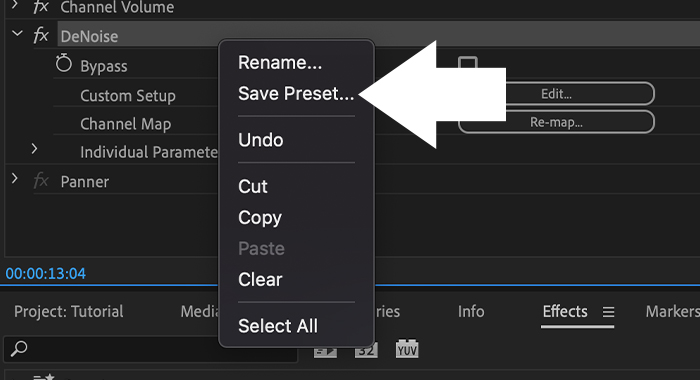
1. Pärast DeNoise'i efektide redigeerimist klõpsake paremklõpsuga DeNoise'il oma Effect Controls-paneelil ja valige Save Preset (Salvesta eelseadistus).

2. Andke oma eelseadistusele nimi ja klõpsake nuppu OK.
Mõnikord on heliklipid erinevad isegi siis, kui need on salvestatud samas kohas, seega võib olla vaja teha mõningaid kohandusi. Töö eelseadistustega annab teile lähtepunkti tulevaste projektide jaoks.
Lõplikud mõtted
Nagu näete, võib taustamüra vähendamine Premiere Pro's teie videotest anda silmapaistvaid tulemusi.
Sellegipoolest on mõnikord väga raske vähendada taustamüra järeltöötluse ajal. Seepärast peaksite andma endast parima, et salvestada vaikses kohas ja hea varustusega.
Valmistage oma keskkond helisalvestuseks ette
Parim asi, mida teha, on töödelda oma ruumi heli neelavate paneelidega, et vähendada järelkaja ja madalat keskkonnamüra, ning hankida parim salvestusseade, et tekitada võimalikult vähe taustamüra. Kuid kuidagi on taustamüra ikkagi olemas.
Kui salvestad oma heli professionaalselt, muutub järeltöötlus palju lihtsamaks. Uuri välja, milline efektide kombinatsioon sobib sinu ja sinu heli jaoks kõige paremini. Mõne aja pärast tead kohe, kuidas müra tõhusalt vähendada otse videoväljaandjast.
Täiendav lugemine:
- Kuidas häälestada heli välja Premiere Pro's
- Kuidas eemaldada taustamüra Adobe Auditionis
- Kuidas eemaldada taustamüra videost
- Kuidas vähendada kaja Premiere Pro's
- Kuidas jagada heli Premiere Pro's
- Kuidas lõigata videot Premiere Pro's

