Sisukord
- Mitmeid arvutis olevaid rakendusi tuleb erinevatel eesmärkidel käivitada administraatorina. On võimalik, et see funktsioon ei tööta alati.
- Kui kasutate standardset kasutajakontot, saate teha muudatusi operatsioonisüsteemi seadetes ja saada administraatori juurdepääsu üldjuhul keelatud valdkondadele.
- Administraatori roll kaitseb teie operatsioonisüsteemi kahjustuste eest, mis on põhjustatud konkreetsete seadete juhuslikust muutmisest.
- Soovitame alla laadida Fortect Repair Tool, et parandada Run as Administrator probleeme.
Probleemil on mitmeid põhjuseid ja enamikku neist saab kiiresti ja lihtsalt parandada. Siiski peate kõigepealt mõistma probleemi, et vältida tõsiste kahjustuste tekkimist teie süsteemile.
Kui valik "Run as Administrator" ei tööta, on kasutajatel, kes sõltuvad enamiku oma ülesannete täitmisel käsureast, probleeme. See mõjutab ka muud tarkvara ja programme.
Probleemil "Run as Administrator" ei toimi kaks sümptomit:
- Kontekstimenüüst puudub valik "Run as Administrator" (Käivita administraatorina).
- Pärast klõpsu "Run as Administrator" ei juhtu midagi.
Milleks on "Run as Administrator"?
Standardsed kasutajakontod ja administraatori kasutajakontod on Windowsi kahte tüüpi kasutajakontod. Administraatorikonto kasutamine võimaldab teil teha muudatusi operatsioonisüsteemi seadistustes ja saada administraatori juurdepääsu üldiselt keelatud valdkondadele.
Administraatori roll kaitseb teie operatsioonisüsteemi kahjustuste eest, mida põhjustab tavaline kasutajakonto, mis muudab kogemata konkreetseid seadeid. Lisaks sellele, kui pahavara või viirused saavad administraatori juurdepääsu teie arvutile, on suur tõenäosus, et kõik teie failid ja andmed kaovad.
Kuid isegi kui kasutate Windowsi administraatori kontot, ei nõua iga rakendus täielikku administraatoriõigust. Tegelikult ei tohiks teie veebibrauseril olla täielikku juurdepääsu kogu operatsioonisüsteemile - see on turvalisuse seisukohast halb. Kasutajakonto kontroll (UAC) piirab rakenduste võimalusi isegi siis, kui need käivitatakse administraatori kontolt.
Kui valite kontekstmenüüst "Run as Administrator" (Käivita administraatorina), lülitatakse kasutajakonto kontroll välja ja rakendus käivitatakse täieliku administraatoriõigusega kõigis teie arvuti aspektides.
Kui käivitate programmi administraatorina, annate talle konkreetsed õigused juurdepääsuks Windowsi süsteemi valdkondadele, mis muidu oleksid keelatud. See on ohtlik, kuid mõnikord on see vajalik mõnede rakenduste korrektseks toimimiseks.
Veaotsing "Run as Administrator" ei tööta probleemiga
"Run as Administrator" probleemi lahendamiseks võite järgida mitmeid meetodeid. Mõned viisid on lihtsad, teised aga nõuavad mõningaid tehnilisi teadmisi. Ükskõik, kuidas see ka ei oleks, meie juhend annab teile kogu vajaliku teabe, mida ka vähem tehniliselt asjatundlikud inimesed saavad järgida.
Esimene meetod - kasutajakonto kontrolli aktiveerimine
Kui proovite käivitada programmi tarkvara, mis nõuab administraatori õigusi, avaneb hüpikakuva User Account Control (UAC), mis palub teil volitusi kinnitada. See probleem võib tekkida, kui olete UAC kogemata välja lülitanud või kui pahavara tegi seda ilma teie loata. Selle tulemusena veenduge, et UAC on sisse lülitatud.
- Hoidke all klahvi "Windows" ja vajutage tähe "R", sisestage "control" dialoogiaknasse "Run" ja vajutage enter, et avada juhtpaneel.

- Klõpsake juhtpaneeli aknas "Kasutajakontod" ja järgmises aknas uuesti "Kasutajakontod".
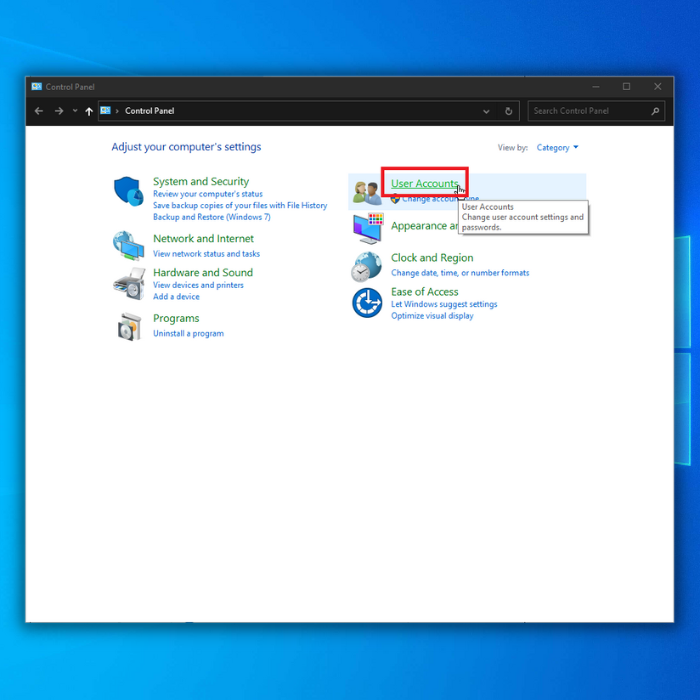
- Klõpsake aknas "Muuda kasutajakontode juhtimise seadeid".

- Aknas User Account Control Settings (Kasutajakonto kontrolli seaded) kuvatakse teile neli UAC-sätete taset. Teil on järgmised valikud:

- Teavitage mind alati, kui
- Teavita mind ainult siis, kui rakendused üritavad minu arvutis muudatusi teha (Vaikimisi)
- Teavita mind ainult siis, kui rakendused üritavad minu arvutis muudatusi teha (Ära tuhmi minu töölauda).
- Mitte kunagi ei tohi teatada
- Vaikimisi on valitud 2. valik; proovige siiski seadistusi kohandada, lohistades liugurit mis tahes valikule ja "OK".
- Käivitage arvuti uuesti ja minge tagasi sammu 1 juurde kuni sammuni 4 ning valige UAC vaikimisi seadistus (Teavita mind ainult siis, kui rakendused üritavad arvutis muudatusi teha (vaikimisi).
- Käivitage arvuti uuesti ja kontrollige, kas valik Run as Administrator on nüüd saadaval selle rakenduse paremklõpsumenüüs, mida te avada üritate.
Teine meetod - programmide seadete muutmine
Programmi seadete muutmine on üks lihtsamaid ja kiiremaid viise probleemi lahendamiseks.
- Tehke administraatorina käivitataval programmil paremklõps ja valige "Ava faili asukoht".
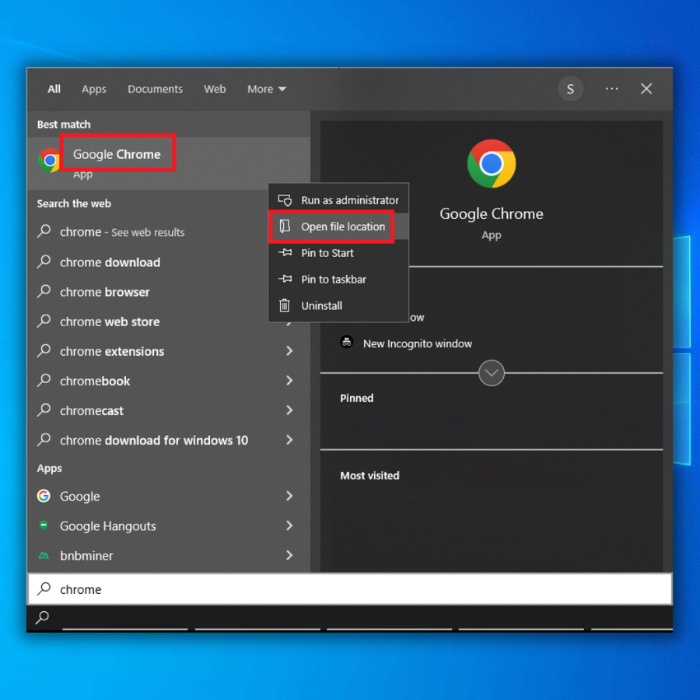
- Kui olete programmi kaustas, tehke sellel uuesti paremklõps ja klõpsake nuppu "Omadused".
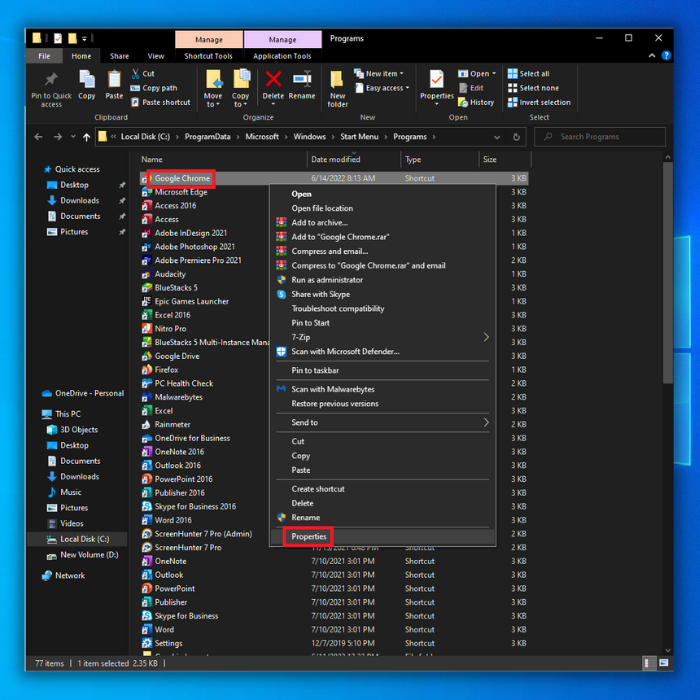
- Minge vahekaardile "Otsetee" ja klõpsake valikut "Täiustatud".

- Täpsemate omaduste aknas märkige "Run as Administrator" ja klõpsake nuppu "OK".

- Klõpsake veel kord "OK", et sulgeda programmi omaduste aken, käivitage arvuti uuesti ja kinnitage, kas probleem ilmneb endiselt.
Kolmas meetod - SFC skaneerimine
Kui Sinu kompuutri paigaldusfailid on rikutud või puuduvad, võib ta kuvada erinevaid vigu, sealhulgas "Run as Administrator" not working issue. Selle lahendamiseks võid kasutada oma operatsioonisüsteemi sisseehitatud tööriista nimega Windows SFC ehk System File Checker. See utiliit skaneerib Sinu kompuutrit vigaste või puuduvate süsteemifailide leidmiseks ja parandab need.
- Vajutage klaviatuuril klahvi "Windows" ja vajutage "R", et avada käsurea "Run". Kirjutage väljale "cmd" ja hoidke all klahve "ctrl ja shift". Järgmises aknas klõpsake "OK", et avada Command Prompt ja anda administraatori luba.

- Järgmisel ekraanil kuvatakse käsurea aken. Skaneerimise alustamiseks tuleb sisestada "sfc /scannow" ja vajutada klaviatuuril "Enter". Oodake selle lõpetamist ja väljuda käsurea aknast.

- Kui skaneerimine on lõppenud, käivitage arvuti uuesti ja kontrollige, kas probleem püsib.
Neljas meetod - Uute Windowsi värskenduste kontrollimine
Kui Sa ei uuenda oma Windowsi, siis riskid, et jääd ilma olulistest uuendustest, mis lahendavad tüüpilised Windows'i vead, nagu näiteks "Run as Administrator" ei tööta. Järgige neid protseduure, et näha, kas on olemas uued Windowsi uuendused.
- Vajutage klaviatuuril klahvile "Windows". Vajutage samaaegselt klahvi "R", et avada käsurea aken. Kirjutage "control update" ja vajutage enter.

- Klõpsake Windows Update aknas nupule "Check for Updates". Te saate teateid nagu "You're Up to Date", kui uuendusi ei ole vaja teha.

- Teise võimalusena laadige alla ja installige, kui Windows Update Tool leiab uue uuenduse. Pärast uuendust tuleb arvuti taaskäivitada.

Viies meetod - uue kasutajakonto loomine ja selle määramine administraatori kontoks
Probleem teie kasutajakontoga võib olla ka põhjus, miks "Run as Administrator" ei tööta. Selleks, et lahendada probleem, et Windowsis ei saa programme administraatorina käivitada, saate luua uue kasutajakonto siin. Siin on toodud, kuidas:
- Avage käsurea run, hoides all klahvi "Windows" ja vajutades "R". Kirjutage "control" ja vajutage "enter".

- Klõpsake nupule Kasutajakontod.

- Klõpsake nuppu Halda teist kontot.

- Seejärel klõpsake PC seadetes nuppu Lisa uus kasutaja. Kui teil on Microsofti konto, siis saate seda kasutada uue kasutajakonto loomiseks.

- Pärast uue kasutajakonto loomist vajutage samaaegselt klahve Windows ja I.

- Klõpsake nuppu "Kontod".
- Klõpsake vasakul paanil "Perekond & teised kasutajad", seejärel klõpsake loodud kontol ja klõpsake "Muuda konto tüüpi", määrake see "Administraatoriks" ja klõpsake "OK".
- Käivitage arvuti uuesti ja logige sisse loodud kontole, et näha, kas probleem on lõpuks lahendatud.
Kuues meetod - Clean Boot'i teostamine
Kui te ei saa aru, mis põhjustab probleemi "Run as Administrator", peaksite proovima teha puhta käivitamise, sest tavaliselt on probleemi süüdi mõni kolmanda osapoole programm või käivituvad protsessid. Olukorra allikat võib olla võimalik kindlaks teha, kui lülitate kõigepealt välja kõik rakendused, mis käivituvad käivitamisel, ja seejärel lülitate need ükshaaval uuesti sisse.
- Vajutage klaviatuuril klahve Windows + R.
- Kui ilmub dialoogiboks Run, sisestage "msconfig" ja klõpsake OK, et avada süsteemi konfiguratsiooniaken.

- Klõpsake vahekaardil Teenused ja märkige ruut Hide all Microsoft services.

- Klõpsake nupul Disable all ja seejärel valige nupp Apply.
- Seejärel minge vahekaardile Startup ja valige link Open task manager.
- Valige ükshaaval käivitatavad programmid ja seejärel valige nupp Disable (keelata).

- Käivitage arvuti uuesti ja kontrollige, kas probleem "Run as Administrator" ei tööta.
Viimased sõnad
Probleemi "Run as Administrator" ei tohiks võtta kergekäeliselt, kuna selle taga võib olla tõsiseid probleeme. Nagu paljude Windowsi probleemide puhul, võib korralik diagnostika need lahendada. Kui sa leiad, mis selle probleemi algselt põhjustas, säästad lõpuks aega ja energiat pikemas perspektiivis.

