Sisukord
Kui te käivitate oma süsteemi, kas teil on BSOD (Blue Screen of Death) viga, sest teil on Juhi võimsuse puudumine ? see juhend on just see, mis aitab teil oma probleemi lahendada.
Driver Power State Failure tekib siis, kui teie süsteemi riistvaras on mõni mittesobiv draiver. Enamasti lahendab vea süsteemi taaskäivitamine.
Kuidas diagnoosida juhi toiteseisundi rikkeid ja põhjuseid, miks need võivad tekkida
Peamine põhjus, miks teil võib tekkida draiveri toiteseisundi tõrke sinise surmaekraani viga, on toitekontrolli probleem. Kui seade läheb puhkeolekusse või ei tule puhkeolekusse, näete tavaliselt BSOD-viga koos sõnumiga:
'Teie arvutil tekkis probleem ja ta vajas taaskäivitamist. Me kogume just veainfot ja siis jätkame teie jaoks. Kui soovite rohkem teada, võite hiljem selle vea kohta internetis otsida:
- DRIVER_POWER_STATE_FAILURE
Selge sinine ekraan - sinise ekraani surma viga koos selle teatega juhi toiteseisundi vea kohta on tuntud ka kui viga 0x0000009F.
Selge sinine ekraan - sinise ekraani surmaviga koos selle teatega Driver Power State Failure error on tuntud ka kui viga 0x0000009F. See tekib puuduvate süsteemifailide, ühildumatu riistvara, vale süsteemikonfiguratsiooni või vananenud ekraaniaparaatide draiverite tõttu.
Kui teie võrguadapteri seadme draiverid on aegunud või kui olete alla laadinud ühildumatu draiveri. Mõnikord võivad probleemi põhjustada ka rikutud failid. Sellisel juhul võite kasutada System File Checker'i. System File Checker on sisseehitatud tööriist, mis aitab tuvastada probleeme.
- Vt ka: Windows 10 S-režiim
Põhjus üks: puhkerežiim - seadete muutmine
Üks põhjusi, miks te võite konkreetse veaga sinise kuvariga kokku puutuda, on see, kui arvuti on puhkerežiimis või puhkerežiimist välja võetud. See võib juhtuda ka siis, kui seadme draiver läheb puhkerežiimi, kui seade on kasutuses.
Windows saadab draiverile signaali, et see vajadusel äratada. Kui draiver ei reageeri äratuskutsele, ilmub veateade Driver Power State Failure. Vea võib vallandada vigane toiteseadistus või probleem draiveriga. Sa võid uuendama oma toiteseadistusi juhtpaneelis, et viga lõplikult parandada. Näiteks keelad kiire käivitamise seaded.
Teine põhjus: Windowsi uuendamine
Sinine surmanägu koos toiteseisundi veaga võib tekkida, kui Sa uuendad oma operatsioonisüsteemi Windows 10-le. Enamasti on see tingitud sellest, et Windows 7 või Windows 8-ga ühilduvad installeeritud draiverid ei ühildu enam Windows 10-ga.
Kolmas põhjus: aegunud juht
Isegi kui Sul on juba Windows 10, on draiverid vananenud ja operatsioonisüsteemiga kokkusobimatud. Windows 10 uuendatakse sageli (mõnikord iga päev) ja olulisi uuendusi ilmub kaks korda aastas. Sa pead uuendama seadme draivereid, et tagada sujuv töö. Kõigi nende uuenduste puhul on lihtne näha, kuidas draiver võib vananeda või kokkusobimatuks muutuda ja põhjustada toiteoleku rikkeid.
Kui Sa tead, milline Windows 10 draiver põhjustab Power State Failure'i, siis võid leida võimaluse selle parandamiseks, laadides alla uuenduse. Lisaks peaksid Sa kontrollima hiljuti paigaldatud draivereid, et olla kindel, et uued draiverid ei sega Sinu seadistusi.
Teine võimalus on seadistada arvuti nii, et see uuendaks draivereid automaatselt. Selles juhendis loete neljast viisist, kuidas lahendada draiveri toiteseisundi vea tõrget, olenemata sellest, mis probleemi põhjustab.
Meetodid draiveri toiteseisundi rikke parandamiseks
Parandus #1: Kasutage täiustatud süsteemi parandamise tööriista (Fortect)
Fortect süsteemiparandus on üks Windowsi parimaid süsteemiparanduslahendusi. Fortect skaneerib Sinu süsteemi ja parandab automaatselt vead.
Järgige alljärgnevaid samme, et laadida alla & installida Fortect arvutisse:
Etapp#1
Laadige alla ja installige remonditööriist tasuta
Lae alla nüüdEtapp #2
Klõpsake nuppu " Paigaldage " nuppu, et alustada.
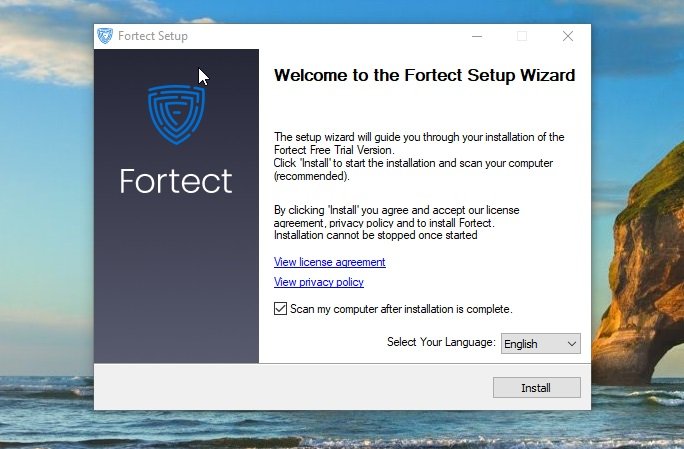
Samm nr 3:
Pärast paigaldamist skaneerib programm teie süsteemi, kogudes vajalikku teavet ja kontrollides vigu.

Samm #4:
Kui skaneerimine on lõpetatud, klõpsake nuppu " Alusta remonti " roheline nupp.

Samm #5:
Fortect loob automaatselt Windowsi taastamispunkti, kui remondiprotsessi käigus peaks tekkima probleeme. Kui taastamispunkt on loodud, üritab ta teie süsteemis leitud vead parandada.
Parandus #2: Vea parandamine turvaruumis
Alustuseks peate oma arvutis sisenema turvalisse režiimi. Selleks peate olema võimeline arvutit täielikult käivitama. Kui arvuti taaskäivitamine on võimatu, siis on siin mõned sammud, mida järgida, et turvalisse režiimi siseneda. Jätke edasi, kui teie arvuti on juba normaalselt käivitunud ja töötab:
Samm nr 1
Palun kasutage seda meetodit ainult siis, kui Te ei saa muul viisil Safe Mode'i siseneda. Selleks peate proovima arvutit kolm korda taaskäivitada (või lubama tal kolm korda automaatselt taaskäivitamist proovida). Selleks, et sundida arvutit enne täielikku väljalülitamist sulgema, peate Te vajutage toitenuppu ja lülitage arvuti välja niipea, kui Te näete Windows'i logo käivitamise ajal.
Seejärel lülitage arvuti uuesti sisse, kasutades toitenuppu, ja korrake seda veel kaks korda (või kuni näete automaatse remondi ekraani). Kui süsteem ei ole kolmandat korda käivitunud, näete süsteemi teavitust, mis näitab, et see valmistub automaatseks remondiks. Seejärel näete akent, mis näitab automaatset remonti. Klõpsake funktsiooni Täpsemad valikud (Advanced Options).
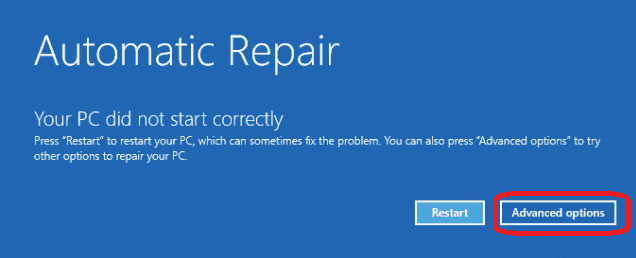
Etapp #2
Järgmisel kuvataval ekraanil peaks olema võimalus valida Vigade kõrvaldamine ." Klõpsake sellel.

Etapp nr 3
Nüüd klõpsa ' Täiustatud valikud .'

Samm #4
Klõpsake nupule ' Käivitamise seaded ' valik.

Samm #5
Klõpsake ' Restart .'

Samm #6
Lõpuks valige ' Võta turvaline režiim kasutusele ' valik. Teie arvuti taaskäivitub turvalises režiimis. Jätke järgmine lõik vahele ja minge ' Turvalises režiimis .'
Kui Sa suudad juba Windowsi normaalselt käivitada, alusta siit. Jäta see lõik vahele, kui Sa kasutasid eespool toodud lõiku, et minna turvalisse režiimi:
Kui Windows 10 on võimalik käivitada tavarežiimis, võid otse siseneda turvalisse režiimi. Järgnevalt on toodud järgnevad sammud:
Samm nr 1
Vajutage [ R ] ja [ Windows ] klaviatuuril samaaegselt. See aktiveerib käsurea Run Command Prompt. Sisestage ' msconfig ' aknas ja klõpsake ' OK .'

Etapp #2
Klõpsake nuppu ' Saapad ' vahekaart. all ' Saapa valikud , ' kliki ' Safe boot'i" valik ja märk ' Minimaalne .' Klõpsake nupule OK .'

Etapp nr 3
Seejärel küsib arvuti, kas soovite ' Väljumine ilma taaskäivitamiseta ." Kui valite selle võimaluse, saate salvestada ja sulgeda kõik muud avatud programmid. Siiski peate arvutit käsitsi taaskäivitama, et siseneda turvalisse režiimi.
Kui te valite kohese taaskäivituse, siis arvuti taaskäivitub turvalises režiimis ja te kaotate kõik salvestamata tööd, kui te kasutate seda meetodit turvalisse režiimi sisenemiseks. Kui olete turvalises režiimis, peate te kordama neid samme ja tühistama klõpsu ' Turvaline käivitamine ," või teie arvuti jätkab taaskäivitamist turvarežiimis.
Turvalises režiimis:
Kui olete sisestanud ' Turvaline režiim ," peate kontrollima juhi staatust. Need sammud näitavad teile, kuidas seda teha:
Samm nr 1
Kirjutage ja valige otsingukasti Device Manager ja klõpsake sellel. See avab seadmehalduri akna.

Etapp #2
Kui leiate seadme juures kollase märgi, peate selle konkreetse seadme deinstallima. Tavaliselt on need loetletud jaotises ' Muud seadmed ." Pärast ühildumatute seadmete eemaldamise lõpetamist käivitage arvuti uuesti tavarežiimis. Kui see meetod ei toimi, peaksite uuesti sisenema turvalisse režiimi, kasutades ühte eespool nimetatud tehnikat, ja jätkake järgmises etapis.

Fix #3: eemaldage draiverid
Samm nr 1
Vajutage [ R ] ja [ Windows ] klahvi klaviatuuril samaaegselt. See aktiveerib käsurea Run Command Prompt. Sisestage Run Command aknas järgmine käsk:
devmgmt.msc
Nüüd klõpsa ' OK .'

Etapp #2
Nagu eelmise meetodi puhul, peaksite nägema mõningaid seadmeid kollase märgiga.

Etapp nr 3
Tehke paremklõps seadmel, mille kõrval on kollane märk, mis avab menüü. Klõpsake ' Eemaldage ' valik.

Samm #4
Korrake ülaltoodud samme teiste juhtide puhul, mille kõrval on kollane märk.
Samm #5
Pärast probleemsete draiverite täielikku deinstallimist võite arvuti uuesti käivitada.
Pidage meeles: Kui olete vigased draiverid eemaldanud, peate võib-olla tühistama turvalise režiimi käivitamise valiku ja viima Windowsi tagasi normaalsesse käivitamisrežiimi, enne kui saate arvuti normaalselt taaskäivitada.

Samm #6
Kui olete taaskäivitanud tavarežiimis, muutke seadeid ja klõpsake 'Süsteem ja turvalisus'. Valige Windows Update ja seejärel klõpsake 'Check for Updates', et paigaldada uuesti kõik puuduolevad draiverid.
Fix #4: Roll Back draiverid
Draiverid saab eemaldada seadmehalduri abil. Seadmehaldur on üks parimaid viise draiverite täielikuks eemaldamiseks.
Samm nr 1
Vajutage [ X ] ja [ Windows ] samaaegselt. Valige Seadmehaldur ' avanevast menüüst.

Etapp #2
Otsige seadmeid, mille kõrval on kollane märk ja tehke neil paremklõps.

Etapp nr 3
Valige avanevast rippmenüüst omadused.

Samm #4
Valige ' Juht ' vahekaart avanevas aknas. Selle vahekaardi all on nupp ' Roll Back juht ' saadaval, kui teil on hiljuti tehtud värskendus. Valige see võimalus, kui see on saadaval. Kui see ei ole saadaval, jätkake järgmise sammuga.
Samm #4
Valige ' Juht ' vahekaart avanevas aknas. Selle vahekaardi all on nupp ' Roll Back juht ' saadaval, kui teil on hiljuti tehtud värskendus. Valige see võimalus, kui see on saadaval. Kui see ei ole saadaval, jätkake järgmise sammuga.
Fix #5: Tehke süsteemi taastamine
Selle funktsiooni abil saate Windowsi operatsioonisüsteemi taastada oma eelmise versiooni.
Kui ülaltoodud meetodid ei ole tõhusad ja arvuti käivitamisel ilmneb ikka veel Driver Power State Failure viga, siis tuleb kasutada selle süsteemi taastamise funktsiooni, kui olete selle eelnevalt aktiveerinud. See aitab probleemi lahendada. Siin on, kuidas saate oma süsteemi tagasi viia selle eelmisse olekusse:
Samm nr 1
Tüüp ' Taasta ' otsingukasti ja valige ' Taastamispunkti loomine .'
Etapp #2
Kui Süsteemi omadused ' kast avaneb, valige ' Süsteemi kaitse ' vahekaart ja klõpsa ' Süsteemi taastamine ' nupu all ' Süsteemi taastamine .'

Etapp nr 3
See avab süsteemi taastamise viisardi. Siin leiate erinevad ' Taastamispunkt ' valikuid, kui te olete selle funktsiooni Windows 10-s juba aktiveerinud. Enne taastamispunktiga jätkamist võite klõpsata ' Mõjutatud programmide skaneerimine ' nupp. See võimaldab teil vaadata arvutis tehtud muudatusi, kui valite Restore Point (taastamispunkt).

Samm #4
Kui olete leidnud õige taastamispunkti, klõpsake ' Järgmine ', et jätkata ja järgida ekraanil kuvatavaid juhiseid.
Fix #6: Muuda toiteseadistusi - energiasäästurežiim
Teie seadme toiteparandused võivad põhjustada probleeme. See võib olla tavaline probleem, kui teil on probleeme toiteparandustega. Probleemi lahendamiseks võite muuta ka täiustatud toiteparandusi.
Järgige alljärgnevaid samme:
- Kui arvuti ei käivitu normaalselt, käivitage arvuti turvaruumi.
- Seejärel vajutage klaviatuuril samaaegselt Win+R, et käivitada käsurea Run.
- Avage juhtpaneel, sisestades juhtpaneel dialoogiaknas run.
- Vaadake väikeste ikoonide järgi ja valige Toitevõimalused.
- Veenduge, et valitud on Tasakaalustatud (soovitatav). Samuti klõpsake selle kõrval nuppu Change power plan settings (Muuda toiteplaani seadeid).
- Klõpsake nuppu Muuda täiustatud energiasätteid.
- Laiendage Wireless Adapter Settings ja Power Saving Mode, seejärel muutke seade Maximum Performance (Maksimaalne jõudlus).
- Laiendage PCI Express ja Link State Power Management, seejärel muutke seadistuseks Maximum power savings. Klõpsake Apply ja vajutage OK.
- Lõpuks taaskäivitage arvuti, et näha, kas saate draiveri toiteseisundi vea parandada.
Kokkuvõte
Nagu näed, on draiveri toiteseisundi vea parandamine Windows 10 puhul lihtne, kui järgid meie samm-sammult koostatud juhendit. Sa võid kasutada mis tahes ülaltoodud meetodit, et parandada viga ja panna oma arvuti töötama sama tõhusalt kui kunagi varem.
See võib sulle ka meeldida: DNS_PROBE_FINISHED_NXDOMAIN vea juhend Chrome'ile
Korduma kippuvad küsimused:
Millest tuleneb juhi võimsuse puudumine?
Viga "Driver Power State Failure" tekib tavaliselt süsteemi ühildumatute, vananenud või vigaste seadme draiverite tõttu. Seda võivad põhjustada ka voolu seadistamise probleemid või vigane riistvara. Selle vea vältimiseks on oluline hoida oma draiverid ajakohasena ja tagada riistvara korrektne toimimine.
Kuidas lahendada juhi võimsusoleku rikkeid?
Uuendage oma seadme draiverid. Seda saab teha Windowsi Device Manager'i kaudu või külastades tootja veebisaiti.
Muutke oma energiasätteid. Seadke oma energiaplaanile "Kõrge jõudlus" või kohandage oma "Puhkeoleku" seadeid.
Käivitage süsteemifailide kontroll (SFC). See tööriist skaneerib ja parandab rikutud süsteemifaile.
Kontrollige oma riistvara. Kui probleem püsib, võib probleem olla riistvaras. Vajaduse korral konsulteerige spetsialistiga.
Mis on driver_power_state_failure?
Driver Power State Failure tekib siis, kui teie süsteemi riistvaras on ühildumatu draiver. Enamasti lahendab vea süsteemi taaskäivitamine.
Mida tähendab juhi võimsuse puudumine?
Driver Power State Failure on viga, mille põhjustab süsteemis olev seadme draiver, mis lülitub kasutamise ajal juhuslikult välja. Windows üritaks seadet äratada, kuid kui see ei reageeri, tekib Driver Power State Failure viga.
Kas Windows Update võib põhjustada BSOD-vea?
Windowsi uuendused võivad põhjustada sinise ekraani vea mitmel põhjusel. Üks põhjus on see, et uuendus võib sisaldada uusi draivereid, mis ei ühildu Sinu riistvaraga.
Teine põhjus on see, et värskendus võib sisaldada uusi funktsioone, mis ei ühildu teie süsteemiga. Lõpuks võib värskendus sisaldada turvaparandusi, mis ei ühildu teie süsteemiga.

