Sisukord
Kas olete kunagi mõelnud, kuidas Lightroomis fotot dubleerida? Kuigi tehnika on lihtne, ei ole vastus ilmselge.
Hei! Ma olen Cara ja ma olen aus. Oma töös professionaalse fotograafina pole mul peaaegu kunagi olnud vajadust foto Lightroomis tegelikult dubleerida. See tähendab, luua oma pildist terve teine versioon.
Siiski on virtuaalsete koopiate ja vahekokkuvõtete loomine väga kasulik sama kujutise erinevate versioonide loomiseks või redigeerimiste võrdlemiseks.
Selge nagu muda? Las ma selgitan!
Miks peaksite Lightroomis fotot dubleerima?
Peamised põhjused, miks inimesed fotosid redigeerimise käigus dubleerivad, on erinevate redigeerimiste võrdlemine või sama pildi erinevate versioonide loomine. Varem (st Photoshopis) tehti seda pildi duplikaadi loomisega.
See meetod on aga kohmakas ja täidab teie kõvaketta kiiresti. Kui kopeerite 20 MB suurust pildifaili, on teil nüüd 40 MB suurune teave, mida salvestada. Võite ette kujutada, kuidas see võib lumme lüüa. See ei ole tõhus viis suure hulga piltide töötlemiseks.
Lightroomi loomise peamine põhjus oli võimalus palju pilte tõhusamalt töödelda. Seega, saate Lightroomis fotosid dubleerida ilma pildifaili tegelikku dubleerimist tegemata .
Mida?
Jah, vaatame, kuidas see toimib.
Märkus: allpool olevad ekraanipildid on tehtud Lightroom Classic'i Windows-versioonist. Kui kasutate Mac-versiooni, näevad need veidi teistsugused välja.
Virtuaalse pildi koopia loomine Lightroomis
Esimene meetod pildi dubleerimiseks Lightroomis on virtuaalse koopia loomine.
Pidage meeles, et Lightroom on mittedestruktiivne redaktor. See tähendab, et kui te muudate väärtusi oma redigeerimisvahendites, ei tee te tegelikult muutusi algsesse pildifaili.
Selle asemel loob Lightroom külgkorvi XMP-faili, mis lisatakse teie originaalpildifailile. See külgkorvi fail sisaldab redigeerimisjuhiseid, mida kasutatakse JPEG-pildi loomiseks, kui te seda Lightroomist ekspordite.
Virtuaalse koopia loomisel loote lihtsalt teise külgkorvi faili, mis on samuti lisatud algsele pildifailile. Kui ekspordite oma pilti, rakendab Lightroom vastava külgkorvi faili redigeerimisjuhiseid, et luua lõplik JPEG-pilt.
Nii saate luua samast pildist erinevaid versioone ilma kogu RAW-faili kopeerimata. Päris nutikas, eks?
Vaatame, kuidas luua ja töötada virtuaalsete koopiatega.
Kuidas luua virtuaalne koopia
Parempoolne klõps pildil, mida soovite dubleerida. Seda saate teha filmiribal või tööruumis ning see töötab nii raamatukogu- kui ka arendusmoodulis. Valige Virtuaalse koopia loomine .
Teise võimalusena võite vajutada Ctrl + ' või Käsk + ' klaviatuuril.
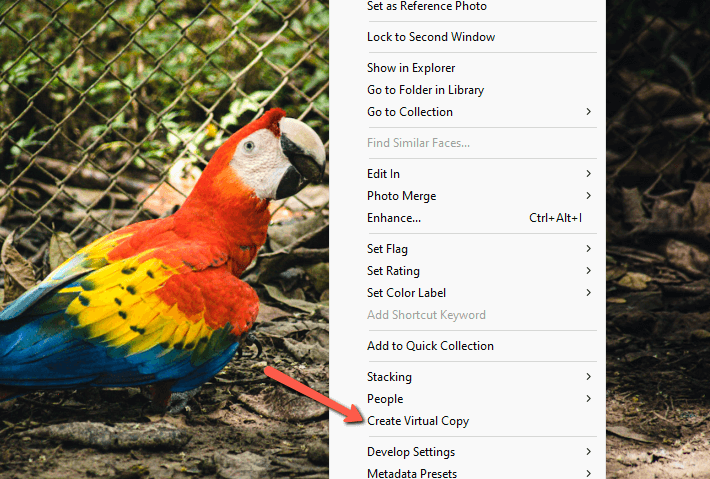
Pildi teine koopia ilmub filmiribale teie tööruumi allosas. Originaalpildi kohale ilmub number, mis näitab, et on olemas koopiad. Virtuaalsed koopiad ilmuvad väikese kõrvamärgiga, mis näitab, et tegemist on koopiatega.
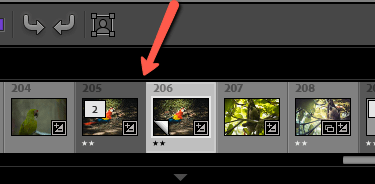

Saate luua mitu virtuaalset koopiat. Nüüd saate igale koopiale rakendada erinevaid redigeerimisi. Seejärel rakendab Lightroom eksportimisel JPEG-faili loomiseks vastavaid redigeerimisjuhiseid.
Oma tööruumi korrastamiseks saate kõik koopiad originaalpildi taha viilida. Lihtsalt klõpsake originaalpildi numbril ja koopiad langevad selle taha kokku.

Lightroomi hetkefoto loomine
Lightroomis on veel üks meetod koopia loomiseks, mis on kasulik järjehoidjate paigutamiseks toimetamise käigus.
Näiteks ütleme, et soovite võrrelda pildi kahte redigeerimist. Kuni teatud punktini on redigeerimised samad. Võib-olla on valge tasakaalu, ekspositsioon ja muud põhilised kohandused samad. Kuid ühes versioonis soovite proovida jagatud toonimist, kuid teises versioonis kasutate toonikõverat.
Selle asemel, et teha kõiki põhitöötlusi kaks korda, saate luua hetkeülesvõtte kohas, kus muudatused lahknevad. Vaatame seda praktikas.
Kui teie pildile on tehtud mõned muudatused, vajutage nuppu Plus märk kõrval Hetkehetked tööruumi vasakul asuval paneelil.

Nimetage oma hetkefoto ilmuvas kastis. Vaikimisi ilmub see koos kuupäeva ja kellaajaga, kuid võite nimetada seda nii, nagu soovite. Loo .

Koopia ilmub Hetkehetked Paneelil. Saate jätkata ja teha täiendavaid muudatusi ning luua uusi vahekokkuvõtteid. Kui klõpsate vahekokkuvõtete paneelil salvestatud vahekuvale, siis saate tagasi minna nende muudatuste juurde, mis olid aktiivsed vahekokkuvõtte loomise ajal.
Kui te unustate teha oma hetkefoto just sel hetkel, ärge muretsege. Te võite teha hetkefoto igal ajaloopaneelil. Lihtsalt paremklikk punktile, kus soovite teha hetkepilti ja valige Loo hetkefoto .

Pange tähele, et saate ka Ajaloo sammu seadete kopeerimine enne See tähendab, et te saate määrata uue punkti "enne" pildiks, kui võrdlete enne ja pärast pilte koos \ otsetee.
Pildi dubleerimine kõvakettal
Virtuaalsed koopiad ja hetkepilte on mõlemad mugavad viisid, kuidas töötada sama pildi erinevate versioonidega, ilma et peaksite looma täiesti uut koopiat. Kui soovite tegelikult oma pildi uut RAW-versiooni, peate selle väljaspool Lightroomi dubleerima.
Navigeerige oma pildi juurde kõvakettal ja tehke koopia. Selle koopia peate samuti Lightroomi importima.
Vaikimisi üritab Lightroom siiski vältida kahtlustatavate duplikaatide importimist. Selle funktsiooni väljalülitamiseks eemaldage märkeruut Ärge importige kahtlustatavaid duplikaate kasti all Failide käitlemine impordiekraani paremal pool.

Ja see ongi kõik! Lightroomil on lihtsad viisid, kuidas saate kopeerida ja võrrelda redigeerimisi ilma kõvaketast asjatult täitmata. See on veel üks põhjus, miks see programm on hämmastav.
Soovite rohkem teada Lightroomi võimalustest? Vaadake siin, kuidas Lightroomis ülevalgustatud fotosid parandada.

