Sisukord
Kas teil on Google Chrome'i kasutamisel raskusi ja teil tekib juhuslik DNS_PROBE_FINISHED_NO_INTERNET veateade internetis surfamise ajal? See on sarnane veale DNS_PROBE_FINISHED_NXDOMAIN, kuna see mõjutab ainult Google Chrome'i brauserit.
Noh, te ei ole üksi. Paljud Google Chrome'i kasutajad kogevad oma arvutites samuti sama probleemi. Tavaliselt on selline DNS-iga seotud probleem põhjustatud ebaõigetest Interneti-konfiguratsioonidest, valedest DNS-seadetest või vigastest võrgudraiveritest.
Mis iganes see on, me oleme siin, et teid aidata. Selles juhendis näitame teile mõned meetodid, mille abil saate proovida ja parandada DNS_PROBE_FINISHED vea Google Chrome'is.
Sukeldume kohe sisse.
DNS_PROBE_FINISHED_NO_INTERNETi tavalised põhjused
Enne kui me sukeldume erinevatesse meetoditesse DNS_PROBE_FINISHED_NO_INTERNET vea kõrvaldamiseks, on oluline mõista selle probleemi levinumaid põhjuseid. See annab teile parema arusaamise probleemist, aidates seda tõhusamalt lahendada.
- Väärad DNS seaded - Selle vea üks peamisi põhjusi on teie arvuti valed DNS-seaded. DNS (Domain Name System) seaded vastutavad veebisaidi aadresside (nagu "www.example.com") tõlkimise eest IP-aadressideks, mida arvutid kasutavad omavaheliseks suhtlemiseks. Kui need seaded on valed või vananenud, võib tekkida viga DNS_PROBE_FINISHED_NO_INTERNET.
- Võrguühenduse probleemid - Ebastabiilne või nõrk internetiühendus võib selle vea Google Chrome'is esile kutsuda. Mis tahes katkestus võrguühenduses võib takistada nõuetekohast DNS-lahendust, põhjustades veateate ilmnemise.
- Aegunud võrgudraiverid - Võrgudraiverid mängivad olulist rolli ühenduse loomisel võrguseadme ja operatsioonisüsteemi vahel. Aegunud või vigased võrgudraiverid võivad selle ühenduse katkestada, põhjustades vea DNS_PROBE_FINISHED_NO_INTERNET.
- Tulemüüri või viirusetõrje piirangud - Mõnikord võivad liiga kaitsvad tulemüürid või viirusetõrjetarkvara blokeerida juurdepääsu teatud veebisaitidele, tuvastades need ekslikult kahjulikena. See võib põhjustada Google Chrome'is vea DNS_PROBE_FINISHED_NO_INTERNET.
- Caching probleemid - Google Chrome'is salvestatud sirvimisandmed ja vahemälu võivad mõnikord põhjustada konflikte, mis viivad selle veani. Vahemälu ja sirvimisandmete kustutamine on lihtne meetod, mis võib selle probleemi sageli lahendada.
Nende levinud põhjuste mõistmine DNS_PROBE_FINISHED_NO_INTERNET vea taga on abiks sobiva paranduse valimisel ja rakendamisel teie süsteemis. Järgige ülaltoodud artiklis kirjeldatud meetodeid, et lahendada oma probleemid ja naasta sujuvasse sirvimisse Google Chrome'is.
Kuidas määrata DNS_PROBE_FINISHED_NO_INTERNET
Meetod 1: Arvuti taaskäivitamine
Kui teie arvutis olevad programmid, näiteks Google Chrome, ei tööta õigesti, peaksite kõigepealt arvuti taaskäivitama. Võimalik, et teie arvutil tekkis töö ajal ajutine tõrge, mis põhjustas, et võrgudraiverid ei tööta õigesti.
Sellisel juhul saate arvuti taaskäivitada, et Windows saaks kõik oma süsteemiressursid uuesti laadida. Vaadake allpool toodud samme, kuidas arvuti õigesti taaskäivitada.
1. samm. Esmalt klõpsake ekraani vasakus alumises nurgas asuvat Windows-nuppu, et avada menüü Start.
2. samm. Seejärel klõpsake nupul Power, et avada valikumenüü.
3. samm. Lõpuks klõpsake nuppu Restart, et alustada operatsioonisüsteemi uuesti laadimist.

Nüüd oodake, kuni protsess on lõppenud, seejärel minge tagasi Chrome'i ja proovige siseneda mõnele veebisaidile, et näha, kas DNS_PROBE_FINISHED viga esineb teie arvutis endiselt.
Teisest küljest, kui probleem esineb endiselt teie arvutis. Jätkake alljärgneva meetodiga, et proovida ja lahendada probleem Google Chrome'iga.
Meetod 2: Tühjendage Google Chrome'i andmed
Järgmine asi, mida saate teha, on kustutada Chrome'i sirvimisandmed ja vahemälu. Võimalik, et olete kasutanud Google Chrome'i pikka aega ning selle andmete ja vahemälu suurus on juba väga suur, mis põhjustab selle aeglustumist ja mitte korralikku toimimist.
1. samm . Google Chrome'is klõpsake ekraani paremas ülaosas olevatel kolmel vertikaalsel nupul.
2. samm Järgmiseks klõpsake nuppu Seaded.
3. samm Seejärel kerige allapoole ja klõpsake nuppu Tühjenda sirvimisandmed.
4. samm Lõpuks muutke aja vahemikuks All Time ja klõpsake nuppu Clear Data (Tühjenda andmed).
Nüüd oodake, kuni protsess on lõppenud, seejärel taaskäivitage Google Chrome ja proovige sirvida mõnda veebisaiti, et näha, kas teie arvutis ilmub endiselt teade DNS_PROBE_FINISHED.
Meetod 3: Kasutage Winsocki lähtestamist
Järgmine asi, mida Sa võid teha, on Sinu Winsock Catalog'i lähtestamine. See tegeleb Windowsi rakenduste, näiteks Google Chrome'i sissetulevate ja väljaminevate andmepäringutega. On võimalik, et Sinu Winsock Catalog ei tööta õigesti, mis põhjustab Sinu arvutis DNS_PROBE_FINISHED veateate.
Winsocki kataloogi lähtestamiseks Windowsis järgige alljärgnevaid samme, mis juhatavad teid protsessi läbi.
1. samm. Vajutage arvutis Windows Key + S ja otsige Command Prompt.
2. samm. Pärast seda klõpsake käsku Run as an Administrator, et käivitada Command Prompt administraatori õigustega.

3. samm. Sisestage käsureale netsh winsock reset catalog ja vajutage Enter, et alustada protsessi.
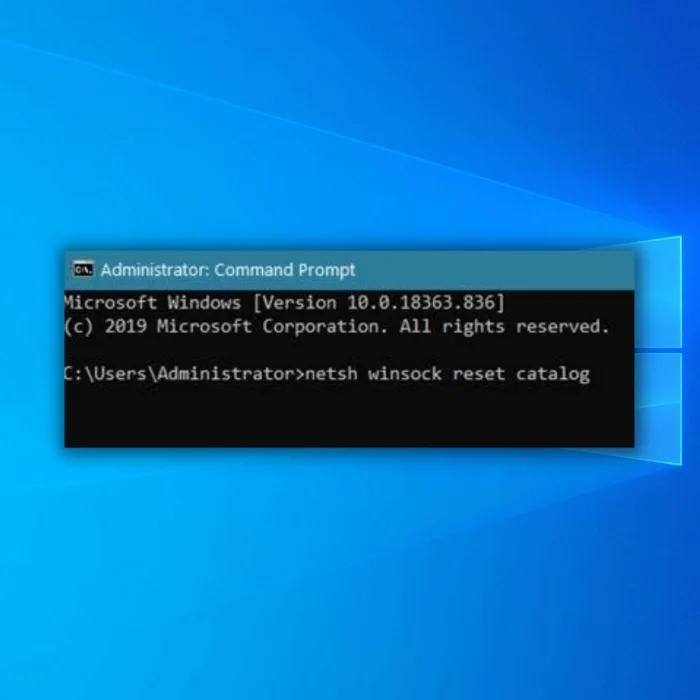
Nüüd oodake, kuni protsess on lõppenud, seejärel käivitage arvuti uuesti. Seejärel minge tagasi Google Chrome'i ja proovige siseneda mõnele veebisaidile, et näha, kas viga esineb endiselt teie arvutis.
Teisest küljest, kui probleem esineb teie arvutis endiselt, võite proovida järgmist meetodit, et proovida ja parandada DNS_PROBE_FINISHED viga Google Chrome'is.
Meetod 4: Võrguseadete lähtestamine
Võimalik, et olete seadistanud oma võrgu seaded ja võite muuta oma arvutis olulisi seadeid, mille tõttu teie internetiühendus ei toimi õigesti. Sellisel juhul on parim asi, mida saate probleemi lahendamiseks teha, võrgu seadete lähtestamine vaikimisi.
Nii saate olla kindel, et teie seadistused on õigesti seadistatud ja töötavad 100%-liselt.
1. samm. Vajutage Windowsi klahvi + I, et avada arvuti Windows Settings.
2. samm. Pärast seda klõpsake Windowsi seadete pealehel nupule Network and Internet.

3. samm. Seejärel kerige allapoole ja klõpsake vahekaardil Network Reset (Võrgu lähtestamine).

4. samm. Lõpetuseks klõpsake nupule Reset Now, et lähtestada oma seaded vaikimisi olekusse.

Pärast võrguseadete lähtestamist käivitage arvuti uuesti, minge tagasi Google Chrome'ile ja proovige avada mõned veebisaidid, et näha, kas DNS_PROBE_FINISHED veateade ilmub endiselt Google Chrome'is.
Meetod 5: Kasutage teist DNS-serverit
Kui teil on DNS-iga seotud probleeme, siis võib teie eelistatud DNS-serveril olla hetkel probleeme, mis põhjustab DNS_PROBE_FINISHED. Selle parandamiseks võite proovida kasutada Google'i DNS-servereid, mis töötavad Chrome'is suurepäraselt.
Vaadake allpool toodud samme, mis juhatavad teid protsessi läbi.
1. samm: Vajutage Windows Key + S ja otsige Network Status.
2. samm: Avatud võrgu staatus.

3. samm: Leidke jaotisest Network Status (Võrgu olek) Change Adapter Options (Muuda adapteri valikuid).

4. samm: Tehke oma võrguadapteril paremklõps ja valige omadused.

5. samm: Leidke Ethernet Properties, Internet Protocol Version 4 (TCP/IPv4.)
6. samm: Klõpsake nuppu Properties.

7. samm: IPv4-omadustes klõpsake nuppu Use the following DNS server address (Kasuta järgmist DNS-serveri aadressi).
GOOGLE'i DNS SERVER
8.8.8.8
Alternatiivne DNS SERVER
8.8.4.4

8. samm: Seadete salvestamiseks klõpsake nuppu Ok.
Nüüd käivitage arvuti uuesti, proovige uuesti avada Google Chrome'i ja sisenege mõnele veebisaidile, et näha, kas DNS_PROBE_FINISHED veateade ilmub endiselt teie arvutis.
Viimased mõtted DNS_PROBE_FINISHED_NO_INTERNET vea kohta Windowsis
Kui olete selle juhendi läbi teinud, kuid teil on endiselt probleeme arvutiga, võib üks järgmistest postitustest aidata teil seda lahendada: Wifi ühendatud, kuid internetti pole, err_connection_reset Chrome, com surrogaat on lakanud töötamast ja ERR_SSL_PROTOCOL_ERROR. Samuti võite helistada oma internetiteenuse pakkujale, et teada saada, kas teie piirkonnas on võrguprobleemid.
Korduma kippuvad küsimused
Kuidas parandada DNS sondi valmis ei ole internet?
DNS Probe Finished No Internet on viga, mille põhjuseks on see, et teie DNS-server ei vasta teie arvuti päringule. Selle põhjuseks võib olla mitu probleemi, sealhulgas vale DNS-serveri kasutamine, ühendust blokeeriv tulemüür või probleem võrgu endaga. Selle vea parandamiseks tuleb kõigepealt kontrollida oma DNS-serveri seadeid ja veenduda, et need on õiged. Kui need ei ole õiged, võite telähtestage need vaikeseadetele. Samuti peaksite kontrollima oma tulemüüri seadeid ja veenduma, et see ei blokeeri ühendust. Lõpuks kontrollige ka võrku ennast, et veenduda, et seal ei ole mingeid probleeme, mis võiksid probleemi põhjustada. Kui kõik muu ebaõnnestub, võite proovida arvuti ja ruuteri taaskäivitamist.
Miks ma saan pidevalt DNS sondi valmis no internet windows 10?
DNS Probe Finished No Internet veateade ilmub Windows 10-s, kui arvuti ei saa ühendust internetiga. Selle põhjuseks on tavaliselt probleem arvuti domeeninimede süsteemi (DNS) seadetega. DNS on protokoll, mida kasutatakse domeeninimede (näiteks www.windowsreport.com) tõlkimiseks IP-aadressideks, mida kasutavad arvutid omavaheliseks suhtlemiseks. Kui DNS seaded on valed või vananenud,teie arvuti ei pruugi saada ühendust internetiga. Samuti on võimalik, et teie internetiteenuse pakkujal (ISP) on katkestus. DNS Probe Finished No Internet vea lahendamiseks peaksite kontrollima oma DNS-sätteid ja veenduma, et need on õiged. Võite proovida ka ruuteri või modemi taaskäivitamist ja ühenduse kontrollimist. Te võite pöörduda abi saamiseks oma internetiteenuse pakkuja poole, kuiprobleem püsib.
Kuidas parandada DNS sondi valmis ei ole internet käsureale?
Et parandada DNS Probe Finished No Internet viga Command Promptis, pead Sa lähtestama oma vaikimisi DNS serveri ja DNS vahemälu. Esiteks, Sa tahad avada Command Prompt akna. Selleks võid Sa kas otsida "cmd" Windowsi otsinguribalt või vajutada Windows klahvi + R ja sisestada "cmd." Seejärel pead Sa sisestama järgmised käsud, et lähtestada oma vaikimisi DNS server ja DNS vahemälu:1. Vaikimisi DNS-serveri lähtestamiseks sisestage "netsh winsock reset" ja vajutage Enter-klahvi. 2. DNS-cache lähtestamiseks sisestage "ipconfig /flushdns" ja vajutage Enter-klahvi. Pärast seda käivitage arvuti uuesti ja kontrollige, kas DNS Probe Finished No Internet viga on kõrvaldatud.
Kuidas lähtestada võrguadaptereid?
Võrguadapteri lähtestamine on suhteliselt lihtne protsess, mida saab teha paari sammuga. Kõigepealt avage Windowsi juhtpaneel, kasutades tegumiriba või stardimenüü otsingukasti. Kui juhtpaneel on avatud, valige Network and Internet ja seejärel Network and Sharing Center. Network and Sharing Center'i aknas valige Change adapter settings. See avab uue akna, kus on nimekirioma arvuti võrguadapterid. Tehke paremklõps adapteril, mida soovite lähtestada, ja valige Disable. Kui adapter on lähtestatud, tehke sellel uuesti paremklõps ja valige Enable, et lähtestada see. Pärast adapteri lähtestamist peaks teil olema võimalik uuesti võrku ühenduda.
Kuidas konfigureerida proxy-serveri seadeid?
Proxy-serveri seadeid saab konfigureerida kahel viisil: käsitsi või automaatselt. Manuaalne konfigureerimine: 1. Avage juhtpaneel ja navigeerige jaotis "Võrk ja Internet". 2. Klõpsake Interneti-võimalustel ja valige vahekaart "Ühendused". 3. Klõpsake nupul "LAN-seaded". 4. Märkige ruut "Kasutage oma LAN-i proxy-serverit" kõrval. 5. Sisestage proxy-serveri IP-aadress ja portnumber. 6. Valige "Proxy-server". 6. Märkige "Proxy-server".Seadete salvestamiseks klõpsake OK. Automaatne konfigureerimine: 1. Avage juhtpaneel ja navigeerige jaotisesse "Võrk ja Internet". 2. Klõpsake Interneti-võimalusi ja valige vahekaart "Ühendused". 3. Klõpsake nupul "LAN-seaded". 4. Märkige ruut "Määrangute automaatne tuvastamine" kõrval. 5. Sisestage võrguadministraatori poolt antud automaatse konfigureerimise skripti URL. 6. Salvestamiseks klõpsake OK.seaded.

