Sisukord
Mõnikord on vaja muuta video suurust, lõigata ära soovimatu serv või teha mitmeid video ümberkujundusi.
Ükskõik, mida sa ka ei vajaks, DaVinci Resolve on teinud paljud funktsioonid kergesti õpitavaks ja teostatavaks. Üks funktsioonidest on kärpimisvahend. Video kärpimise õppimine on oluline oskus videotöötlejaks saamisel.
Minu nimi on Nathan Menser, ma olen kirjanik, filmitegija ja lavaline näitleja. Kui ma ei ole laval, lavastuses või kirjutamas, siis toimetan ma videoid. Videotöötlus on olnud minu kirg juba kuus aastat, nii et mulle ei ole võõras oma videote kärpimine!
Selles artiklis vaatan läbi mõned erinevad meetodid, kuidas DaVinci Resolve'is videot kärpida.
Meetod 1: kärpimisvahendi kasutamine
Samm 1: Ekraani paremas ülanurgas näete tööriista pealkirjaga Inspektor . Klõpsake sellel ja selle alla ilmub suur menüü.
2. samm: kerige alla ja valige Kärpimine . See tõmbab välja menüü, kus on mitu erinevat valikut, kuidas lõigata. Valige üks neist. libistatav vahekaart valikud ja lohistage nuppu vasakule ja paremale .

Ilmub must riba, mis katab vastava osa ekraanist. Katsetage libisevaid ridu, kuni saavutate soovitud efekti.
Meetod 2: Aspect Ratio muutmine
Pidage meeles, et kuvasuhte muutmine muudab kogu projekti kuvasuhet.
Saate lõigata ka pillarboximise ehk vertikaalsete mustade ribade lisamise abil mõlemale poole videot. Samuti saate letterboxida, et lisada horisontaalsed ülemised ribad ekraani ülemisse ja alumisse ossa.
Selleks:
- Leidke menüüriba keskelt ekraani allosas.
- Liigutage hiirega iga sümboli üle, kuni leiate Muuda vahekaart.
- Navigeerige ekraani vasakus ülanurgas asuvale horisontaalsele menüüribale.
- Valige Ajakava See avab rippmenüü, kus on mitmesuguseid kasulikke valikuid.
- Otsi Väljundi tühjendamine menüü kõige alumises osas.

Sealt avaneb menüü, milles on mitu kümnendikohta. Need on erinevad võimalikud kuvasuhted saate oma filmide jaoks valida.
Iga number alla 1.77 kärbib video küljed ja iga suhe üle 1.77 kärbib nii ülemise kui ka alumise osa. Kui soovid "filmi välimust", kasuta 2.35.
Meetod 3: Kasutades kärpimise ikooni
1. samm: navigeerige veebilehele lõigatud lehekülg . sinna jõudmiseks leiate 7 ikooni ekraani keskel allosas. Liigutage nende kohal, kuni leiate valiku pealkirjaga Lõika See on teine ikoon vasakult.
2. samm: Lõigatud lehelt avaneb paremal pool oma vaate leht. Otse video taasesitusekraani all on mitu nuppu. Klõpsake vaate lehe vasakus alumises nurgas oleval liuguri ikoonil. Seda nimetatakse Tööriistad nupp.
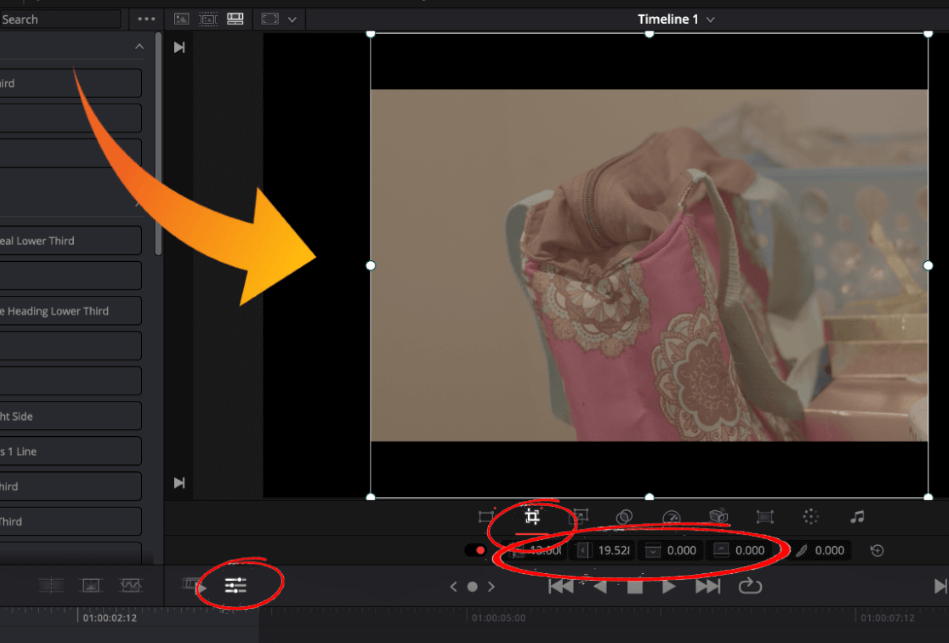
3. samm: See muudab teie vaatamislehe veidi väiksemaks, sest selle alla ilmub sümbolite menüü. Viige hiirega nuppude kohale ja leiate valiku pealkirjaga Saak See on teine võimalus vasakult.
Samm 4: Seejärel ilmub video taasesitusekraani ümber valge kast. Lohistage valgeid punkte külgedelt sissepoole. vajaduse korral kärpida.
Kokkuvõte
Video kärpimine on lihtne ja seda saab teha mitmel erineval viisil. Pea meeles, et kui soovid "filmipalkide" kasutamist, siis ära kärbi videot, vaid muuda selle asemel kuvasuhet.

