Sisukord
Loetelud on üks kõige kasulikumaid tüpograafilisi leiutisi kiirete tekstilõikude esitamiseks hästi loetavas formaadis.
InDesignis on mitmeid võimalusi loeteludega töötamiseks, kuid süsteemi võib olla veidi segane kasutada, eriti kui olete harjunud enamikus tekstitöötlusprogrammides kasutatavate täisautomaatsete loetelusüsteemidega.
Selles artiklis tutvustatakse erinevaid viise, kuidas lisada loetelupunkte ja kuidas teisendada loetelupunkte tekstiks InDesignis.
InDesigni kiirmeetod bullet point'ide lisamiseks
See on kõige kiirem viis punktide lisamiseks, kui soovite InDesignis teha lihtsat loetelu. Punktide loetelu saate teha kahes etapis.
1. samm: Alustage teksti valimisest, mida soovite teisendada loetelupunktideks, kasutades selleks valikut Tüüp tööriist.
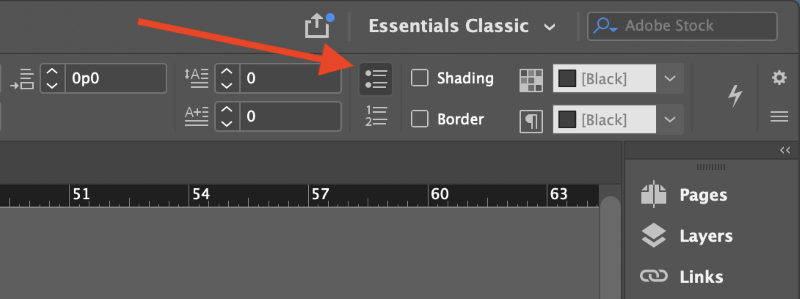
2. samm: In the Kontroll paneelil, mis jookseb üle põhidokumendi akna ülaosa, klõpsake nuppu Loetelu (bulleted list) ikoon (näidatud eespool).
See on kõik, mis vaja! InDesign kasutab iga reavahet teie tekstis uue punkti sisestamise märguandena.
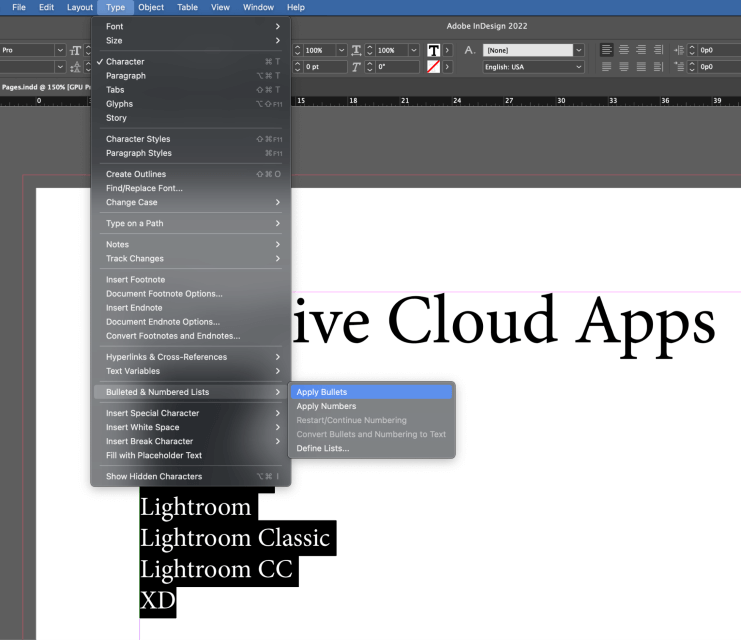
Teise võimalusena võite valida oma loendi teksti, seejärel avada Tüüp valige menüüst Ülesseatud ja nummerdatud nimekirjad; nummerdatud nimekirjad alammenüü ja klõpsake Lisage kuulid .
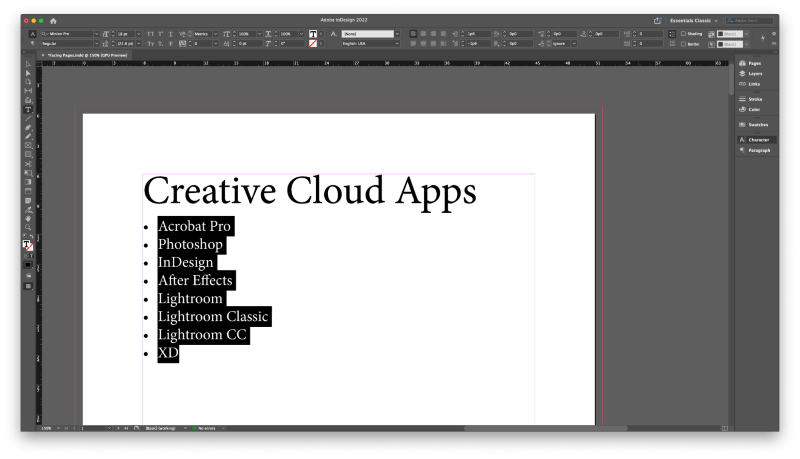
Kuigi punktide lisamine InDesignis on täiesti lihtne, muutub asi veidi segasemaks, kui soovite lisada mitmetasandilisi punkte või kohandada nende kuju ja muuta punktide suurust.
Need protsessid väärivad omaette osa postituses, nii et loe edasi, kui see on see, mida otsid!
Mitmetasandiliste punktide lisamine InDesignis
Paljud InDesigni õpetused nõuavad, et InDesignis mitmetasandiliste loetelude loomiseks tuleb kasutada nimekirju, lõikestiilide ja märgistiile ning nende korralik seadistamine võib olla suur peavalu.
Kui te töötate vaid kiire projekti kallal, on see üsna palju seadistamist vaid mõne loetelupunkti jaoks. Styles'i meetod on kasulik parimate tavade lähenemine, kuid see sobib pigem väga pikkade dokumentide jaoks, mis sisaldavad mitmeid loetelupunkte. Õnneks on olemas lihtsam viis!
Järgige alljärgnevaid samme, et lisada InDesignis teise taseme loetelupunkte.
1. samm: Alustage standardse loeteluga, kasutades eespool kirjeldatud meetodit. Ärge muretsege, et kõik elemendid algavad loeteluhierarhias samal positsioonil, sest me parandame selle varsti!
2. samm: Kasutades Tüüp tööriistaga, valige tekstirid, mida soovite panna järgmisesse loetelutasandisse, seejärel saate kasutada bullet point klahvikombinatsiooni otsetee Valik klahvi (kasutage Alt klahvi, kui kasutate InDesigni arvutis) ja klõpsake nuppu Loetelu (bulleted list) ikooni paremas servas Kontroll paneel, nagu allpool veel kord näidatud.
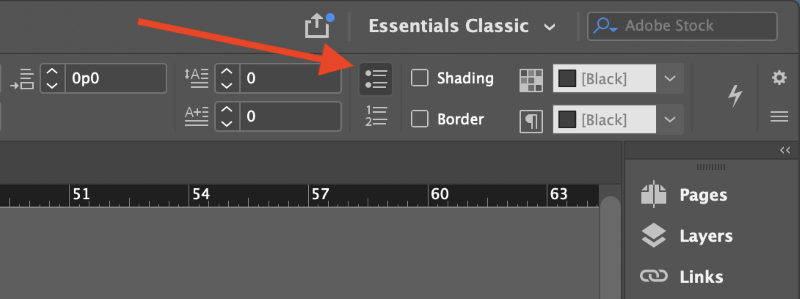
InDesign avab Kuulid ja numeratsioon dialoogiaken, mis võimaldab teil kohandada valitud punktide väljanägemist ja paigutust.
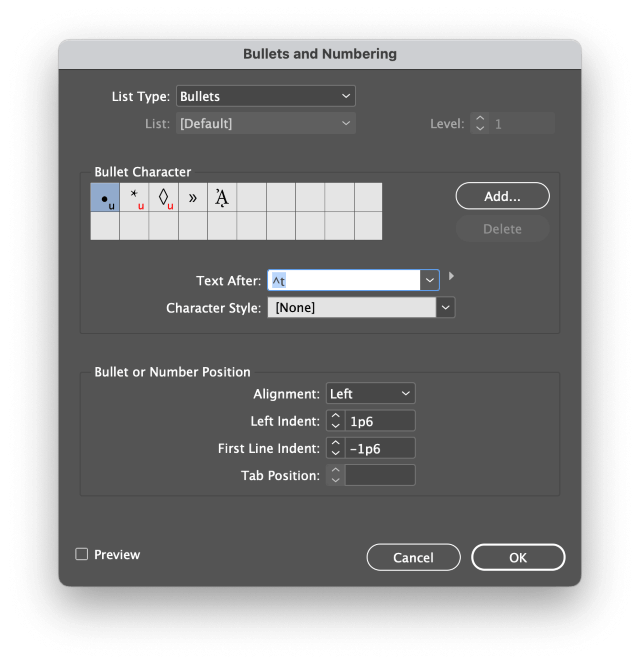
Selleks, et aidata loendihierarhia eri tasandeid üksteisest eristada, on tavaliselt hea mõte valida iga tasandi jaoks erinev punktimärk ja suurendada taandamist.
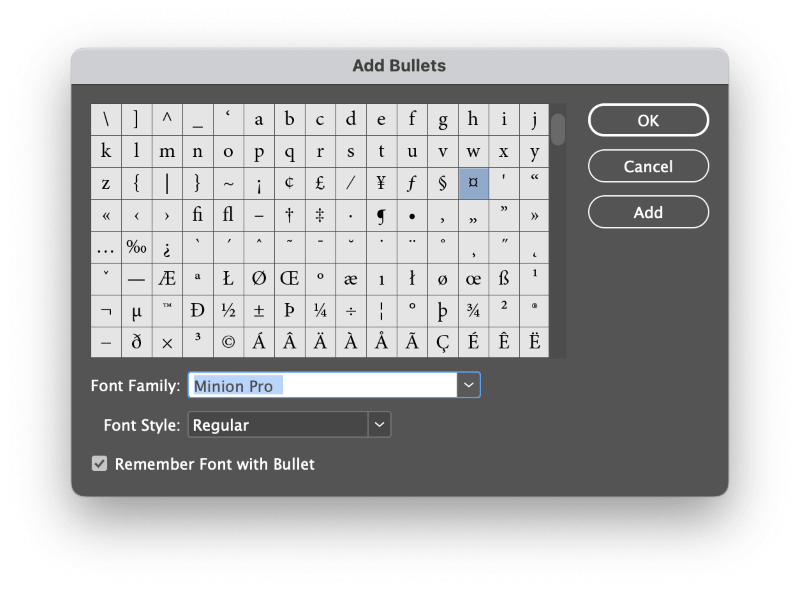
3. samm: Valige uus valik Bullet Character sektsioonis teise tasandi bulletid või klõpsake nuppu Lisa nuppu, et sirvida läbi kogu aktiivse kirjatüübi tähemärkide komplekti.
Valige uus tegelane ja klõpsake OK , või klõpsake Lisa nuppu, et lisada mitu uut valikut jaotisele Bullet Character.
4. samm: Suurendada Vasakpoolne taane seade, et reguleerida punktide vahelist vahekaugust nii, et teie alamtasandi loetelu oleks sügavamalt sisse tõmmatud kui eelnevad loetelu elemendid.
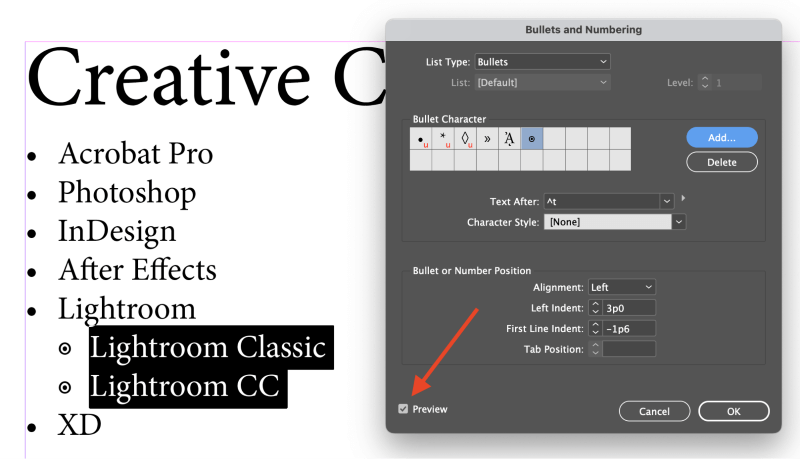
Et kiirendada oma paigutuse peenhäälestamist, võite kontrollida, kas Eelvaade valik dialoogiakna alumises vasakus nurgas. See peaks teid säästma sellest, et te ei peaks korduvalt avama akent Bullets and Numbering (Kuulid ja nummerdamine).
Seda protsessi saate korrata täiendavate tasemete jaoks, kuigi kui loote mitu keerulist nimekirja, võite uurida, kas kasutada sama keerulist Styles-meetodit.
Teie punktide konverteerimine tekstiks
Kuigi InDesigns bulleting-süsteemi kasutamisel on omad head küljed, on mõnikord vaja vabaneda kõigist dünaamilistest kohandustest ja teisendada oma bullet point'id tavalisteks tekstimärkideks.
See võimaldab teil neid redigeerida nagu mis tahes muud teksti, kuid samas takistab see ka InDesignil automaatselt uusi loetelukandeid luua.
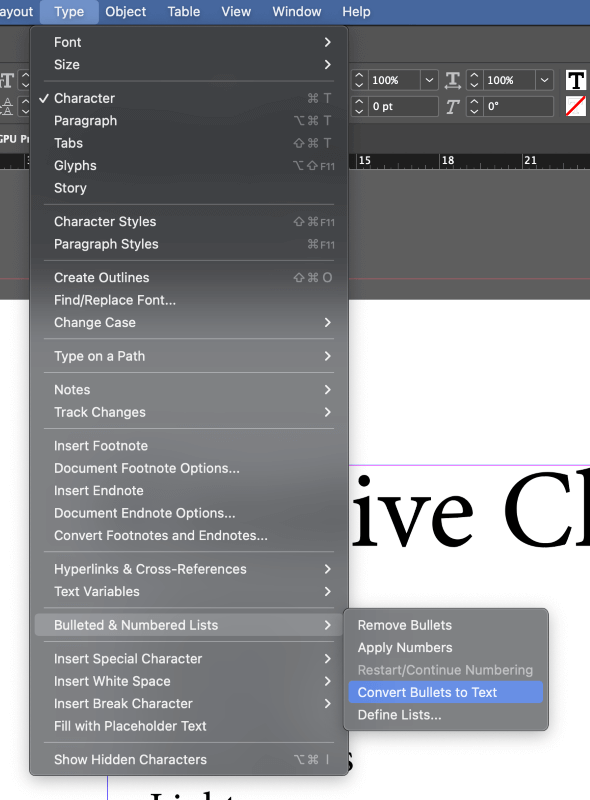
Valige nimekirjakanded, mida soovite teisendada, kasutades klahvi Tüüpi tööriist , siis avage Tüübimenüü , valige Ülesseadatud ja nummerdatud nimekirjad; nummerdatud nimekirjad alammenüü ja klõpsake Kuulide teisendamine tekstiks . InDesign teisendab valitud loetelupunktid ja nendega seotud vahekaugused standardseteks tekstimärkideks.
Viimane sõna
See katab põhitõed, kuidas InDesignis loetelupunkte lisada, kuid nagu te nüüd teate, on veel palju muudki õppida! Lõike stiilid, märgistiilid ja loetelud väärivad oma spetsiaalset õpetust (või võib-olla isegi mitu õpetust), nii et kui on piisavalt huvi, postitan kindlasti ühe õpetuse kõigile.
Head noteerimist!

