Tabla de contenido
- El error Service Host SysMain (antes conocido como Superfetch) causa problemas de alta memoria y CPU y alto uso de disco en equipos con Windows 10.
- El servicio Sysmain puede utilizar muchos recursos (alto uso del disco), incrementando significativamente el uso de la CPU. Como resultado, puedes experimentar un ordenador lento o incluso un PC que se congela.
- Al comprobarlo, es probable que vea un espacio en disco casi lleno.
- Si tienes problemas con el uso elevado de la CPU, te recomendamos descargar Fortect PC Repair Tool.
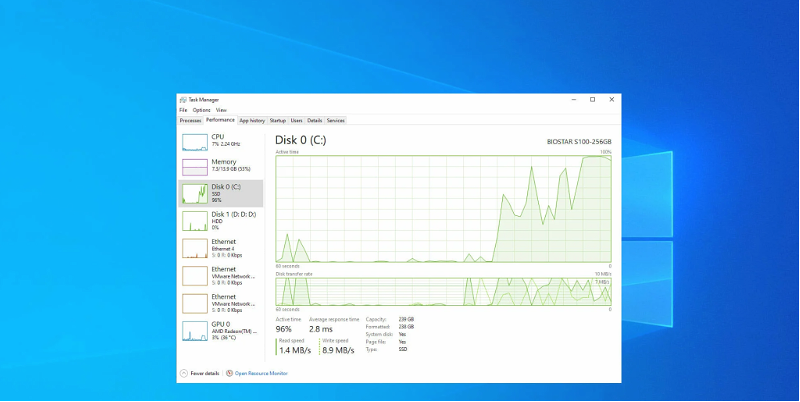
A veces puede que te encuentres usando un equipo Windows 10 que no responde sin ninguna razón. Al comprobarlo, es probable que veas un espacio en disco casi lleno. Sin embargo, se trata de un problema de alto uso de disco del host de servicio SysMain que se puede solucionar sin ayuda técnica.
Nuestro artículo de hoy analiza el error Service Host SysMain (antes conocido como Superfetch), que provoca problemas de alta memoria y CPU y alto uso de disco en equipos con Windows 10.
Comprendiendo el Alto Uso de Disco del Host de Servicio SysMain
Service Host SysMain es conocido anteriormente como Superfetch. Esta utilidad es un servicio nativo de Windows 10 que funciona para ayudar a optimizar el rendimiento del sistema. Service Host: Local System es un conjunto de procesos del sistema, incluidas las actualizaciones automáticas de Windows y otras aplicaciones del sistema Windows que se ejecutan en segundo plano.
Desafortunadamente, aunque es útil, algunos usuarios pueden tropezar con serios problemas cuando el servicio SysMain está activado. El servicio Sysmain puede utilizar muchos recursos (alto uso del disco), aumentando significativamente el uso de la CPU. Como resultado, puedes experimentar un ordenador lento o incluso un PC que se congela.
Además, si usas un Disco Duro en tu sistema, SysMain puede causar una CPU alta. Un Disco Duro puede ser bastante lento al reorganizarse. Puedes probar estas soluciones en ese caso:
- Desactivar el servicio SysMain desde el Gestor de Servicios
- Uso del símbolo del sistema elevado
- Uso del Editor del Registro
El servicio SysMain puede hacer que los ordenadores funcionen lentamente porque utilizan recursos del sistema como núcleos de CPU, espacio en disco y memoria. La mayoría de estos servicios se pueden desactivar y no afectarán a la estabilidad de su sistema Windows 10.
Método 1: Buscar malware y virus
Si su ordenador con Windows 10 tiene un virus o malware, el signo más común es el alto uso de la CPU. Como resultado, su servicio SysMain puede funcionar mal y causar errores. Para solucionar el alto uso de CPU y memoria en su ordenador, siga los pasos a continuación:
Primer paso: Pulse el botón Tecla Windows + S y busque Windows Defender .
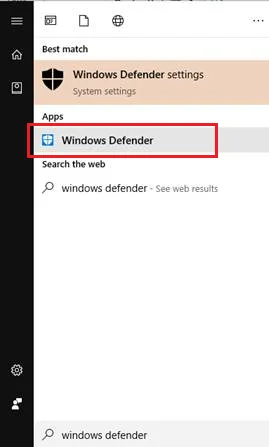
Segundo paso: Abrir Windows Defender .
Tercer paso: En las opciones de exploración, seleccione completo y haga clic en Escanear ahora .
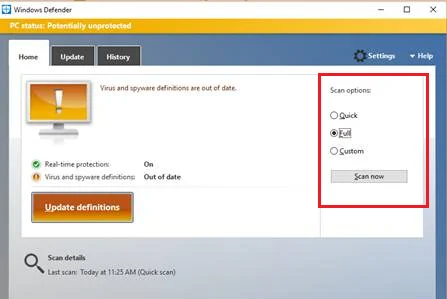
Paso 4: Espere a que finalice el análisis y reinicie el sistema.
Paso 5: Abra el Administrador de tareas pulsando Ctrl+ALT+SUPR en el teclado.
Paso 6: Compruebe el uso de la CPU de su sistema y vea si el problema se ha resuelto.
Ver también: El mejor software antivirus para 2020
Método 2: Utilizar el escáner SFC
El siguiente comando escaneará los archivos de sistema de su ordenador y reparará y recuperará los archivos de sistema perdidos. Esto probablemente también ayudará a reparar cualquier error del Servicio SysMain que esté causando un problema de alto uso de disco.
Primer paso: Pulse el botón Tecla Windows + X en el teclado y seleccione Símbolo del sistema (Admin.)

Segundo paso: En Símbolo del sistema se abre, escriba "sfc /scannow " y pulse Entre en .

Paso 3: Una vez finalizado el escaneado, aparecerá un mensaje del sistema. Consulte la lista siguiente para orientarse sobre su significado.
- Windows Resource Protection no encontró ninguna violación de la integridad - Esto significa que su sistema operativo no tiene archivos corruptos o faltantes.
- Windows Resource Protection no pudo realizar la operación solicitada - La herramienta de reparación detectó un problema durante la exploración y es necesario realizar una exploración sin conexión.
- Windows Resource Protection encontró archivos corruptos y los reparó con éxito. - Este mensaje aparecerá cuando el SFC pueda solucionar el problema que ha detectado
- Windows Resource Protection encontró archivos corruptos pero no pudo reparar algunos de ellos - Si se produce este error, debe reparar manualmente los archivos dañados.
Método 3: Desactivar el Servicio de Transferencia Inteligente de Copias de Seguridad
Paso 1: Abra el administrador de tareas pulsando CTRL+ALT+SUPRIMIR y, a continuación, seleccione el administrador de tareas.
Segundo paso: Haga clic en el botón Servicios A continuación encontrará Servicios abiertos .
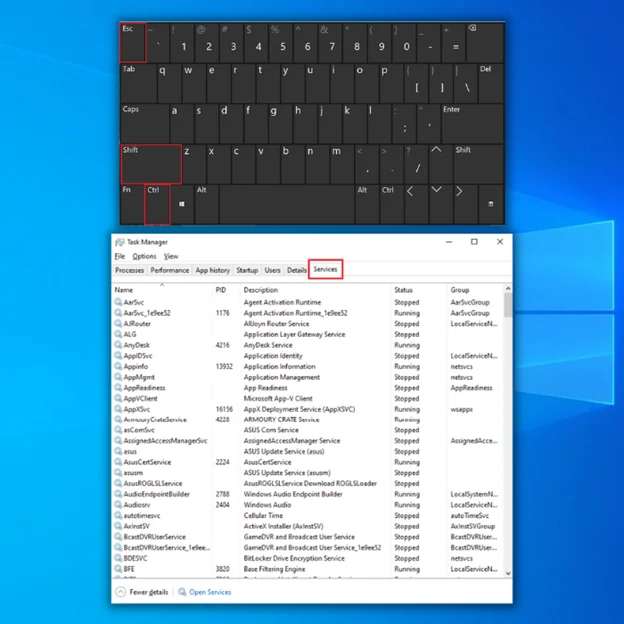
Paso 3: Encuentre Antecedentes Servicio de Transferencia Inteligente .
Paso 4: Haga clic con el botón derecho y seleccione stop .
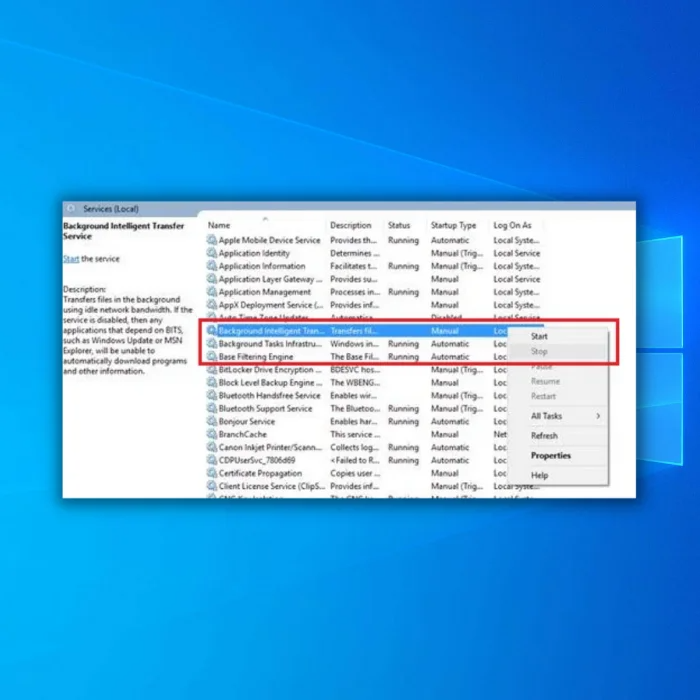
- Véase también: //techloris.com/shareme-for-pc/
Método 4: Desactivar SUPERFETCH SERVICE
Deshabilitar este servicio solucionará cualquier problema de Windows de uso elevado de disco y memoria.
Primer paso: Pulse en el botón Tecla Windows + X para abrir el menú rápido y abrir Símbolo del sistema (admin.)

Segundo paso: Tipo net.exe stop superfetch en el símbolo del sistema.
Paso 3: Pulsa enter.
Vuelve a comprobar el uso de la CPU y comprueba si el problema se ha solucionado.
Método 5: Desactivar las actualizaciones automáticas
Paso 1: Pulse en el botón Tecla Windows + R para abrir el comando de ejecución.
Segundo paso: Tipo servicios.msc .
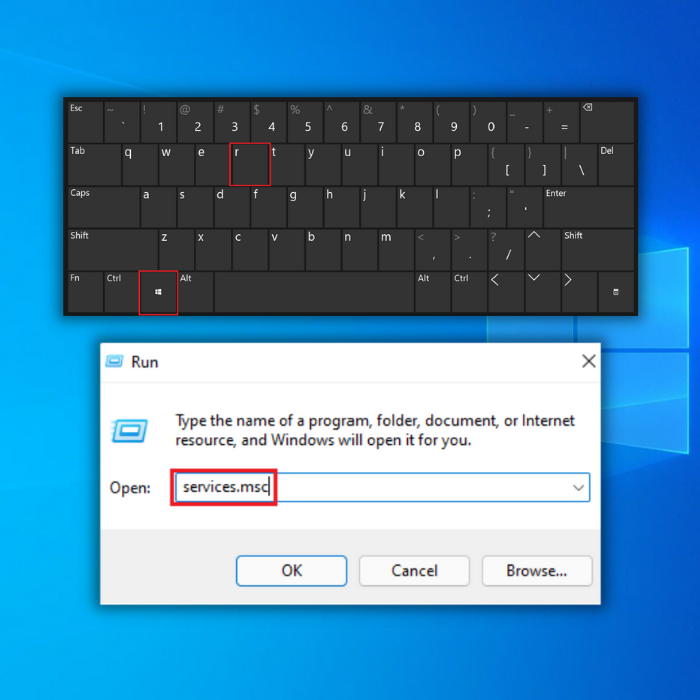
Tercer paso: Haga clic con el botón derecho del ratón en Actualización de Windows y selecciona propiedades.
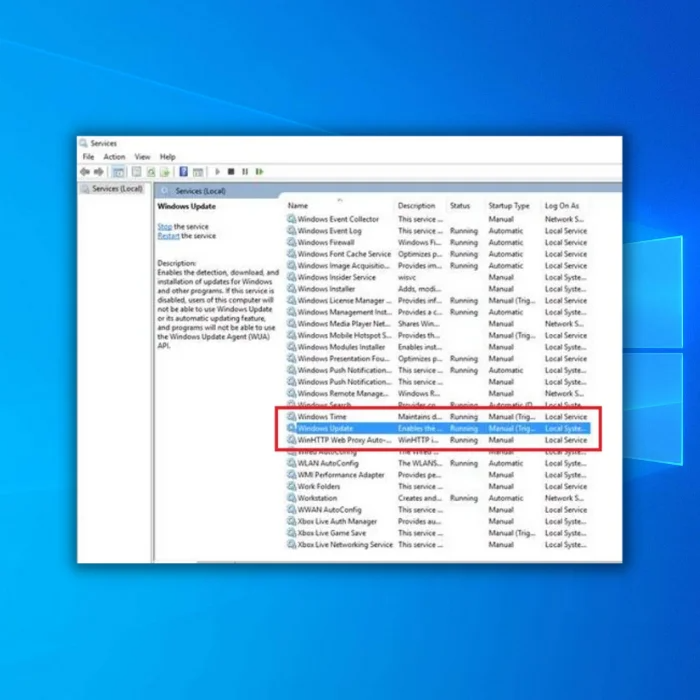
Paso 4: Haga clic en Tipo de arranque y seleccione desactivado .
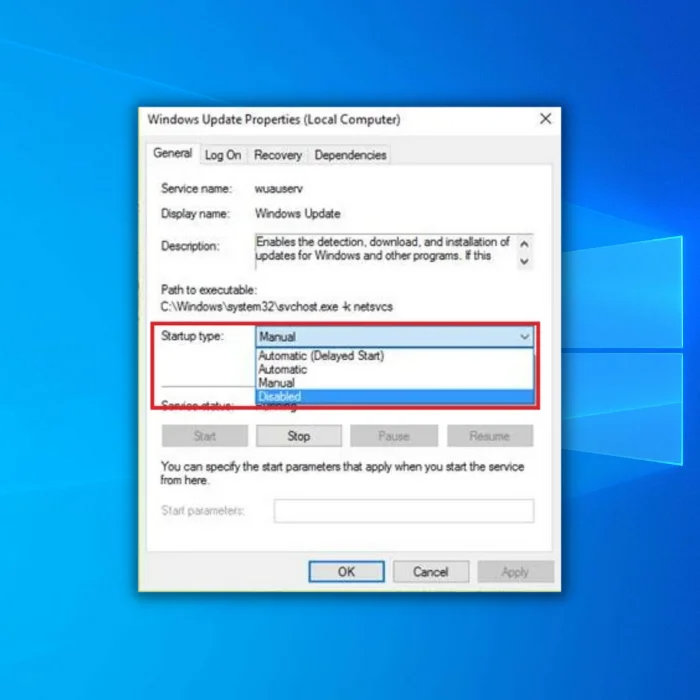
Paso 5: Haga clic en OK y reinicie el ordenador.
Método 6: Desactivar el servicio SysMain mediante el Administrador de servicios
Otra forma de matar completamente el proceso asociado con SysMain que está causando un alto uso de CPU y alto uso de disco y memoria en Windows es deshabilitar el servicio SysMain desde el administrador de servicios.
Primer paso: Pulse Ganar+R en el teclado para abrir la ventana Ejecutar. A continuación, escriba el comando servicios.msc .

Segundo paso: Pulsa Intro para abrir la ventana Administrador de servicios. Desplázate hasta el servicio SysMain.
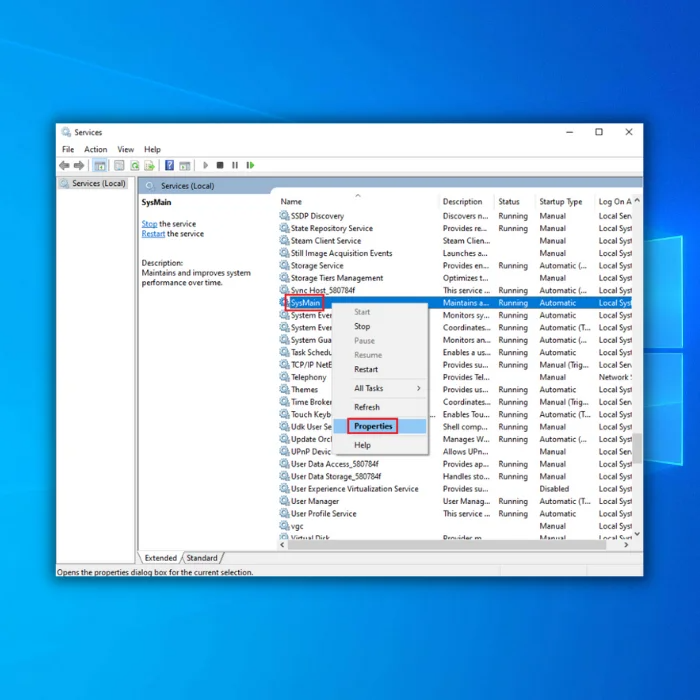
Paso 3: Haga clic con el botón derecho en el servicio SysMain, seleccione Propiedades y cambie el Tipo de inicio a Desactivado.
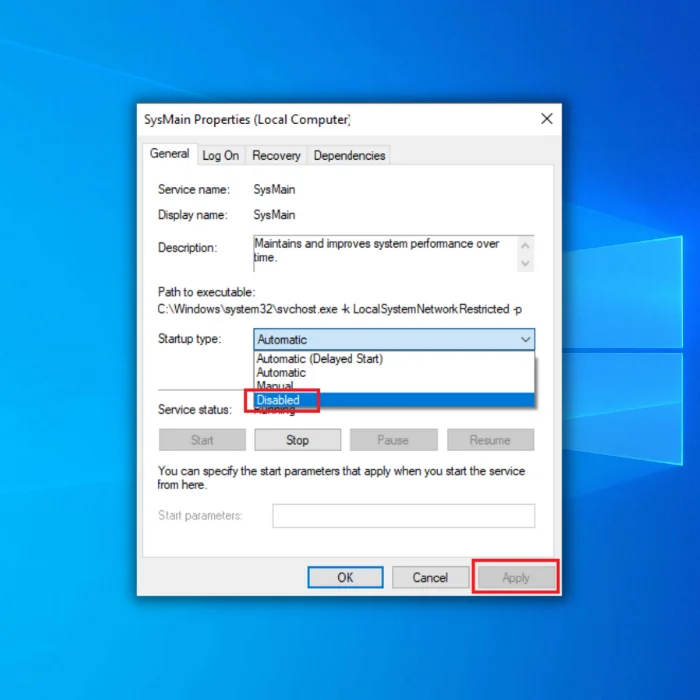
Paso 4: Haga clic en Aplicar y, a continuación, en Aceptar.
Método 7: Desactivar SysMain utilizando un símbolo del sistema elevado
Este método implicará el uso de Símbolo del sistema y escribir algunos comandos para desactivar SysMain por completo.
Primer paso: Pulsa Windows+S y escribe Comando.
Segundo paso: Haga clic en Símbolo del sistema y seleccione Ejecutar como administrador.

Paso 3: Escribe el siguiente comando y pulsa Intro:
sc stop "SysMain"
sc config "SysMain" start=desactivado
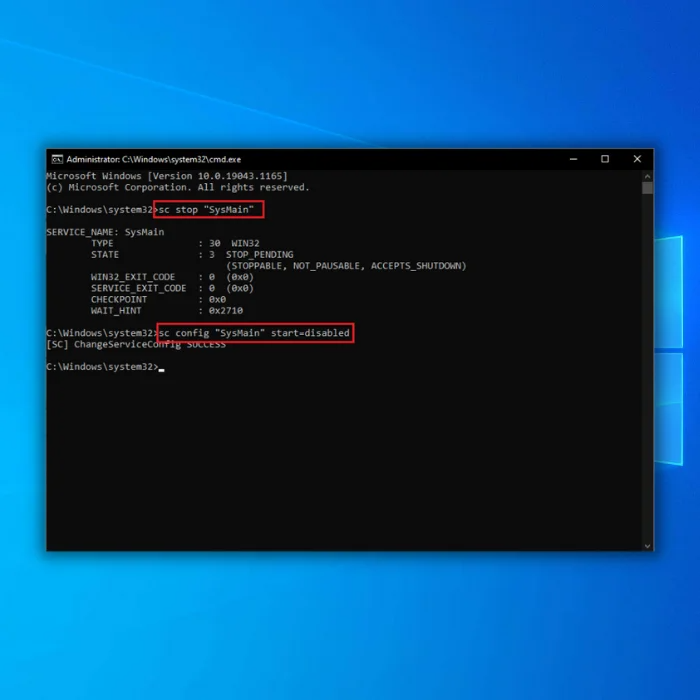
Paso 4: Si ve un mensaje de éxito, puede desactivar SysMain correctamente.
Método 8: Deshabilitar SysMain usando el Editor del Registro
Deshabilitar su Servicio Sysmain a través de esta ruta ayudará a evitar un alto uso de disco en los errores de Windows 10.
Primer paso: Pulsa Win+R para abrir la ventana Ejecutar. Escribe regedit y pulsa Intro.

Segundo paso: Vaya a la siguiente ruta en el Editor del Registro:
HKEY_LOCAL_MACHINE\SYSTEM\CurrentControlSet\Services\SysMain
En el panel derecho, haga doble clic en el valor Inicio.
Paso 3: Cambie el valor de los Datos de valor a 4 y haga clic en Aceptar.
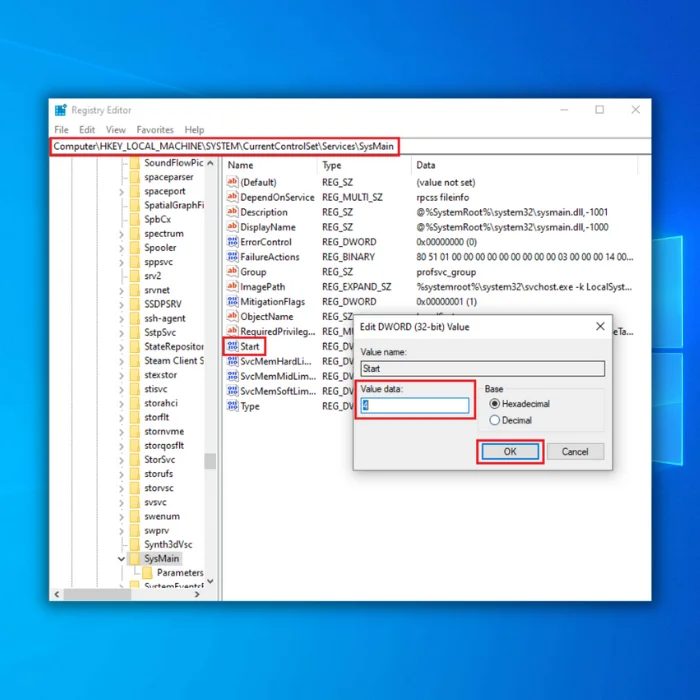
Nuestras últimas palabras
Arreglar el Alto uso de CPU en su ordenador es muy importante y debe ser arreglado lo antes posible. Dejarlo desatendido puede causar que la CPU falle y le deje desembolsar dinero para comprar una nueva.
Preguntas frecuentes
¿Cómo se desactiva el servicio host sysmain?
Service Host Sysmain, también conocido como Superfetch, es un servicio de Windows que ayuda a precargar programas y archivos en la memoria para un acceso más rápido. Para desactivarlo, abra el comando Ejecutar (Windows + R) y escriba "services.msc" para abrir la ventana Servicios. Busque el servicio "Sysmain" en la lista, haga clic con el botón derecho sobre él y seleccione "Propiedades". Cambie la opción "Tipo de inicio" a "Desactivado" y haga clic en "Aceptar" para guardar los cambios.Esto desactivará el servicio Service Host Sysmain y liberará algunos recursos del sistema.
¿Cómo utilizar el comprobador de archivos del sistema?
El System File Check er ( S FC ) es una utilidad de Windows que escanea y repara los archivos corruptos del sistema. Para utilizar el S FC , abra un símbolo del sistema administrativo haciendo clic con el botón derecho del ratón en el botón Inicio y seleccionando " Símbolo del sistema ( Admin ) ". Escriba "sfc /scannow" en el símbolo del sistema y pulse Intro. Esto iniciará el escaneo. La utilidad SFC escaneará todos los archivos protegidos del sistema e intentaráUna vez finalizado el análisis, la utilidad SFC mostrará un informe en la pantalla, describiendo los problemas encontrados y si se han solucionado correctamente. Si se encuentra algún problema, se recomienda reiniciar el ordenador para aplicar las reparaciones.
¿Por qué el host de servicio sysmain utiliza mucho disco?
Service Host SysMain es un proceso de Windows responsable de la gestión de varios servicios de Windows, como Windows Update, Windows Defender y el Servicio de mantenimiento. Está diseñado para garantizar que estos servicios se ejecutan de forma óptima y se puede utilizar para diagnosticar problemas con el sistema. Sin embargo, a veces puede causar un alto uso del disco, lo que lleva a problemas de rendimiento en el equipo. Esto puede ocurrirsi el host de servicios SysMain ejecuta demasiados servicios a la vez o si uno o varios de los servicios que gestiona no funcionan correctamente. Para resolver este problema, es necesario identificar qué servicios están causando el elevado uso de disco y tomar medidas para reducir el uso de recursos.

