Tabla de contenido
La mayoría de las veces, el error "Reboot and select proper boot device", también conocido como "error select proper boot device", causa un enorme pánico en los usuarios de PC. Después de todo, suele ocurrir al encender el ordenador y, en lugar de cargar, aparece una pantalla que indica que primero debe solucionar el error select proper boot device. Afortunadamente, hay muchas formas de solucionar el error "Reboot and select proper boot device".Problema con el dispositivo de arranque.
Entendiendo el Error de Reiniciar y Seleccionar el Dispositivo de Arranque Adecuado
La mayoría de las veces, el error "Reboot and select proper boot device", también conocido como "error select proper boot device", causa un enorme pánico en los usuarios de PC. Después de todo, suele ocurrir al encender el ordenador y, en lugar de cargar, aparece una pantalla que indica que primero debe solucionar el error select proper boot device. Afortunadamente, hay muchas formas de solucionar el error "Reboot and select proper boot device".Problema con el dispositivo de arranque.
El "reinicio y selección del dispositivo de arranque adecuado" es un error que indica que su PC no puede encontrar los archivos necesarios para el arranque. El mensaje de error, a menudo llamado primer error de reinicio y selección del dispositivo de arranque adecuado, aparece en una pantalla negra justo antes de que se inicie Windows.
Durante el proceso de arranque, el BIOS/UEFI de tu ordenador debe conectarse al hardware correcto para que el sistema empiece a funcionar. Una vez conectado, arranca los archivos y crea la pantalla de inicio de sesión de Windows 10. Cuando estás teniendo este error de seleccionar el dispositivo de arranque adecuado, tu BIOS no puede reconocer a qué conjunto de archivos de arranque debe conectarse.
Debe reiniciar y seleccionar el dispositivo de arranque adecuado error por varias razones. El seleccionar el dispositivo de arranque adecuado error puede ser causado por:
- Instalación BIOS/UEFI corrupta
- Disco duro dañado
- Cargador de arranque roto
- Hardware dañado
Hay muchas otras causas por las que puede aparecer el error select proper boot device, y este artículo mostrará algunas de las formas más sencillas de solucionarlo.
Cómo solucionar el error de reiniciar y seleccionar el dispositivo de arranque adecuado
Método 1 - Comprobar y solucionar problemas en la unidad de disco de su sistema
Como se mencionó anteriormente, el problema suele provenir del sistema operativo de su PC. Lo primero que debe hacer es comprobar la conexión del disco duro y del SDD. Si eso no funcionó, ahora puede entrar en la configuración para solucionar el error de reinicio y seleccionar el dispositivo de arranque adecuado. Siga los pasos que se indican a continuación:
- Apaga el ordenador.
- Pulsa el botón de encendido para encenderlo.
- A continuación, accede a la configuración pulsando la tecla adecuada. Consulta el manual del fabricante de tu ordenador para saber cuál es la tecla correcta para acceder a la configuración. Normalmente, puede ser la tecla ESC, F12, F2 o Supr.
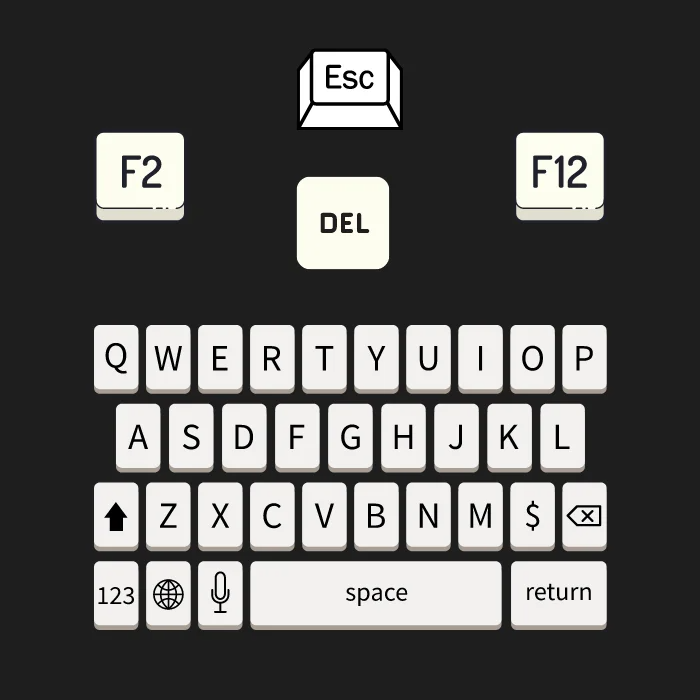
- Una vez dentro de la ventana de la Utilidad de Configuración de la BIOS, vaya a Configuración principal o a Características estándar de la CMOS.
- Compruebe si el SDD o HDD de su sistema aparece en esta página.
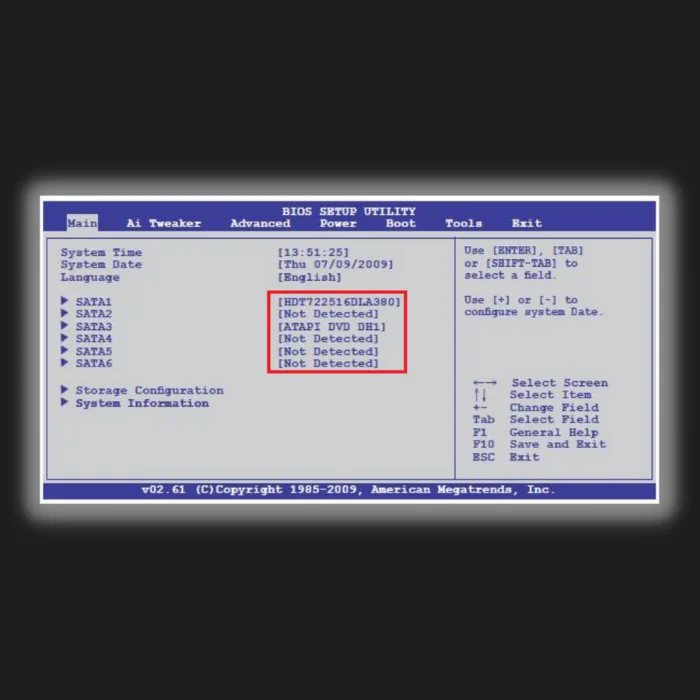
Si la unidad de su sistema no aparece en el menú de la BIOS, es probable que su HDD o SDD no esté conectado correctamente a su PC. Por ejemplo, sus cables pueden estar desconectados o defectuosos. Dado que sus archivos están guardados en el HDD o SDD, debe volver a conectarlo correctamente para resolver el error de selección del dispositivo de arranque adecuado.
- Véase también: Windows Media Player Review & Guía de uso
Método 2 - Compruebe todas sus conexiones
La unidad de disco duro de su PC almacena archivos relacionados con su sistema. Cualquier cable desconectado de su placa base a su disco duro causará problemas de error de selección de dispositivo de arranque correcto. La solución inicial es comprobar si el cable de alimentación conectado a su disco duro está conectado correctamente. Para comprobarlo, siga estos pasos:
- Apague completamente su PC y ábralo.

- Localice el cable de alimentación que va del disco duro a la placa base. Compruebe que está bien conectado y que no presenta daños físicos.
- Si todo está conectado correctamente, pero sigue experimentando el error de selección del dispositivo de arranque adecuado, retire el disco duro de su PC y pruebe utilizando uno diferente.
Si el error sigue produciéndose en el ordenador de prueba, pruebe a sustituir los cables por otros diferentes. Por otro lado, si el error no se produce en el ordenador de prueba, vuelva a conectar correctamente el cable de alimentación y compruebe las demás correcciones.
Método 3 - Se ha seleccionado la unidad incorrecta en BIOS/UEFI
Debe revisar si su BIOS/UEFI reconoce el orden de arranque de su sistema y el disco duro. Aquí, verá si el disco duro es lo primero a lo que se conecta su PC cuando carga sus archivos. Si no es un problema de conexión, debe comprobar si está seleccionada la unidad correcta en la BIOS para solucionar el error de selección del dispositivo de arranque adecuado.
- Entra en la BIOS siguiendo el manual de tu fabricante.
- Para ello, sólo tienes que encender tu PC. Pulsa la tecla de acceso a la BIOS/UEFI durante el proceso de arranque. Dependiendo de la marca de tu ordenador, la tecla será diferente. Las teclas más utilizadas son F2, F10, DEL y ESC.
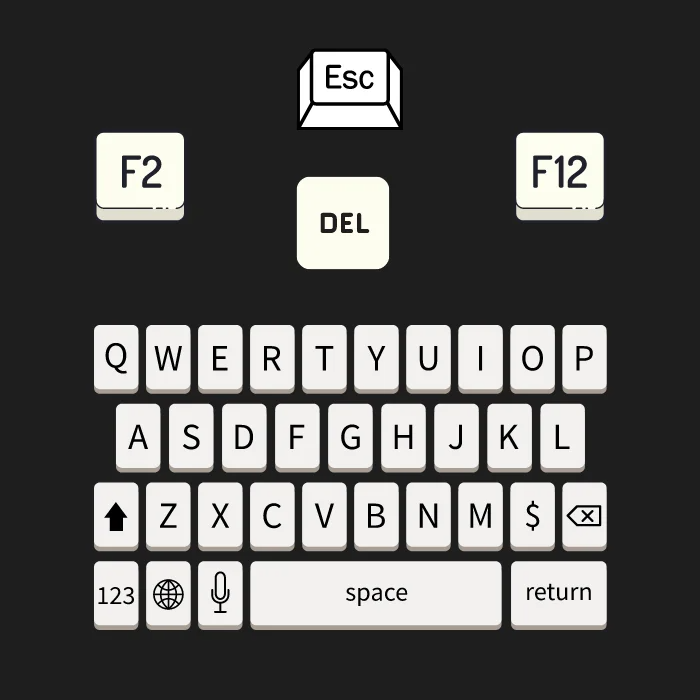
- Una vez cargada la BIOS, localiza un menú o pestaña llamado Boot o similar.
- A continuación, busque un menú llamado Boot Device Priority, Boot Option Order, o similar. Nota: El nombre variará entre los diferentes fabricantes de placas base y la BIOS; sin embargo, el contenido del menú es el mismo.
- Dentro del menú de prioridades del dispositivo, tienes que comprobar dos cosas.
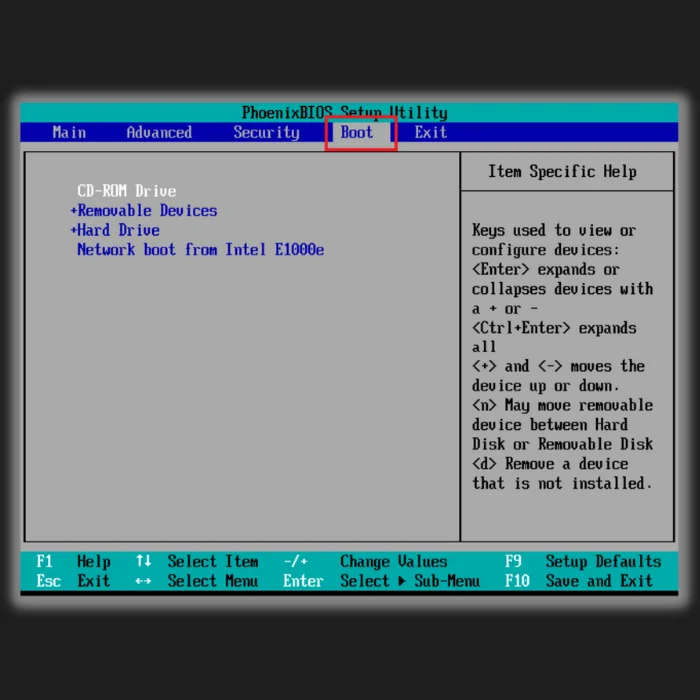
- Comprueba que tu disco duro está en la lista. Si está, es buena señal.
- Compruebe su posición de arranque. El disco duro donde está guardado su sistema operativo debería ser lo primero en cargarse, y debería ser la Opción de arranque 1 o su equivalente en la BIOS.
- Ahora, guarda la configuración de la BIOS y reinicia el sistema.
Una vez que el sistema se haya reiniciado, el sistema operativo debería cargarse correctamente y el error de selección del dispositivo de arranque adecuado debería resolverse.
Método 4 - Desactivar / Activar Legacy Boot
Habrá algunos dispositivos cuando el sistema básico de entrada/salida (BIOS) se convierta en una característica conocida como arranque heredado. Como resultado, es probable que vea el error de reiniciar y seleccionar el dispositivo de arranque adecuado. Puede desactivar esta característica para solucionar el mensaje de error.
- Reinicia tu PC y entra en la BIOS.
- Localiza la opción de arranque heredado. Es posible que tengas que recorrer todos los ajustes y pestañas antes de encontrar esta función.
- Cuando lo encuentres, comprueba si está activado/desactivado. Alterna entre desactivado y activado.
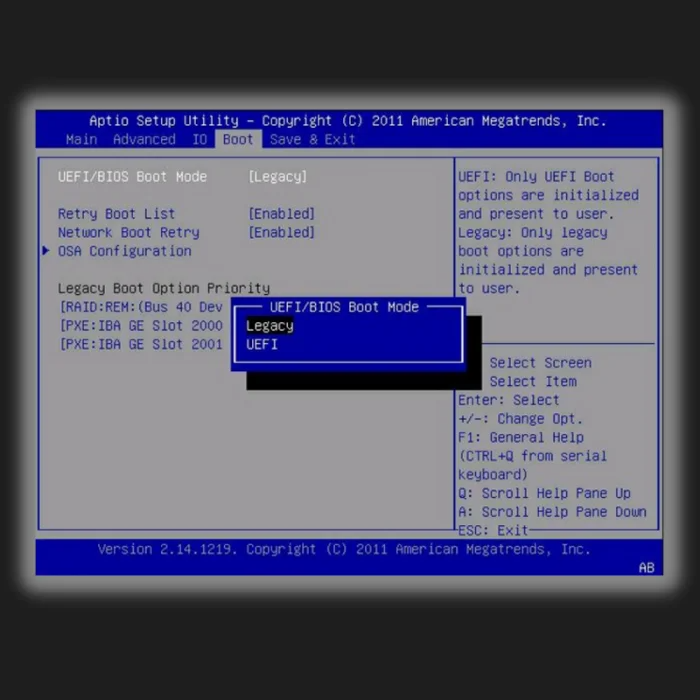
- Guarde los cambios y salga de la BIOS.
- Por último, reinicie el ordenador.
Método 5 - Configura tu BIOS a los mejores valores por defecto
Por lo general, los métodos anteriores habrían arreglado tu reinicio y seleccionado el error de dispositivo de arranque adecuado. Ajustar tu BIOS a los mejores valores predeterminados será un poco arriesgado; sin embargo, no colocarlo en la configuración correcta también causará problemas de rendimiento.
Reinicie su PC y cárguelo en su BIOS para acceder a esta configuración. Localice la opción que le permitirá cargar los valores predeterminados óptimos. Una vez cargados los valores predeterminados, reinicie su PC.
Método 6 - Activar una partición inactiva usando el símbolo del sistema
A veces, cuando la partición del disco duro primario de su disco de arranque está inactiva, es posible que aparezca el error Reiniciar y seleccionar unidad de arranque correcta. Activar la partición del disco duro primario solucionará el error. Necesitará un disco de medios de instalación de Windows 10 para completar este proceso y deberá configurarlo como medio de arranque prioritario en su BIOS.
- Sigue las instrucciones hasta que encuentres una opción para restaurar, reparar o recuperar tu ordenador.

- Después de hacer clic en el botón, verá una pantalla de resolución de problemas.

- Seleccione el símbolo del sistema de la lista. Escriba e introduzca la línea de comandos: diskpart . Hit Entre en .
- A continuación, escriba la línea de comandos disco de lista y entre en para acceder a una lista de los discos instalados en el ordenador.
- Ahora escriba la línea de comandos, seleccione disco 0 o el disco que tenga la partición inactiva, y pulse entre en .
- A continuación, escriba la línea de comandos lista partición 1 o la partición que esté inactiva y pulsa entre en .
- Una vez hecho esto, diskpart le indicará que la partición ha quedado operativa.
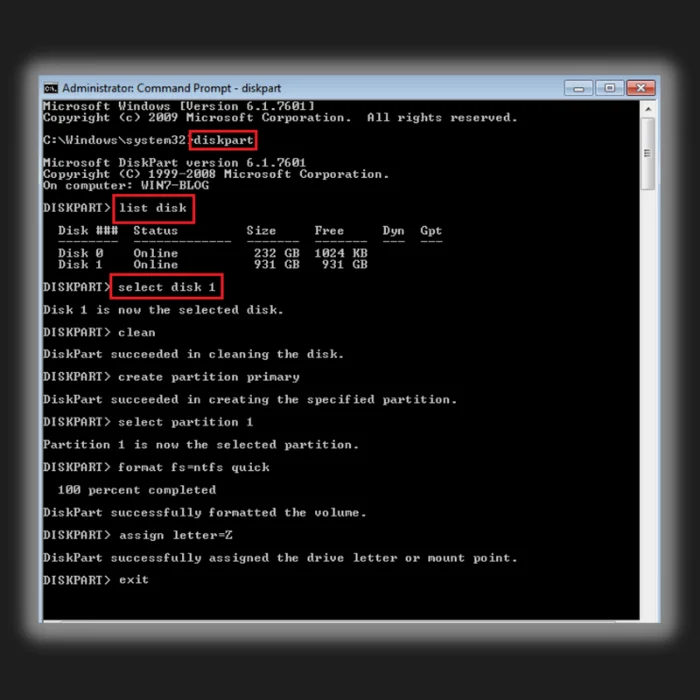
- Salga de la línea de comandos y reinicie su PC para ver si persiste el problema de reiniciar y seleccionar el dispositivo de arranque adecuado.
Método 7 - Reparar archivos de arranque de Windows
Una vez que haya hecho todas las correcciones anteriores y todavía experimenta el error, puede probar este método como último recurso. A veces los errores pueden no ser un problema físico con su disco duro, y usted puede tratar de reparar los archivos de arranque de Windows en su lugar.
Esto descartará cualquier archivo dañado que pueda estar causando el problema. Nota: Necesitará un disco de instalación o reparación de Windows Media para completar este método.
- Inserta el disco de reparación en la unidad de CD o DVD y deja que se ejecute.
- Necesitas configurar tu BIOS para arrancar desde este disco.
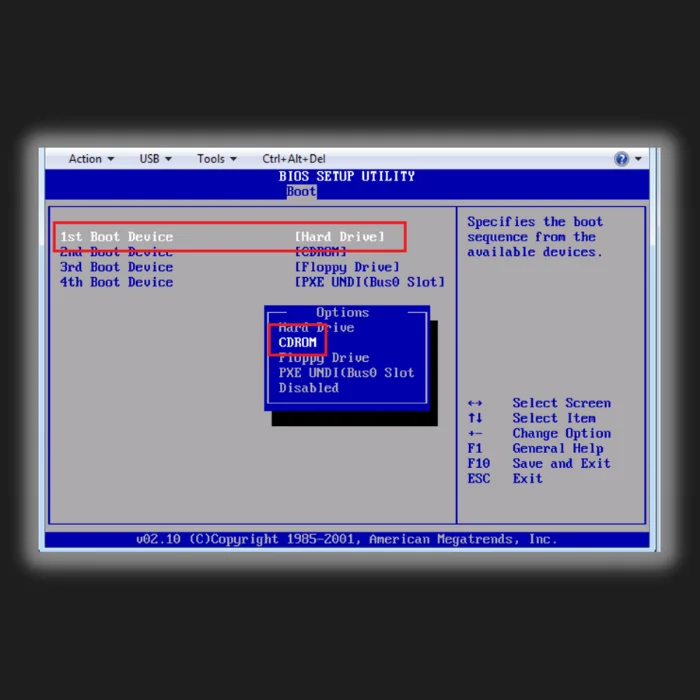
- Cuando llegue a la pantalla de instalación de Windows, haga clic en Reparar el equipo en lugar de Instalar ahora.
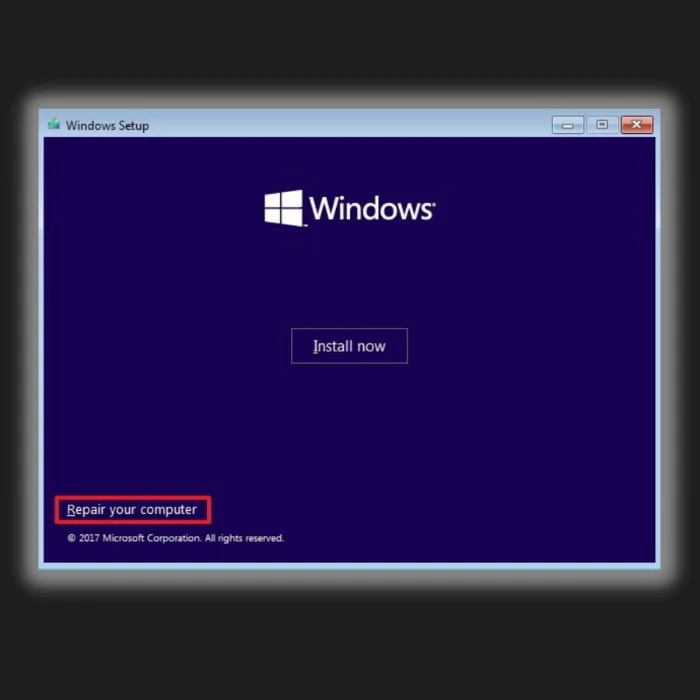
- Llegará al entorno de recuperación de Windows.
- Ejecute el símbolo del sistema.
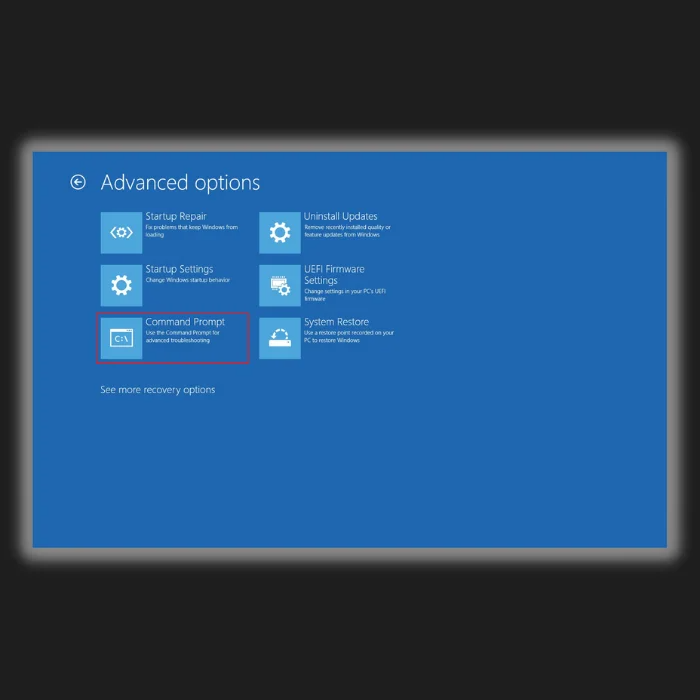
- Para los usuarios de BIOS heredadas, escriba las siguientes líneas de comando, pulsando intro después de cada una:
bootrec /fixmbr
bootrec /fixboot
bootrec /rebuildBCD
- Para los usuarios de UEFI, escriba bcdboot C:\windows
Preguntas frecuentes
¿Cómo puedo arreglar el arranque y seleccionar el dispositivo de arranque adecuado?
Asegúrate de que el disco duro está conectado correctamente. Puedes comprobar si el cable SATA que conecta el disco duro a la placa base está bien conectado. Si no es así, sigue los pasos que te indicamos en este artículo.
¿Qué significa un dispositivo de arranque adecuado?
El disco duro se conoce comúnmente como dispositivo de arranque, y también puede ser una unidad flash USB, una unidad de CD/DVD o un ordenador que pueda arrancar desde esos medios. El dispositivo de arranque almacena los archivos de sistema necesarios e inicia el sistema cuando se enciende un ordenador.
¿Cómo selecciono un dispositivo de arranque en mi portátil?
Debe reiniciar el ordenador y seleccionar el dispositivo de arranque a través de la configuración. Reinicie el ordenador como de costumbre y pulse la tecla de acceso directo de configuración del teclado hasta que vea la pantalla de configuración. Navegue por la configuración del teclado y vaya a las opciones de "Arranque". Seleccione el dispositivo de arranque correcto y asegúrese de guardar los cambios. Reinicie el ordenador y debería volver a su Windows habitual.pantalla.
¿Por qué mi PC dice que seleccione el dispositivo de arranque adecuado?
El problema puede deberse a un hardware defectuoso o a una configuración incorrecta. El mensaje de error "reiniciar y seleccionar el dispositivo de arranque adecuado" casi siempre está causado por un orden de arranque incorrecto en la configuración del ordenador.
¿Cómo selecciono el dispositivo de arranque en la BIOS?
Dependiendo del fabricante de tu placa base, puedes utilizar el teclado para navegar por los ajustes y configurar el dispositivo de arranque. Algunas placas base modernas permiten a los usuarios utilizar el ratón para navegar por los ajustes. Hagas los cambios que hagas, guárdalos antes de salir.
¿Cómo puedo seleccionar manualmente una unidad de arranque?
Mientras mantienes pulsadas las teclas Mayúsculas, selecciona "Reiniciar" en el menú Inicio o en la pantalla de inicio de sesión. Cuando el ordenador se inicie de nuevo, irá al menú de opciones de arranque. Si haces clic en el botón "Usar un dispositivo", podrás seleccionar un dispositivo de arranque, como una unidad flash USB, un DVD o una red.
¿Dónde puedo encontrar el soporte de instalación original de Windows?
El soporte de instalación original de Windows se encuentra en el sitio web de Microsoft. También puede encontrarlo en otros sitios web que venden software. El soporte de instalación suele tener la forma de un archivo ISO.
¿Cómo puedo activar el cargador de arranque de Windows?
Para habilitar el cargador de arranque de Windows, debe acceder a la configuración de su ordenador. Una vez que haya accedido a la configuración, deberá encontrar la opción que habilita el arranque desde las unidades USB. Una vez que haya encontrado esta opción, deberá habilitarla y guardar los cambios. Después de guardar los cambios, deberá reiniciar su ordenador e insertar la unidad USB que contiene los archivos de instalación de Windows.
¿Cómo desactivo el arranque heredado?
Para desactivar el arranque heredado, debe acceder a la configuración y cambiar el orden de arranque. El arranque heredado se puede desactivar cambiando el orden de prioridad de arranque y colocando la opción de arranque UEFI en primer lugar. Para ello, acceda a la utilidad de configuración de la BIOS y navegue por la pestaña Arranque. Puede cambiar el orden de arranque y colocar la opción UEFI en primer lugar.
¿Dónde puedo encontrar opciones de recuperación del sistema?
Las opciones de recuperación del sistema y de los datos se encuentran en el panel de control. Para acceder al panel de control, haga clic en el menú Inicio y en la opción Panel de control. Una vez en el panel de control, busque las opciones de recuperación del sistema y haga clic en ellas.
¿Qué debo hacer si aparece el mensaje de error "Insertar medio de arranque"?
Supongamos que ve el mensaje de error "Insertar medio de arranque". En ese caso, significa que su ordenador no puede encontrar el dispositivo de arranque seleccionado con los archivos necesarios para iniciar el sistema operativo. En este caso, debe comprobar la configuración del BIOS para asegurarse de que el orden de arranque es correcto y de que el disco del sistema está bien conectado.
¿Cómo puedo cambiar el dispositivo de arranque seleccionado?
Para cambiar el dispositivo de arranque seleccionado, debe acceder a la configuración de la BIOS del ordenador y cambiar el orden de los dispositivos de arranque seleccionados. Para ello, reinicie el ordenador, pulse la tecla correspondiente para acceder a la configuración de la BIOS y vaya a la pestaña Arranque. Desde ahí, puede seleccionar el dispositivo de arranque deseado y guardar los cambios.
¿Qué es un disco de sistema y por qué es importante?
Un disco de sistema, también conocido como disco de arranque, es un dispositivo de almacenamiento que contiene los archivos necesarios para que el sistema operativo de su ordenador se cargue y funcione. Es crucial porque, sin él, su ordenador no podrá arrancar ni funcionar correctamente.
¿Cómo puedo crear un USB de recuperación o un disco de arranque?
Para crear un USB de recuperación o un disco de dispositivo de arranque, necesitarás una unidad USB en blanco o un DVD grabable. Puedes utilizar una herramienta como Windows Media Creation Tool para crear medios de arranque con los archivos de instalación de Windows. Para los usuarios de Windows, esta herramienta se puede descargar desde el sitio web de Microsoft.
¿Qué debo hacer si no tengo un disco de instalación de Windows?
Si no dispone de un disco de instalación de Windows, puede crear un medio de instalación en una unidad USB de arranque mediante Windows Media Creation Tool u otro software de terceros. Esto le permitirá reinstalar Windows o acceder a las opciones de recuperación del sistema.
¿Cómo puedo corregir un orden de arranque incorrecto?
Para solucionar la secuencia de arranque incorrecta, debe acceder a la configuración del BIOS del equipo y cambiar el orden de arranque para dar prioridad al dispositivo correcto, como el disco duro o un disco de reparación de Windows. Guarde los cambios y reinicie el equipo para ver si se soluciona el problema.
¿Para qué sirve un disco de reparación de Windows?
Un disco de reparación de Windows es un medio de arranque que contiene herramientas y utilidades para diagnosticar y reparar problemas comunes con el sistema operativo de su ordenador. Se puede utilizar para ejecutar el símbolo del sistema, acceder a las opciones de recuperación del sistema y reparar problemas con la partición de arranque o el registro de arranque maestro.
¿Cómo cambio entre el modo heredado y el modo UEFI en la BIOS?
Para cambiar entre el modo de arranque heredado y el modo UEFI, debes acceder a la configuración de la BIOS de tu ordenador y buscar la opción relacionada con el modo de arranque. Esta opción puede encontrarse en la pestaña Arranque o en otra sección similar. Cambia la configuración al modo heredado o al modo UEFI, guarda los cambios y reinicia el ordenador.
¿Qué debo hacer si necesito reinstalar Windows?
Si necesita reinstalar Windows, necesitará un disco de instalación de Windows o una unidad USB de arranque que contenga los archivos de instalación de Windows. Inserte el soporte en el ordenador, reinícielo y siga las instrucciones que aparecen en pantalla para completar el proceso de instalación.
¿Cuáles son las causas más comunes de fallo de un disco duro?
Entre las causas más comunes de fallo de un disco duro se encuentran los daños físicos, el sobrecalentamiento, las subidas de tensión, los defectos de fabricación y el desgaste normal. Realizar copias de seguridad periódicas de los datos y controlar el estado del disco duro puede ayudarle a evitar la pérdida de datos por fallo del disco duro.

