Tabla de contenido
El error de comprobación de seguridad del kernel es uno de los varios que pueden causar los infames errores BSOD (pantalla azul de la muerte). El error del kernel significa que determinados archivos de datos están dañados o han fallado las comprobaciones de compatibilidad o integridad.
A veces, los errores del kernel están causados por problemas de memoria, malware, infecciones de virus, archivos del sistema dañados u otros problemas.
Razones comunes de los fallos en las comprobaciones de seguridad del kernel
Esta sección explorará algunas de las razones más comunes detrás de los problemas de Kernel Security Check Failure. La comprensión de estas causas puede ayudarle a diagnosticar y solucionar el problema de manera más eficaz. Aquí hay una lista de razones comunes que pueden conducir a este error BSOD:
- Controladores obsoletos o incompatibles: Una de las principales causas de los errores de Kernel Security Check Failure son los controladores obsoletos o incompatibles. Supongamos que ha actualizado recientemente su sistema o ha instalado nuevo hardware. En ese caso, es posible que los controladores no sean totalmente compatibles con su configuración actual o que deban actualizarse a la última versión.
- Archivos de sistema dañados: Los archivos del sistema dañados o corruptos también pueden provocar este error. Esto puede ocurrir por varias razones, como una actualización fallida, una infección por virus o conflictos de software.
- Memoria (RAM) defectuosa: Una memoria RAM defectuosa o con fallos puede causar errores de Kernel Security Check Failure, ya que puede provocar la corrupción de datos o la inestabilidad del sistema. Ejecutar un diagnóstico de memoria puede ayudarle a identificar y solucionar cualquier problema relacionado con la memoria.
- Overclocking: El overclocking del hardware de su ordenador a veces puede causar errores de Kernel Security Check Failure, especialmente si el overclocking no se hace correctamente o si su hardware no puede manejar las mayores demandas de rendimiento.
- Infección por virus o malware: El software malintencionado puede causar varios problemas en su sistema, incluidos los errores de Kernel Security Check Failure. Ejecutar un análisis exhaustivo de virus y malware puede ayudar a eliminar esta posibilidad.
- Problemas de hardware: Aunque menos comunes, los problemas de hardware, como un disco duro o una placa base defectuosos, también pueden provocar errores de Kernel Security Check Failure. En estos casos, es posible que tenga que sustituir los componentes de hardware defectuosos para resolver el problema.
En resumen, el error Kernel Security Check Failure puede deberse a una serie de problemas, como controladores obsoletos, archivos de sistema dañados, memoria defectuosa, overclocking, infecciones de virus y problemas de hardware. Si conoce estas causas comunes, podrá diagnosticar y solucionar mejor el problema, garantizando un sistema más estable y sin problemas.
Cómo reparar errores de comprobación de seguridad del kernel
Solución 1: Reiniciar el ordenador en modo seguro (y crear una unidad USB de arranque)
Para realizar muchos del resto de los métodos presentados en este artículo, debe estar en Modo a prueba de fallos para realizar los pasos sugeridos. En algunos casos, es posible que pueda reiniciar el ordenador y llegar a una pantalla de arranque estándar, lo que le permitirá acceder al Modo a prueba de fallos antes de que vuelva a aparecer la BSOD de fallo de comprobación de seguridad del kernel.
Si eso no arregla los errores de comprobación de seguridad del kernel, con suerte, puedes usar una unidad USB para arrancar en Modo Seguro. Muchas formas en ese artículo son más seguras y deben realizarse si es posible.
Sin embargo, en algunos casos, es posible que no tenga un USB de arranque o ser capaz de utilizar cualquier otro método para llegar al modo seguro a excepción de un reinicio duro. Si este es el caso, los siguientes pasos le guiará a través de cómo reiniciar Windows 10 duro.
Lee nuestra guía sobre cómo arrancar tu ordenador con Windows 10 en modo seguro.
Paso nº 1
En este punto, debe crear una unidad USB de recuperación para que pueda utilizarla para activar el modo seguro.
La forma más fácil de hacerlo es desde otro ordenador.
Si no tienes otro ordenador y quieres probar a crear el USB con el ordenador que estás arreglando, debes entrar en Modo seguro con funciones de red .
Para reiniciar en Modo seguro con funciones de red, pulse la tecla [ ]. Windows ] y [ R ] juntas.
A continuación, escriba " msconfig " en la casilla sin comillas y pulse Intro.

Paso 2
Aparecerá una nueva ventana emergente; pulse el botón " Bota En la pestaña "Opciones de arranque", haga clic en " Arranque seguro " y asegúrese de que la casilla situada junto a " Red " está marcado.
Por último, haga clic en " Solicitar " y " OK ."
Una nueva ventana le preguntará si desea " Reinicie " inmediatamente o " Salir sin reiniciar "Seleccionar Reiniciar inmediatamente ."
(Nota: debes deshacer estos cambios para reiniciar el ordenador).

Paso 3
Debe crear la unidad USB de arranque en otro ordenador si aparece el mensaje de error de comprobación de seguridad del kernel al reiniciar en Modo seguro con funciones de red.
Paso 4
Para crear tu USB de arranque (en cualquier ordenador), primero debes averiguar qué versión de Windows utilizas y si es x32 o x64 bits.
Puedes aprenderlo tecleando " Información del sistema " en el Menú Inicio y eligiendo esa opción.
También deberá averiguar qué idioma utiliza su versión de Windows si aún no lo sabe.
Tipo " Región y lengua " en el Menú Inicio y selecciona esa opción para ver esta información.
Debe volver a instalar la misma versión de Windows que ya tiene, incluida la opción de idioma exacta.
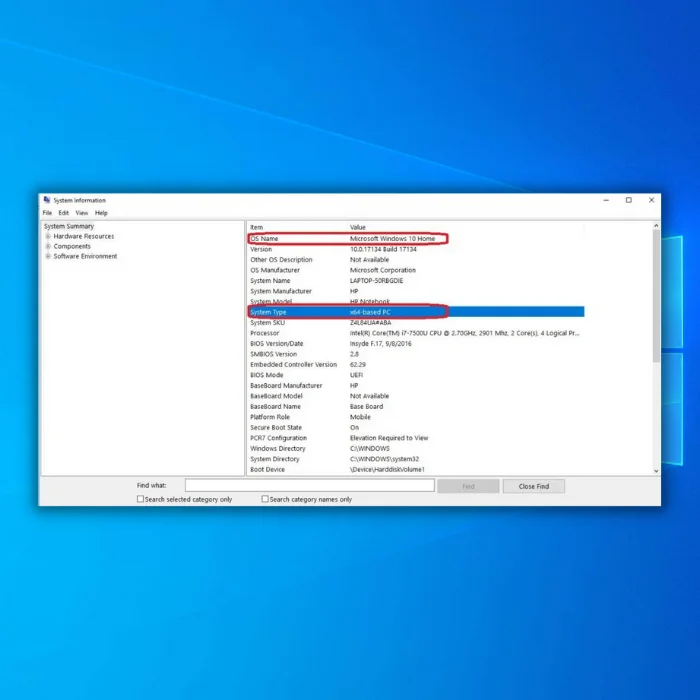
Paso 5
Una vez que hayas determinado qué Sistema Operativo estás utilizando y en qué tipo de sistema se está ejecutando, dirígete a nuestra guía para crear un USB arrancable de Windows 10.
Paso nº 6
Ahora, necesitas hacer una copia de seguridad de todos tus archivos en tu ordenador. Para ello, inserta otro USB para la copia de seguridad, teclea " Panel de control " en el menú Inicio y pulse Intro.

Paso 7
Bajo " Sistema y seguridad "(en la vista por categorías), haga clic en " Copia de seguridad y restauración (Windows 7) ."
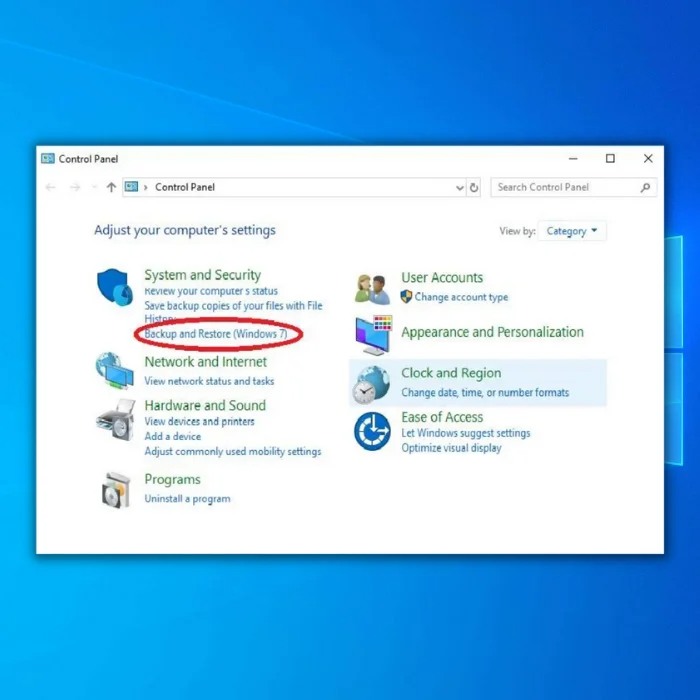
Paso 8
A la izquierda de la pantalla, verá " Crear una imagen del sistema "Haga clic.

Paso 9
Aparecerán las instrucciones preguntándole dónde quiere guardar la copia de seguridad.
Elija " En un disco duro ," y, a continuación, selecciona un USB formateado adecuadamente que sea lo suficientemente grande como para almacenar tus archivos.
El USB debe estar insertado antes de llegar a esta pantalla para que el sistema lo reconozca.
Después de seleccionar la unidad correcta, haga clic en " Siguiente " y confirme su elección pulsando " Iniciar copia de seguridad La copia de seguridad de los archivos puede tardar algún tiempo. Tenga paciencia; aunque se trata de un proceso largo, es necesario solucionar el error del núcleo.
 Reparación automática de errores de comprobación de seguridad del kernel
Reparación automática de errores de comprobación de seguridad del kernel  Información del sistema
Información del sistema - Su equipo ejecuta actualmente Windows 10
- Fortect es compatible con su sistema operativo.
Recomendado: Para reparar errores de comprobación de seguridad del kernel, utilice este paquete de software; Fortect System Repair. Esta herramienta de reparación ha demostrado identificar y solucionar estos errores y otros problemas de Windows con una eficacia muy alta. Descargue Fortect aquí.
Descargue ahora Fortect System Repair
- 100% seguro según Norton.
- Sólo se evalúan su sistema y su hardware.
Solución 2: Desinstalar programas
Lo primero que debe hacer para eliminar el error de comprobación de seguridad del kernel de su ordenador una vez que haya entrado con éxito en el Modo Seguro es desinstalar cualquier aplicación o programa que haya instalado recientemente.
Los cambios recientes en el equipo pueden haber causado un problema de incompatibilidad de software que haya provocado la BSOD de fallo de comprobación de seguridad del kernel. También es una buena idea que los usuarios de Windows aprendan a eliminar cualquier software que no utilicen.
Paso nº 1
Para desinstalar programas, abra la ventana Menú de inicio escribe "Panel de control" y pulsa Intro en el teclado sin las comillas.

Paso 2
Pulse " Desinstalar un programa ."

Paso 3
En la lista que aparece, busque el programa que desea desinstalar y haga clic en él.
A continuación, haga clic en Desinstalar/Cambiar, lea las instrucciones y confirme que desea desinstalarlo.
Repita este paso hasta eliminar todas las aplicaciones que desee desinstalar.

Paso 4
Cuando desinstale los programas, haga clic en el botón de Windows y seleccione Reiniciar para reiniciar el equipo y comprobar si se ha resuelto el error de pantalla azul de fallo de comprobación de seguridad del kernel.
Si no se ha resuelto, tendrás que utilizar el USB que creaste para acceder al Modo Seguro y probar alguna de las opciones restantes para resolver el error.

Solución 3: Detener el overclocking
Puedes saltarte este paso si no sabes lo que es el overclocking. Hay relativamente pocos procesadores que puedan soportar el overclocking, sobre todo si no haces modificaciones en la refrigeración.
Si has descargado algún software de overclocking, vuelve al método nº 3 y elimínalo. Si has realizado alguna modificación en la BIOS, vuelve a entrar en la BIOS y restablécela a los estándares de fábrica. Una vez que hayas desactivado cualquier overclocking, reinicia el ordenador y comprueba si eso puede solucionar el fallo de comprobación de seguridad del kernel.
Solución 4: Actualizar Windows
Como usuarios de Windows, es esencial mantener Windows 10 actualizado para que funcione correctamente. En algunos casos, una actualización defectuosa puede causar errores en el kernel, pero una actualización más reciente resuelve el problema. Para actualizar Windows 10 manualmente, sigue estos pasos.
Paso nº 1
Haga clic en el botón " Ajustes " en el menú Inicio.

Paso 2
En la ventana Configuración, seleccione " Actualizaciones y seguridad ."

Paso 3
Elija " Actualización de Windows "A la izquierda, haga clic en el botón que dice " Buscar actualizaciones y lea las instrucciones en pantalla si hay actualizaciones disponibles.
Puede encontrarlo en " Actualizar estado ."

Paso 4
Si hay actualizaciones pendientes de instalación, deberá reiniciar el ordenador antes de que entren en vigor. Para ello, haga clic en el menú Inicio " Potencia " y seleccione " Reinicie ."

Continúe si sigue teniendo problemas con una pantalla azul de fallo de comprobación de seguridad del kernel.
Solución 5: Actualizar o desactivar Windows Defender
Si está ejecutando un antivirus de terceros mientras se ejecuta Defender, esto puede causar fácilmente los errores BSOD Kernel Security Check Failure.
Aquí tienes una guía sobre cómo desactivar Windows Defender.
Suponga que sigue teniendo el problema incluso con la herramienta antivirus integrada desactivada. En ese caso, debe comprobar si el software antivirus de terceros está causando el error de pantalla azul de fallo de comprobación de seguridad del núcleo al interferir con otros aspectos de Windows.

Recuerde que cada antivirus es diferente; estas instrucciones son generales y no pretenden ser específicas para su programa antivirus de terceros.
Visite el sitio web de su antivirus para obtener instrucciones específicas sobre cómo actualizar o desinstalar su software antivirus. Para actualizar su software antivirus, debe estar en Modo seguro con funciones de red (como se describe en el método 2).
Paso nº 1
Abra Defender haciendo doble clic en el icono del escudo en la bandeja del sistema.
Paso 2
Una vez que tenga Defenderopen, haga clic en el desplazamiento hacia abajo para Virus & actualizaciones de protección contra amenazas y haga clic en "Buscar actualizaciones".

Asegúrese de tener un antivirus funcionando en su ordenador en todo momento.
Arreglo 6: Ejecutar la herramienta de comprobación de archivos del sistema de exploración de archivos corruptos
Cuanto más se utilicen los archivos de sistema de Windows, más probable es que se corrompan y creen el error de pantalla azul Kernel Security Check Failure. Puede utilizar la herramienta System File Checker (SFC) integrada en Windows, que también puede encontrar y reparar algunos archivos de sistema corruptos. Debe ejecutar este análisis del sistema en modo seguro.
Paso nº 1
Una vez que haya reiniciado en modo seguro, pulse la tecla [ ]. X ] y la tecla [ Windows En el menú que aparece, seleccione " Windows PowerShell (Administrador) ."
Paso 2
Cuando se abra PowerShell, abra el símbolo del sistema y escriba " sfc /scannow "o corta y pega el comando sin comillas. A continuación, pulsa Entre en en el teclado.

Paso 3
Una vez finalizada la comprobación de los archivos del sistema (puede tardar algún tiempo), escriba " Reparar-WindowsImage -RestaurarSalud " (sin comillas) en la nueva ventana de símbolo del sistema o copia y pega el comando allí.
Hit Entre en Una vez más, la reparación de los archivos dañados del sistema de archivos puede llevar algún tiempo.
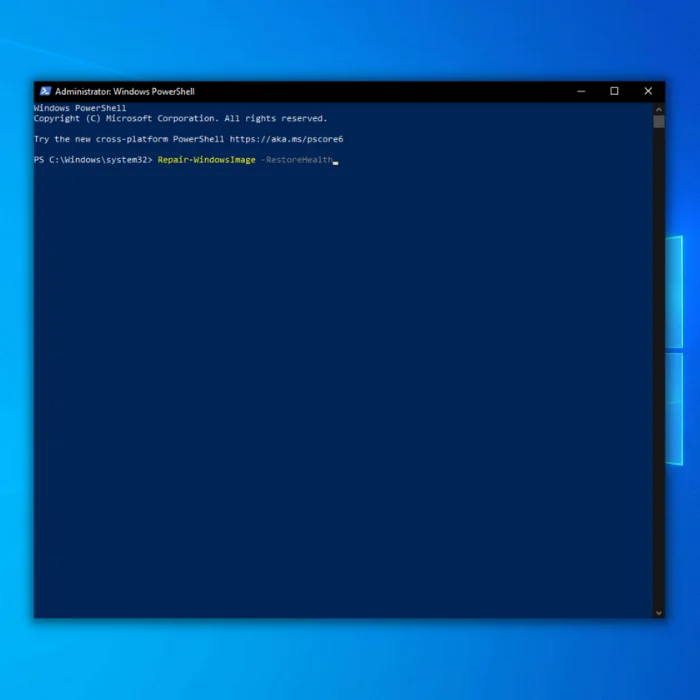
Paso 4
Cuando finalice la comprobación del sistema de archivos, cierre la ventana de PowerShell, reinicie el equipo y compruebe si se ha solucionado el problema del fallo de comprobación de seguridad del kernel.
Solución 7: Ejecute la herramienta de administración de servicios de imágenes de implementación de Windows (DISM)
DISM es una herramienta que puede iniciarse a través del símbolo del sistema y se utiliza para analizar y preparar imágenes de Windows y discos duros virtuales dañados. Siga estos pasos para abrir un símbolo del sistema e iniciar la herramienta DISM.
Paso nº 1
En la barra de búsqueda de Windows, escriba "cmd" y seleccione Símbolo del sistema en los resultados.

Paso 2
Se abrirá la ventana del símbolo del sistema. Escriba "DISM.exe /Online /Cleanup-image /Restorehealth" y pulse "enter".

Una vez finalizado el análisis del sistema de archivos, puede cerrar el símbolo del sistema y reiniciar el PC para comprobar si se ha solucionado el problema.
Arreglo 8: Utilice el Explorador de archivos para comprobar si hay errores de disco duro dañado
El Explorador de archivos tiene otro método para comprobar si hay errores en el disco duro. A continuación se explica cómo ejecutar este análisis:
Paso nº 1
Tipo " Explorador de archivos " en el menú Inicio y abra esa opción. Alternativamente, haga clic en el icono Explorador de archivos de la barra lateral del menú Inicio.

Paso 2
Haga clic en "Este PC" en la barra lateral y, a continuación, haga clic con el botón derecho del ratón en la unidad que desee comprobar, que suele ser la unidad C:. En el menú desplegable que aparece, seleccione " Propiedades ."

Paso 3
Pulse el botón " Herramientas "y seleccione " Consulte " en el subapartado Comprobación de errores.

Paso 4
Cuando finalice el proceso (que puede tardar algún tiempo), se le dará automáticamente la opción de corregir los errores encontrados. Si se corrigen los errores, reinicie el equipo y compruebe si ya se ha corregido el mensaje de error BSOD de fallo de comprobación de seguridad del kernel.
Solución 9: Utilice la herramienta de diagnóstico de memoria de Windows para probar la RAM
La herramienta Diagnóstico de memoria de Windows es una aplicación que se utiliza para identificar problemas de memoria que pueden causar problemas con el sistema operativo Windows. A continuación se explica cómo utilizar esta aplicación:
Paso nº 1
Tipo " Diagnóstico de memoria de Windows tic" en la barra de búsqueda y selecciónelo.

Paso 2
En la ventana emergente de la herramienta de diagnóstico de memoria de Windows, seleccione " Reinicie ahora y compruebe si hay problemas ."

Paso 3
Su ordenador realizará una comprobación de memoria para identificar problemas de memoria y se reiniciará.
La prueba puede durar un rato, pero es fundamental no interrumpirla.
Cuando el ordenador finalice la prueba y se reinicie por completo, escriba " evento " en el menú Inicio y seleccione " Visor de sucesos ."

Paso 4
En la parte izquierda de la ventana, abra el menú " Registros de Windows "y haga clic en " Sistema " una vez.

Paso 5
Ahora, tienes que hacer clic en " Sistema " de nuevo, pero esta vez haz clic con el botón derecho del ratón, lo que hará aparecer otro menú.
Elija " Filtrar registro actual No podrá seleccionar esta opción si no hace clic con el botón izquierdo del ratón en "...". Sistema " primero.

Paso nº 6
En la ventana Filtrar registro, haga clic en el menú desplegable situado junto a " Fuentes de eventos ."
Desplácese hacia abajo hasta encontrar " MemoryDiagnostics-Results Marque la casilla correspondiente y haga clic en " . OK ."

Paso 7
Esto le devolverá al Visor de sucesos, donde debería tener unos dos " Eventos " en el registro filtrado.
Haga clic en cada evento y observe la información proporcionada. Si no se detectan errores, pase al método siguiente.
No tiene problemas con el hardware de su RAM. Si ve algún problema de memoria en la herramienta de diagnóstico, debe continuar con el Paso #8.

Paso 8
Si tienes problemas de memoria, la única forma de solucionarlos es cambiar las memorias RAM. Puedes probar cada una de ellas apagando el ordenador y quitando todas las memorias excepto la que estás probando. Después puedes reiniciar el ordenador y repetir los pasos del 1 al 7.
Repita esta operación con todas las memorias. Sustituya las memorias RAM que tengan problemas de memoria. Asegúrese de utilizar únicamente memorias RAM recomendadas de fábrica para su sustitución. Cuando haya sustituido todas las memorias RAM con problemas de memoria, compruebe si se ha solucionado el código de error de fallo de seguridad del kernel.
Solución 10: Actualizar controladores de dispositivos
Supongamos que obtuviste el código de error de falla de comprobación de seguridad del kernel después de actualizar recientemente a Windows 10 o no has actualizado los controladores de tus dispositivos. En ese caso, esta opción solucionará cualquier problema con los controladores desactualizados.
Puede utilizar el administrador de dispositivos para acceder a todos los controladores y actualizar cualquier controlador de hardware defectuoso automáticamente. Aún así, este método le ayuda a localizar rápidamente los controladores de hardware defectuosos utilizando una aplicación interna de desarrollador de Windows 10.
Si una simple actualización en el administrador de dispositivos no funciona, es posible que desee probar una nueva descarga, especialmente para los controladores señalados. Esto tomará más tiempo, pero debe resolver completamente el problema. Si está listo, lea nuestra guía completa y detallada sobre cómo actualizar los controladores a través de la aplicación de configuración y el administrador de dispositivos.
Con suerte, el error de pantalla azul de fallo de comprobación de seguridad del kernel se ha resuelto, pero si no es así, hay más métodos que puede probar.
Solución 11: Restaurar el sistema
Tienes que crear manualmente un punto de restauración del sistema antes de empezar a tener un error BSOD de fallo de comprobación de seguridad del kernel para realizar este método. Este método hará que pierdas parte de tu información, pero debería solucionar el error.
Aquí tienes nuestro post sobre cómo activar la función Restaurar sistema y crear un punto de restauración. Lamentablemente, debes omitir este método si aún no has creado un punto de restauración.
Haga clic aquí para leer nuestra guía sobre cómo realizar una restauración del sistema.
Solución 12: Reinicie su ordenador
Restablecer el equipo a los estándares de fábrica elimina el error de pantalla azul, principalmente si tu equipo con Windows 10 funcionó bien alguna vez y sobre todo si no tienes un punto de restauración de recuperación.
Es probable que necesites realizar este método en Modo Seguro. Asegúrate de hacer primero una copia de seguridad de todos los archivos de tu ordenador.
Lee nuestra guía sobre cómo restablecer correctamente tu ordenador.
Solución 12: Realizar una instalación limpia desde una unidad USB
Debe seguir este método para realizar la instalación limpia desde una unidad flash. Tenga en cuenta que si tiene versiones de Windows Enterprise o Windows Education, este proceso no funcionará.
Deténgase y haga esto antes de continuar
- Necesitarás una conexión a Internet, almacenamiento suficiente (se recomiendan 16 GB) y un ordenador que cumpla los requisitos del sistema Windows 10.
- Haz una copia de seguridad de todos tus documentos y archivos, ya que se perderán durante el proceso. También deberías hacer otra copia de seguridad del sistema por si algo sale mal con la instalación limpia.
- Haz una copia de seguridad de la unidad de recuperación y de las unidades con particiones. Todas las particiones y los datos que contengan se eliminarán con una instalación limpia.
- Cree una cuenta Microsoft (si aún no tiene una) y asegúrese de que su versión de Windows y el resto del software de Microsoft instalado están activados en esa cuenta. Esto facilita el mantenimiento del registro del producto después de realizar la instalación limpia, especialmente si algo sale mal.
- Una instalación limpia elimina todas las aplicaciones que no vienen con Windows. Es posible que se sorprenda al descubrir que Office y las aplicaciones del fabricante ya no están en su equipo después de la instalación, incluidas las aplicaciones de soporte del fabricante. Tendrá que volver a instalar estas aplicaciones manualmente después de la instalación limpia si desea conservarlas. Asegúrese de tener copias del software, las licencias y el producto.claves de registro.
- Además de perder las aplicaciones, es probable que pierdas el contenido digital de las aplicaciones y las licencias y, en algunos casos, es posible que ya no puedas utilizar las aplicaciones aunque hayas pagado por ellas. Debes visitar los sitios web de los fabricantes, incluso el sitio web de Office de Microsoft, e informarte de si es posible conservar la licencia y cómo hacerlo a través de este proceso si deseas mantener alguna de ellas.
- Toma nota de los controladores que necesitas para tu hardware y descárgalos en un pendrive por si tienes que volver a instalarlos más tarde. Puedes acceder al administrador de dispositivos haciendo clic con el botón derecho en cada dispositivo y mirando el nombre del controlador, el fabricante y las propiedades de la versión. Los controladores están disponibles en el sitio web del fabricante del dispositivo.
- Si actualizas desde una versión anterior de Windows, debes asegurarte de que tu BIOS está configurada en modo de compatibilidad o UEFI.
- Una vez finalizadas todas las copias de seguridad y descargas, desconecte cualquier unidad externa, disco duro, unidad flash, etc., del ordenador. Durante el proceso de instalación, sólo la unidad flash con el software de instalación de Windows 10 debe estar conectada al ordenador para evitar que la instalación sobrescriba la información de la copia de seguridad.
Si cumples todos los requisitos previos mencionados anteriormente, lee nuestra guía para realizar una instalación limpia en tu ordenador.
Solución 14: Volver a una versión anterior de Windows
A veces, el software o las aplicaciones que ejecuta pueden no ser compatibles con Windows 10. La única forma de eliminar el mensaje de error de error de comprobación de seguridad del núcleo puede ser volver a una versión anterior de Windows.
Recuerda que solo tienes diez días después de una actualización (a partir de Windows 10 Creators Update) para retroceder el equipo a la versión anterior de Windows de un sistema operativo.
Además, si utilizó la limpieza de disco para eliminar el archivo C:Windows.old o si la borraste manualmente para liberar disco sp.ace (y la carpeta no puede ser restaurada desde tu papelera de reciclaje), no podrás usar este método y se te dirá que "no puedes volver atrás" cuando intentes hacerlo.
Si creó un disco de recuperación antes de actualizar o dispone de la clave de producto de Windows 7 o Windows 8.1, siempre podrá utilizarlo para restaurar el sistema.
Este método probablemente tendrá que ser realizado en Modo Seguro. Asegúrese de que todo está respaldado en su computadora antes de iniciar este proceso.
Paso nº 1
Haga clic en el botón " Ajustes " en el menú Inicio.

Paso 2
Ahora, elija " Actualización y seguridad " de la ventana de Configuración.

Paso 3
Pulse " Recuperación " a la izquierda del " Actualizaciones y seguridad "Si puede utilizar este método, verá un subtítulo a la derecha que dice " Volver a la versión anterior de Windows... "
Pulse el botón " Comenzar "debajo.

Paso 4
Verás una pantalla que te indica que Windows está preparando todo para la reversión. A continuación, te preguntará por qué quieres volver a una versión anterior. Debes elegir un motivo y hacer clic en " Siguiente ."
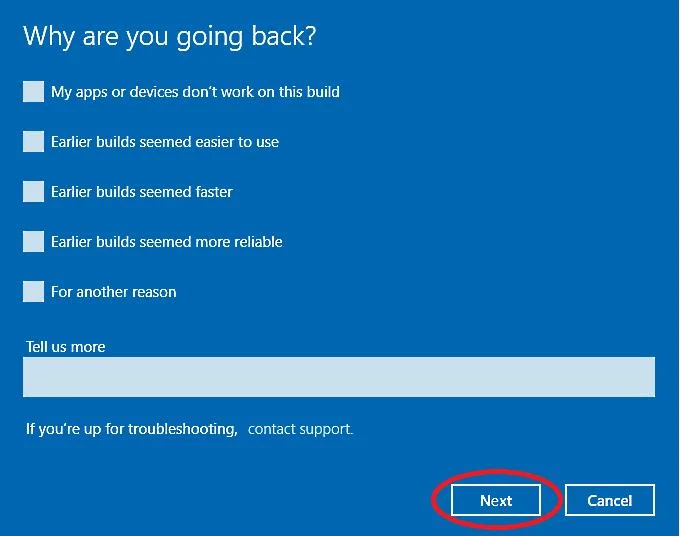
Paso 4
Windows le preguntará si desea buscar actualizaciones para resolver el problema de la pantalla azul. Como ya lo hizo en el método 10, puede omitir este paso haciendo clic en " No, gracias. ."

Paso 5
Ahora verás una pantalla en la que se te informa de que tienes que conectar el portátil (y dejar un ordenador de sobremesa conectado durante todo el proceso), reinstalar las aplicaciones y ajustar la configuración cuando el ordenador termine de volver a la versión anterior.
También le preguntará si ha realizado una copia de seguridad de todo (se recomienda crear una copia de seguridad de los archivos y una copia de seguridad de la imagen del disco en una unidad USB externa). Lea las instrucciones en pantalla y haga clic en " Siguiente " para confirmar que lo sabes y que has creado tu unidad de copia de seguridad.
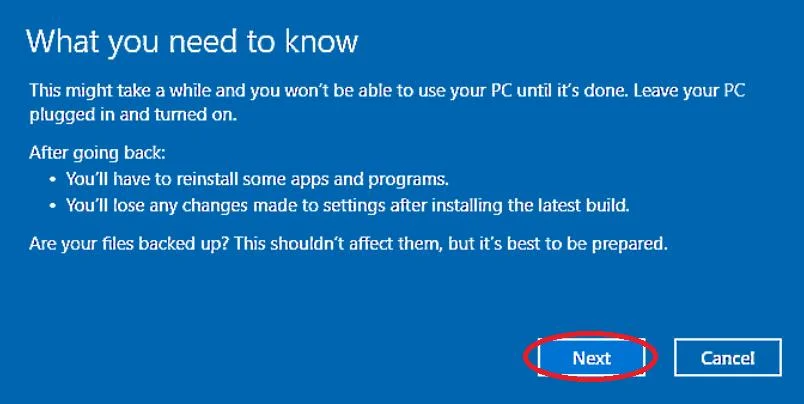
Paso nº 6
La siguiente pantalla de confirmación le preguntará si recuerda su antigua información de inicio de sesión. Si ha olvidado la contraseña que utilizaba cuando tenía la versión anterior a la que está realizando la reversión, no podrá iniciar sesión en el ordenador después de realizar la reversión.
Si lo recuerda, haga clic en " Siguiente " y continúa.

Paso 7
A continuación, Windows le agradece que haya probado esta versión y, una vez más, le pide que confirme que desea retroceder. Haga clic en " Volver a una versión anterior " para continuar el proceso.
A continuación, verás una pantalla de carga que te indica que Windows está restaurando la versión anterior. Esto puede tardar mucho tiempo (incluso un día), así que debes tener paciencia.
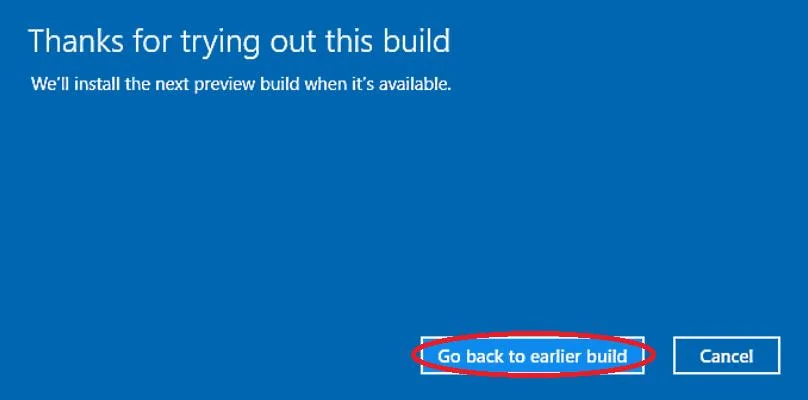
Preguntas frecuentes
¿Cómo solucionar el fallo de comprobación de seguridad del kernel?
El error de comprobación de seguridad del kernel puede solucionarse ejecutando Windows Defender para eliminar posibles infecciones de virus. Otras soluciones, como la reinstalación de controladores y la ejecución de la herramienta de análisis SFC, también pueden ser viables.
¿Qué causa los errores de comprobación de seguridad del kernel?
Cuando recibe el error "kernel security check failure error", indica que algunos archivos de datos están dañados o no han superado una prueba de compatibilidad. A veces, la comprobación de seguridad del kernel falla debido a problemas de memoria, infestaciones de virus, archivos de sistema dañados o incluso problemas de hardware.
¿Puede el overclocking provocar fallos en la comprobación de seguridad del kernel?
El fallo de la Comprobación de Seguridad del Kernel puede ser causado por el overclocking de su hardware si está mal configurado. Si recientemente ha hecho overclocking en su ordenador, puede haber corrompido involuntariamente ciertos archivos y provocado el error de Fallo de Comprobación de Seguridad del Kernel. Considere desactivar o eliminar su programa de overclocking para ver si ayuda.
¿Qué es un fallo de alimentación del núcleo?
El error crítico Kernel-Power es un problema del sistema que hará que su sistema deje de responder y se bloquee. Existen numerosas causas posibles para este error, pero todas están relacionadas con un problema con la fuente de alimentación.
¿Cómo desactivo el registrador del núcleo?
Puede desactivar el registro del núcleo a través del símbolo del sistema. Mantenga pulsadas las teclas Windows + R, escriba CMD en la línea de comandos de ejecución y pulse Intro. En el símbolo del sistema, escriba "bcdedit /debug on" y pulse Intro. Reinicie el equipo, abra de nuevo el símbolo del sistema, escriba "bcdedit /debug off", pulse Intro y reinicie el equipo. Esto debería desactivar el registro del núcleo.
¿Puede la RAM provocar un kernel power 41?
Kernel-Power Error 41 BSOD puede ser provocado por RAM defectuosa o errores de memoria. Algunas personas afirman que la RAM defectuosa es la culpable del problema. Puede utilizar la Herramienta de Diagnóstico de Memoria para solucionar cualquier problema.
¿Qué ocurre si se bloquea el núcleo?
Si los pánicos del kernel se producen con frecuencia, pueden impedir las operaciones del usuario, causar la pérdida de datos y comprometer potencialmente la salud de un ordenador Mac.
¿Qué ocurre cuando se bloquea un núcleo?
Un kernel panic se produce cuando el núcleo del sistema operativo se apaga inesperadamente. Un fallo del sistema se produce cuando el núcleo detecta una anomalía en la ejecución de un software y lo termina inmediatamente. El objetivo es evitar que los datos se pierdan o se estropeen lo menos posible.
Kernel data inpage error ¿qué es?
Un error de página de entrada de datos del núcleo (también conocido como error 0x0000007A) se produce cuando un PC con Windows intenta leer datos de un disco duro y no puede hacerlo. Esto puede deberse a varios problemas, como un disco duro dañado, una infección por virus o malware, o un problema con la memoria del ordenador. Cuando se produce este error, Windows mostrará una pantalla azul con el siguiente mensaje de error:"KERNEL_DATA_INPAGE_ERROR".
¿Cómo puedo reparar archivos de sistema dañados para resolver el error "kernel security check failure"?
Para reparar los archivos de sistema dañados, puede utilizar la utilidad integrada de Windows denominada Comprobador de archivos de sistema (SFC). Abra el símbolo del sistema como administrador y escriba "sfc /scannow" para iniciar el proceso de exploración. Esto identificará y reparará los archivos de sistema dañados que se encuentren.
¿Puede el ajuste de la configuración del control de cuentas de usuario ayudar a evitar errores de "fallo de comprobación de seguridad del núcleo"?
La configuración del Control de Cuentas de Usuario (UAC) ayuda a proteger su ordenador de cambios no autorizados. Sin embargo, es poco probable que esta configuración afecte directamente a los errores de seguridad del Kernel. Aún así, es esencial mantener la configuración UAC correctamente configurada para la seguridad general del sistema.
¿Cómo puedo reinstalar Windows para solucionar el problema del "fallo de comprobación de seguridad del núcleo"?
Para reinstalar Windows, cree una copia de seguridad de los archivos importantes y, a continuación, utilice los medios de instalación de Windows o la opción de restablecimiento integrada en Windows 10/11. Siga las instrucciones que aparecen en pantalla para realizar una instalación limpia, que puede resolver el problema de "Fallo de comprobación de seguridad del kernel" si está causado por software o daños en el sistema.
¿Cómo puedo utilizar la Configuración de inicio para diagnosticar y resolver errores del Kernel?
Acceda a la Configuración de inicio reiniciando el ordenador y pulsando la tecla adecuada (normalmente F8, F10 o F12) para entrar en el menú Opciones avanzadas de inicio. Desde ahí, puede seleccionar "Modo seguro" o "Modo seguro con funciones de red" para diagnosticar y resolver problemas relacionados con "Kernel Security Check Failure" aislando los controladores o el software problemáticos.
¿Cómo puedo utilizar el comando Check File System (chkdsk) para solucionar los errores de la pantalla azul de la muerte?
Para utilizar el comando Check File System (chkdsk), abra Símbolo del sistema como administrador y escriba "chkdsk /f /r" seguido de la letra de la unidad (por ejemplo, "chkdsk /f /r C:"). Esto escaneará y reparará cualquier error lógico del sistema de archivos o sectores defectuosos que puedan contribuir al error de pantalla azul de la muerte "Kernel Security Check Failure".

