Tabla de contenido
Aquí tienes una explicación fácil de entender sobre la separación de colores: Es un proceso para separar los colores de la obra y poner cada componente de color en su propia capa.
Normalmente, utilizamos la separación de colores para preparar las ilustraciones para la serigrafía. Tener cada color en su propia capa es crucial cuando se trata de la serigrafía porque el resultado puede ser más preciso. Siempre que creo gráficos para camisetas, hago este proceso antes de enviarlos a imprimir.
Adobe Illustrator es una gran herramienta para separar los colores para la serigrafía como programa de software vectorial porque permite cambiar el tamaño e imprimir sin perder la calidad de la imagen. Además, los pasos son sencillos.
En este tutorial, aprenderá a separar los colores en Adobe Illustrator y algunos otros trucos de color.
Entremos en materia.
Separación de colores en diferentes capas en Adobe Illustrator
Te voy a mostrar cómo separar los colores con un ejemplo de esta imagen vectorial.
Consejos: Si quieres separar los colores de un gráfico que has descargado, puedes utilizar Image Trace para vectorizar primero la imagen. No olvides ampliar la imagen para poder seleccionar los colores 😉 .

Nota: todas las capturas de pantalla están tomadas de la versión de Adobe Illustrator CC para Mac. Las versiones de Windows u otras pueden tener un aspecto diferente.
Antes de entrar en los pasos, ten preparados los paneles de Capas y Muestras. Puedes abrir los paneles desde Ventana > Capas y Ventana > Muestras .

Como puede ver, sólo hay una capa en este documento y todos los colores están en la misma capa. La idea es dividir cada color en una capa separada. Siga los pasos siguientes para ver cómo funciona.
Paso 1: Selecciona uno de los colores del vector. Si tu obra de arte está agrupada, desagrúpala primero. Por ejemplo, yo seleccioné el color naranja más claro.
Nota: si su obra de arte incluye texto, asegúrese de esbozar el texto primero.

Paso 2: Ir al menú superior Seleccione > Mismo > Color de relleno (o FIll & Stroke si su obra de arte tiene colores de trazo).

Sólo hay dos áreas con el mismo color naranja en esta obra de arte, y las verás ambas seleccionadas.

Es muy recomendable agrupar el color seleccionado.
Paso 3: Copiar el color seleccionado. Puede utilizar el atajo de teclado Comando + C o Ctrl + C para los usuarios de Windows.
Paso 4: Ir a la Capas y crear una nueva capa.

Paso 5: Pega el color seleccionado en la nueva capa y dale un nombre.
Repite los mismos pasos para crear una nueva capa para el otro color naranja y el verde.

Una vez que hayas separado los colores en diferentes capas, puedes eliminar la Capa 1 original, dejando sólo las capas con los colores de tu obra.

Paso 6: Arregla tu obra de arte. Al copiar y pegar, es posible que las partes de color no se peguen en el lugar de la obra de arte original, por lo que es posible que tengas que arreglar las posiciones de nuevo.

Por eso recomiendo agrupar el mismo color, te será más fácil mover el color (objeto) juntos.
Así es como se separan los colores en Adobe Illustrator.
Si desea cambiar el modo de color a color directo, seleccione un color, vaya al panel Muestras y haga clic en el botón Nuevo Swatch botón.

Debería aparecer una nueva configuración de muestras y puede cambiar el tipo de color a Color de la mancha .

Puedes darle un nombre y hacer clic en OK Nombrar el color le ayudará a encontrarlo más fácilmente en el panel de Muestras.
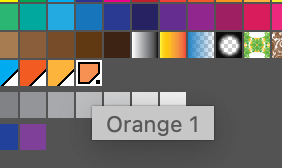
Puede volver a comprobar los colores en el panel de vista previa de las separaciones desde Ventana > Vista previa de las separaciones Y si compruebas el Vista previa de la sobreimpresión caja, verás los colores de tu obra de arte.

Consejo: Los colores CMYK son impresionantes para la impresión, pero los colores Pantone son aún mejores. También puedes convertir los colores CMYK en colores Pantone 😉 .
Preguntas frecuentes
Si tienes más preguntas sobre cómo trabajar con los colores en Adobe Illustrator, puedes encontrar algunas respuestas a continuación.
¿Cómo se utiliza un selector de color?
El selector de color en Adobe Illustrator se utiliza para elegir los colores de relleno o de trazo. Puede cambiar entre los modelos de color o las muestras de color cuando elija un color.
El modo Modelos de color le da más libertad para seleccionar un color, mientras que Muestras le da ideas y opciones de color listas para usar. Si tiene un código hexadecimal de color, también puede introducir el código directamente.
¿Cómo se cambia todo un color en Illustrator?
En primer lugar, tendrás que seleccionar todos los del mismo color. Elige un color de muestra, ve al menú superior Seleccione > Mismo > Color de relleno (u otros atributos dependiendo de su trabajo artístico). Agrupe los colores y luego elija un nuevo color de relleno/trazo.
¿Debo utilizar CMYK o RGB en Illustrator?
En realidad, deberías utilizar tanto el modo de color CMYK como el RGB. Dependiendo de cuál sea tu proyecto, por ejemplo, RGB es lo mejor para el diseño digital y CMYK es lo mejor para el diseño de impresión Elige en consecuencia.
¿Cuál es la diferencia entre el color directo y el color de proceso en Illustrator?
Dejando de lado la explicación literal, los colores planos son colores específicos premezclados y los colores de proceso mezclan cuatro tintas para crear colores diferentes. Por ejemplo, los colores CMYK son colores de proceso y los colores Pantone son colores planos.
Conclusión
La idea básica de separar los colores en Adobe Illustrator es poner diferentes colores en diferentes capas. Cuando usted tiene más de una parte con el mismo color, utilice la herramienta Seleccionar> Mismo y es importante para agrupar el color.
Una vez más, recomiendo cambiar el tipo de color a colores planos para la serigrafía.
Avísame si tienes problemas para separar los colores en Adobe Illustrator.

