Tabla de contenido
Puede que algunos de vosotros no os sintáis cómodos con la herramienta 3D. No os preocupéis, encontraréis una forma alternativa de crear texto en 3D sin usar las herramientas 3D. Muchos diseñadores gráficos (incluido yo mismo al principio) dirían que el diseño en 3D no es lo nuestro.
Bueno, puede ser todo un reto conseguir el efecto perfecto porque puede complicarse y requiere algo de práctica, pero no es imposible y te prometo que lo haré más fácil de lo que crees.
En este tutorial, te mostraré un ejemplo sencillo de cómo hacer un efecto de texto en 3D en Adobe Illustrator utilizando la herramienta 3D de Illustrator Effect y la herramienta Blend. Dependiendo del efecto que quieras hacer, puede ser tan fácil como sólo cuatro pasos.
Ahora puedes elegir cualquiera de los dos métodos (o probar ambos) para crear texto en 3D en Adobe Illustrator.
Método 1: Herramienta 3D
No tengas miedo de la herramienta 3D. Sé que puede parecer un reto, pero en realidad es bastante fácil porque la mayoría de los efectos están preestablecidos.
Si utilizas la última versión de Illustrator CC, verás que el efecto 3D se ha simplificado. Lo único que tienes que hacer es ajustar el nivel de efecto que quieres aplicar al texto. Consulta el paso siguiente para ver cómo funciona.
Paso 1: Añada texto a su documento de Illustrator y cree un contorno de texto. La forma más rápida de perfilar el texto es utilizar el atajo de teclado Comando + Turno + O .
Nota: todas las capturas de pantalla de este tutorial están tomadas de la versión Mac de Adobe Illustrator CC 2022. Las versiones de Windows u otras pueden tener un aspecto diferente. Los usuarios de Windows cambian el Comando clave para Ctrl .

Consejo: Puedes hacer varias copias del texto por si no te gusta el resultado, ya que una vez que hayas perfilado el texto, no podrás cambiar la fuente.
Paso 2: Decide qué color vas a utilizar para tu texto 3D. La razón por la que elegiría un color primero es que te va a mostrar (en la Vista Previa) exactamente cómo será tu texto mientras trabajas en él.
Por ejemplo, elegí estos colores/grados para mi texto, sombra y fondo.

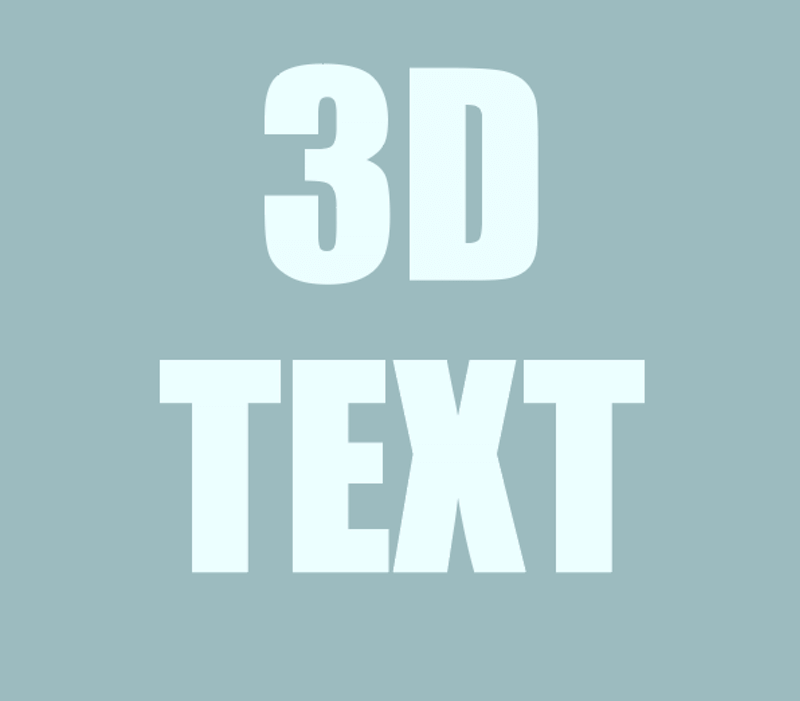
Consejo: Normalmente, el efecto se muestra mejor con un color de texto más claro y un color de fondo más oscuro. Si le resulta difícil decidir los colores, puede utilizar la opción Herramienta de cuentagotas para probar los colores de una imagen que le guste, o puede utilizar el panel Guía de colores como referencia.
Paso 3: Seleccione el texto, vaya al menú superior, elija Efecto > 3D y materiales y elegir un efecto 3D. El más común es Extrusión y amortiguación; biselado Así que empecemos por ahí.

Al elegir un efecto, el 3D y material Aparecerá el panel y ahí es donde trabajarás en tu efecto de texto 3D. También notarás que tu texto cambia a medida que ajustas la configuración.

Como puedes ver, ya has creado un texto en 3D. Te he dicho que no es tan difícil como crees, pero vamos a profundizar en ello.
Paso 4: Ajuste la configuración en el panel de 3D y material. Hay muchas cosas que puede hacer para crear diferentes efectos 3D. En primer lugar, elija un tipo de 3D. Por ejemplo, si elige Extrusión puede empezar ajustando la profundidad.
Si mueve el Profundidad hacia la derecha, el efecto será más dramático con un tramo largo. En cambio, si lo mueves hacia la izquierda, el efecto del texto será más plano.

También puedes añadir un bisel para que el efecto sea más "elegante".

Por ejemplo, este es el aspecto que tendrá si necesita un Esquema de la ronda Puedes ajustar su intensidad en consecuencia.

A continuación, tiene las opciones de rotación. Puede elegir un ángulo de las opciones preestablecidas o ajustarlo manualmente moviendo los controles deslizantes.


Como puedes ver, el texto se ve un poco apagado, así que lo que puedes hacer es añadirle algo de iluminación.

Puedes elegir de dónde viene la luz, el color de la iluminación y ajustar su intensidad, ángulos, etc.
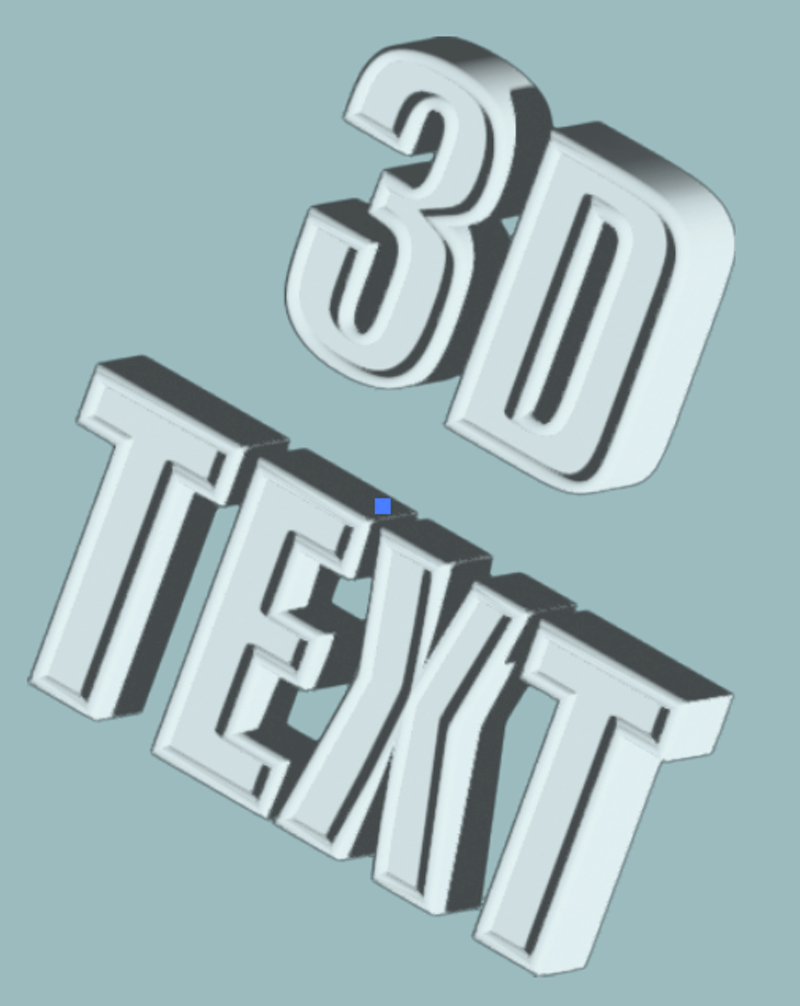
Creo que ahora se ve bastante bien, bastante estándar. Si quieres una explicación detallada de cómo hacer objetos/texto en 3D, tal vez quieras explorar y probar las diferentes opciones de cada configuración.
Si quieres crear algo fuera de lo común, consulta el método 2 a continuación.
Método 2: Herramienta de mezcla
La Herramienta de Mezcla también es estupenda para crear efectos de texto en 3D. Por ejemplo, podrías hacer algo así.

O algo así.

Vamos a hacer algo fuera de la caja, así que voy a mostrar cómo crear el segundo efecto. Atención, tendrás que dibujar el texto en lugar de escribirlo porque este método sólo funciona con trazos.
Paso 1: Utiliza la herramienta pluma, el lápiz o los pinceles para dibujar el texto. Este proceso será mucho más fácil con una tableta gráfica, si no tienes una, también puedes escribir el texto con una fuente preferida y utilizar la herramienta pluma para trazarlo.
Por ejemplo, utilizo la herramienta pincel para dibujar el texto "hola".

Paso 2: Utilice el Herramienta Elipse (L) para hacer un círculo perfecto, rellénalo con un color de degradado que te guste y duplica el círculo.

Paso 3: Seleccione ambos círculos y elija la opción Herramienta de mezcla (W) de la barra de herramientas.

Haz clic en ambos círculos y se mezclarán así.

Como puedes ver, la transición no es muy suave pero puedes arreglar eso desde Opciones de mezcla en el panel de acciones rápidas.

Si no lo ves ahí, puedes encontrarlo desde el menú superior Objeto > Mezcla > Opciones de mezcla Haga clic en esa opción y aparecerá esta ventana.

Cambie el espaciado a Pasos especificados y aumentar el número de pasos, cuanto más alto más suave. Por ejemplo, puse 1000 y como puedes ver, las transiciones son súper suaves.
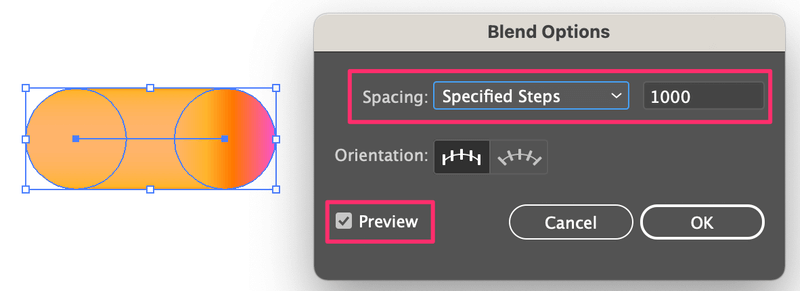
Paso 4: Selecciona tanto el texto que has creado como esta forma mezclada, ve al menú de arriba y elige Objeto > Mezcla > Sustituir la columna vertebral .

Ya está, acabas de crear un impresionante efecto de texto en 3D.

Nota: Si su ruta no está conectada, necesita hacer el paso de reemplazar la columna vertebral para cada ruta individualmente, así que asegúrese de hacer suficientes copias de las formas de gradiente mezcladas.
Conclusión
¿Ves? Hacer un efecto 3D no es tan difícil en Adobe Illustrator ya sea que elijas hacerlo con o sin la herramienta 3D.
En realidad, para un efecto de texto 3D estándar, usar la herramienta 3D es incluso más fácil porque no tienes que dibujar nada, simplemente escribir el texto. Sin embargo, me gusta el método de la herramienta de mezcla porque el efecto es más divertido.

