Tabla de contenido
Cuando se trata de edición de vídeo, Adobe Premiere Pro es una de las mejores herramientas disponibles. Sean cuales sean sus necesidades de edición de vídeo, lo más probable es que pueda encontrar lo que necesita con Adobe Premiere Pro.
Una de las ventajas de Adobe Premiere Pro es que no sólo te permite editar tus secuencias para montarlas en un producto final, sino que también te permite arreglar, ajustar y alterar tu vídeo cuando algo pueda haber ido mal.
Y uno de los problemas más comunes que pueden producirse es el vídeo movido. Así que para solucionarlo necesitamos Estabilizar Vídeo.
¿Por qué necesitamos estabilizar un vídeo movido en Premiere Pro?

Las grabaciones movidas pueden ocurrirle a cualquiera. Puede que el trípode estuviera expuesto a un fuerte viento exterior y eso provocara un pequeño temblor en el vídeo capturado. Puede que un cardán no estuviera bien calibrado y se produjera una pequeña sacudida. O incluso una mano inestable puede provocar una imagen poco equilibrada si vas a utilizar la cámara en mano. Puede haber muchas razones para acabar con una grabación movida.
Sea cual sea la causa, es algo que debe solucionarse. Las imágenes temblorosas, las secuencias movidas o el vídeo desequilibrado cuando no debería estar ahí distraen mucho a quien está viendo la grabación. Dificultan la concentración en lo que se ha grabado y darán como resultado una grabación final de calidad inferior; en resumen, no tiene buena pinta.
Afortunadamente, Premiere Pro tiene todo lo necesario para rectificar el problema.
Cómo estabilizar vídeo en Premiere Pro
Premiere Pro facilita la estabilización de vídeo con el efecto Estabilizador de deformación.
Primer paso
Importe su clip de vídeo a Premiere Pro. Inicie un nuevo proyecto yendo a Archivo, Nuevo, Proyecto y seleccionando su metraje.
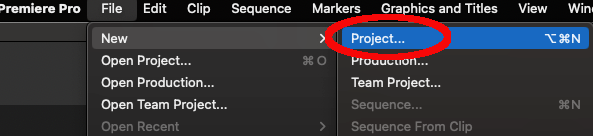
CONSEJO SOBRE EL TECLADO: CTRL+ALT+N (Windows), CMD+OPT+N (Mac)
Paso 2
Una vez que hayas importado el clip de vídeo, añádelo a la línea de tiempo arrastrándolo desde la ventana de vista previa a la línea de tiempo.
Paso 3
Haga clic en el grupo Efectos y seleccione la carpeta Efectos de vídeo.
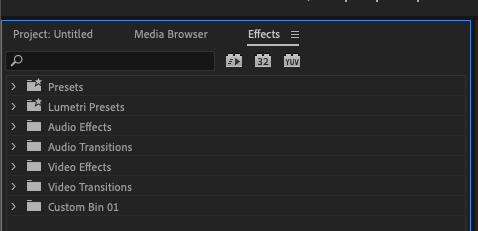
Paso 4
Haga clic en Efectos de vídeo para expandir la carpeta. A continuación, haga clic en Distorsionar para expandir esa carpeta. Por último, elija la opción Estabilizador de deformación.
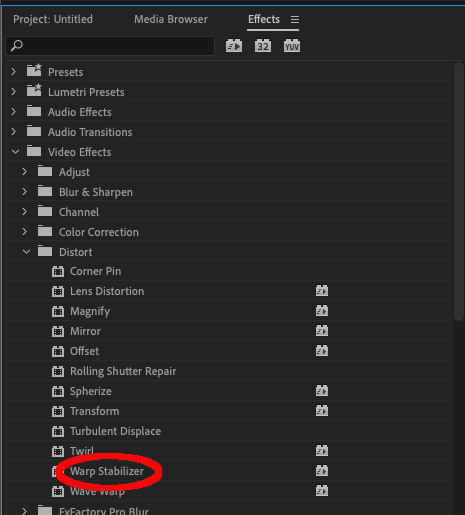
Hay una serie de parámetros que se pueden ajustar para cambiar la forma en que Premiere Pro aplica el efecto de estabilización.
- Movimiento suave: Esto mantendrá el movimiento original de la cámara pero hará que parezca más suave y pulido. Este es el ajuste por defecto de Premiere Pro.
- No hay moción: Hace que Premiere Pro intente eliminar todo el movimiento del vídeo. Esto es útil si, por ejemplo, tiene una toma de cámara en mano estática en la que hay un poco de movimiento en el clip. Si lo utiliza en imágenes que tienen panorámicas e inclinaciones deliberadas terminará con artefactos en el vídeo y algunos resultados muy extraños.
- Suavidad Ajuste la cantidad de estabilización que se aplica al vídeo. Cuanto más se aplique, más "suave" parecerá el vídeo, pero cuanto más se aplique, más se puede recortar o ajustar el vídeo por el software.
Sin embargo, la configuración predeterminada del 100% suele ser un buen punto de partida y, a menudo, resulta adecuada para la mayoría de los requisitos de estabilización.
También es posible ajustar los contramovimientos (los movimientos que equilibran la imagen) cambiando los ajustes en Método.
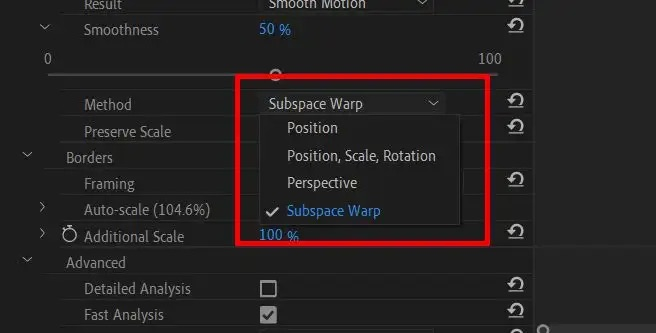
Estos ajustes son:
- Deformación subespacial : Este es el modo por defecto de Premiere Pro. El software intentará deformar el encuadre y juntarlo todo en una única imagen estabilizada.
- Posición Esta es la base de toda estabilización y la forma más directa de estabilizar tus grabaciones.
- Posición, escala y rotación Estabilización de la imagen: La información relativa a la posición del fotograma, la escala y la información rotacional se utilizará para estabilizar la imagen. Si Premiere Pro no tiene suficiente información para hacer esto, hará las selecciones por sí mismo.
- Perspectiva Este método toma las cuatro esquinas del marco y los efectos y los clava, utilizando esto como método de estabilización.
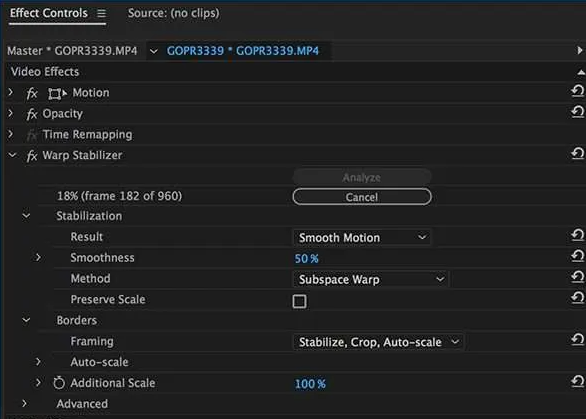
Una vez que hayas elegido los parámetros que mejor se adaptan a tu grabación, puedes continuar.
Paso 5
Premiere Pro analizará ahora su vídeo para aplicar el efecto de estabilización. Tenga en cuenta que, debido a su complejidad, esto puede llevar algún tiempo.
Cuanto más largo sea el metraje, más tardará Premiere Pro en aplicar el efecto.
Paso 6
Una vez que Premiere Pro haya terminado de analizar su metraje, aplicará el efecto. Esto también puede tardar un poco, así que tenga paciencia.
Paso 7
Una vez aplicado el efecto, puedes reproducirlo para ver si la estabilización es de tu agrado.
También te puede gustar:
- Cómo invertir un vídeo en Premiere Pro
Técnicas alternativas para estabilizar un vídeo
Aunque el efecto Estabilizador de deformación puede hacer un gran trabajo estabilizando tu vídeo movido, algunas alternativas pueden ayudar.
Existen plug-ins de terceros que pueden ayudarle a estabilizar las secuencias movidas. Muchos de ellos tienen controles adicionales y permiten un mayor grado de refinamiento que Adobe Premiere Pro.
Así que si ves que, incluso después de usar la Estabilización de deformación, no obtienes los resultados deseados, invertir en un plug-in de terceros puede ser la mejor opción.
Otra posibilidad es utilizar la propia suite After Effects de Adobe, que también cuenta con un Estabilizador Warp, al igual que Premiere Pro, pero es un poco más preciso y, por lo tanto, puede producir mejores resultados a la hora de eliminar el movimiento de la cámara.
After Effects tiene la opción de utilizar el seguimiento del movimiento y los fotogramas clave para estabilizar las secuencias manualmente. Aprender cómo funcionan y cómo se pueden aplicar a tus secuencias marca una gran diferencia en el resultado final.
Aunque esto requiere más conocimientos técnicos, y se necesita algo de práctica para acostumbrarse, el producto final suele ser mejor que el enfoque más automático que adopta la Estabilización Warp de Premiere Pro.
Trucos y consejos para estabilizar vídeo en Premiere Pro
Utilizar un equipo para estabilizar el vídeo es la mejor manera de garantizar unos buenos resultados. Cuanto menos temblor haya en el vídeo original, menos tendrá que corregir el software a la hora de editarlo.
Hay tres tipos principales de hardware de estabilización, que son:
Trípodes
Casi todo el mundo debería estar familiarizado con un trípode, y todo el que se tome en serio la grabación de vídeo debería tener uno.
Si montas la cámara, o incluso el móvil, en un trípode, obtendrás imágenes más sólidas y los movimientos de la cámara serán mucho más suaves y fluidos que si disparas cámara en mano.
Los movimientos panorámicos y de inclinación son sencillos, y las sacudidas de la cámara deben reducirse al mínimo.
Gimbals
Hay cardanes de todas las formas y tamaños y se pueden encontrar desde en los aparatos más baratos hasta en los más caros.
Utilizan una mezcla de giroscopios controlados por tecnología y equilibrio de peso para conseguir un movimiento suave y natural que mantiene la cámara estable incluso en las condiciones más accidentadas.
Los cardanes son una herramienta inestimable para los cineastas y merece la pena invertir en ellos para conseguir un metraje fluido.
Steadycams
Las steadycams son realmente para el extremo profesional del mercado, pero aún así vale la pena mencionarlas.
Una Steadycam forma parte de un traje completo que lleva físicamente el operador de cámara y se utiliza en la producción profesional de televisión y cine.
Se trata de un equipo complicado que requiere conocimientos y formación específicos para utilizarlo correctamente, pero los resultados son la mejor estabilización de imagen de todas.
Selección de cámara
Por regla general, las cámaras más ligeras son más difíciles de mantener estables que las más pesadas, por lo que conviene tenerlo en cuenta a la hora de comprar una cámara.
Los dispositivos más ligeros son más propensos a verse afectados por eventos externos, como fuertes vientos. Las cámaras más pesadas tendrán más estabilización, pero pueden ser más difíciles de mover para conseguir un movimiento suave de la cámara.
Tener en cuenta el equilibrio entre ambas es importante a la hora de elegir la cámara adecuada con la que disparar.
Ajustes del efecto Estabilizador Warp
Merece la pena familiarizarse con los Ajustes Avanzados de la Estabilización Warp.
Esto puede parecer intimidante para los recién llegados, y puede ser frustrante sentarse durante minutos mientras Premiere Pro ajusta su metraje sólo para descubrir que no es satisfactorio.
Sin embargo, aprender cómo influyen estos ajustes en el resultado final marcará una verdadera diferencia en tu metraje.
A veces, incluso los ajustes más pequeños dan grandes resultados, así que tómese el tiempo necesario para saber en qué consisten esos cambios.
Cuando aplique la estabilización a sus secuencias, uno de los efectos es que las secuencias se recortarán ligeramente. Adobe Premiere Pro "acerca" ligeramente para aplicar el efecto de estabilización y producir secuencias estables.
Esto significa que puedes notar que los detalles periféricos de tu vídeo ya no están ahí, o que el enfoque es ligeramente más cerrado que en la grabación original.
Sin embargo, esto es algo que también puedes ajustar. En Configuración avanzada, puedes cambiar el control deslizante Recortar menos Suavizar más. Esto te permite equilibrar la cantidad de recorte que aplica el software en relación con lo suave que será el resultado final.
Con imágenes movidas, menos es más
Cuanta menos estabilización tenga que aplicar Premiere Pro, menos se aplicará este efecto "zoom", por lo que esta es otra buena razón para tener la menor vibración posible en el metraje original.
Una vez que hayas encontrado la configuración ideal para tu estabilización, también puedes exportarla como un preajuste. Esto significa que no tendrás que repetir la configuración cada vez que necesites estabilizar un nuevo fragmento de metraje, así que vale la pena acordarse de hacerlo.
La mejor regla de oro a la hora de estabilizar vídeo es la siguiente: cuanto menos vibración haya en la grabación original, menos trabajo de postproducción tendrá que hacer Adobe Premiere Pro para corregirla y, por lo tanto, ¡mejores serán los resultados!
Conclusión
Si usted ha sido maldecido con secuencias de vídeo temblorosas, es bueno saber que hay algo que se puede hacer al respecto. Y Adobe Premiere Pro tiene todas las herramientas que necesita para hacer frente a los vídeos temblorosos con su herramienta de estabilización de deformación.
Con el estabilizador Warp, basta con unos pocos clics y unos sencillos ajustes para que tus vídeos movidos sean cosa del pasado.

