Tabla de contenido
Hay muchas razones por las que puedes necesitar dividir el audio en tus proyectos: para trabajar con audio y vídeo de forma individual, editar audio sobre distintos clips de vídeo, mejorar el sonido, recortar una sección de audio o un clip de vídeo sin afectar a la secuencia completa.
O tal vez acaba de aprender a eliminar el ruido de fondo en Premiere Pro y no quiere arriesgarse a comprometer todo su archivo.
Puede utilizar software para dividir el audio, editarlo y volver a fusionarlo; sin embargo, esto significa que tendrá que instalar diferentes programas de audio, familiarizarse con ellos y, probablemente, invertir mucho tiempo extra en procesar sus proyectos. ¿Por qué pasar por todo esto cuando Adobe Premiere Pro nos permite hacerlo todo en una única plataforma?

Adobe Premiere Pro es más conocido como software de edición de vídeo. Aunque no tiene tantas herramientas para editar audio como un editor de audio dedicado o DAW, ofrece suficientes herramientas para optimizar el audio de los vídeos.
Incluso nos permite recortar, cortar, añadir efectos de audio y normalizar el audio.
En este artículo, aprenderás a dividir el audio de un vídeo y a dividir una pista de audio estéreo para hacer dos pistas mono.
Es un proceso sencillo una vez que se aprende a hacerlo, así que he creado esta guía paso a paso para ayudar tanto a los principiantes como a los que están familiarizados con Adobe Premiere Pro, así como a los usuarios experimentados que necesitan una guía rápida.
Antes de empezar, asegúrese de que tiene Adobe Premiere Pro instalado en su PC o Mac. Puede descargarlo e instalarlo desde el sitio web de Adobe si aún no lo ha hecho.
Averigüemos cómo dividir audio en Premiere Pro
Empecemos con algo que necesitarás mucho en tu proceso de edición de vídeo. Puede que necesites separar la forma de onda de audio de tu vídeo para crear diferentes efectos y transiciones.
Separar el audio del vídeo con Premiere Pro es superfácil.
Paso 1. Importa tus clips
Cree un nuevo proyecto en Adobe Premiere e importe el archivo que desea dividir. O, si ya está trabajando en un proyecto, arrastre el clip de vídeo al panel Línea de tiempo para empezar a trabajar.

- Vaya sobre su barra de menú en Archivo y elija Importar para abrir su archivo de vídeo. O arrastre y suelte el archivo en Premiere Pro.
Paso 2. Crear una secuencia
Con su clip de vídeo en el panel Proyecto, ahora puede crear una nueva secuencia o añadir el clip a una ya existente.

- Haga clic con el botón derecho en el clip y seleccione "Nueva secuencia a partir de clip" creando una nueva secuencia y añadiendo el clip de vídeo que queremos dividir.
- Si ya estabas trabajando en una secuencia, sólo tenías que arrastrar el vídeo al panel Línea de tiempo.
Paso 3. Desvincular el audio del vídeo
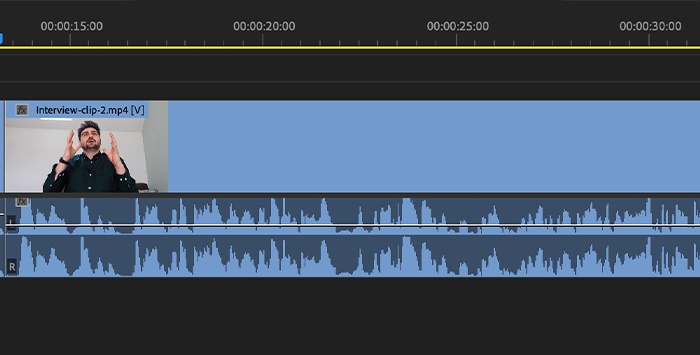
Cuando importe un clip de vídeo a su panel Línea de tiempo en Premiere Pro, verá que el clip de audio y el de vídeo tienen su pista independiente, pero están enlazados entre sí.
Toda la edición que hagas será en el clip enlazado; si haces clic en cualquiera de ellos y arrastras, los clips enlazados se moverán como uno solo.
Por lo tanto, si quieres utilizar una sección específica del audio, no la grabación completa, o simplemente quieres deshacerte de un clip pero conservar el otro, tendrás que crear un clip vinculado desvinculándolos.
También puedes tener clips enlazados varias veces, lo que ofrece aún más opciones para editar el audio en función de los efectos visuales.
1. Seleccione el clip que desea dividir.

2. Haga clic con el botón derecho del ratón y seleccione Desvincular en el menú emergente.
3. Los archivos de audio y vídeo están ahora divididos, y el vídeo permanece seleccionado después de la división. Si queremos trabajar con este clip, podemos seguir adelante. Pero si queremos editar audio, tenemos que seleccionar el clip de audio ahora independiente.
4. Tras dividir el audio del vídeo, ahora puedes editar y mover los clips individualmente, lo que significa que puedes crear una secuencia con el audio del primer vídeo al final o viceversa.
¿Qué hacer si se parte el clip equivocado?
Si separas el audio y luego cambias de opinión, puedes volver a enlazarlo en cuestión de segundos:
1. Seleccione los clips que desea enlazar. Si pulsa Mayús y hace clic, podrá seleccionar varios clips.

2. Haz clic con el botón derecho del ratón en los clips seleccionados y elige "Vincular" en el menú emergente.
3. Tus clips volverán a estar enlazados.
Si vuelve a vincular los clips, Premiere Pro los sincronizará automáticamente si identifica que se han desincronizado.
La función Link también es útil cuando grabas audio con un micrófono externo para tener mejor calidad que la de tu cámara.
Puedes separar el audio del vídeo y, a continuación, vincular el clip de audio del micrófono externo al vídeo y sincronizarlo.
Dividir audio estéreo en mono dual
El audio se puede grabar de distintas formas, como estéreo y mono. Dependerá del micrófono que utilices para grabar. Veamos la diferencia entre estéreo y mono.
- Un micrófono estéreo utiliza dos canales para grabar individualmente desde la izquierda y la derecha. Ayuda a crear sonidos de ambiente y también se utiliza para actuaciones acústicas.
- Los micrófonos mono sólo utilizan un canal, por lo que todo lo que grabes saldrá en una sola pista.
Las cámaras a veces graban audio en estéreo en lugar de mono, y cuando importamos el vídeo en Premiere Pro, obtenemos un clip de audio con dos pistas de audio.
Normalmente, eso no es un problema si utilizas el micrófono integrado de la cámara; puedes seguir editando el archivo de audio como lo harías con una pista de audio mono.
Pueden surgir problemas si utilizas un micrófono estéreo y empleas sus canales para distintos fines y no grabas una única fuente de audio.
Para grabar entrevistas se suelen utilizar micrófonos estéreo, con el entrevistador en un canal y el entrevistado en el otro.
Querrás dividir esta pista estéreo para poder editar cada una de ellas de forma independiente y subir o bajar el nivel de volumen de cada altavoz.
Otro uso de la división es el podcasting: grabar un episodio de dos personas con un micrófono estéreo para editar después los sonidos de fondo que un canal captó más que el otro o para silenciar a un locutor mientras el otro habla y obtener así una mejor calidad de sonido.
Si estás en uno de los dos escenarios, puedes separar el audio dividiendo una pista estéreo en una pista mono dual. Sólo una cosa antes de empezar: tienes que hacer estos pasos antes de añadir el clip que quieres dividir en la línea de tiempo.
Si ya lo tienes ahí, tendrás que borrarlo o no podrás separar el canal de audio.
Paso 1. Importe un archivo o abra su proyecto
En primer lugar, tenemos que obtener la pista de audio estéreo que queremos dividir.

1. Vaya al menú Archivo y busque Importar en el menú desplegable.
2. Seleccione el archivo y déjelo en el panel Proyecto.
Paso 2. Modificar los canales de audio y separar el audio
Aquí es donde las cosas se pondrán difíciles, así que siga cada paso cuidadosamente.
1. En el panel Proyecto, haga clic con el botón derecho en el archivo de audio que desee dividir. Puede seleccionar varios clips simultáneamente si tiene varios clips que dividir.
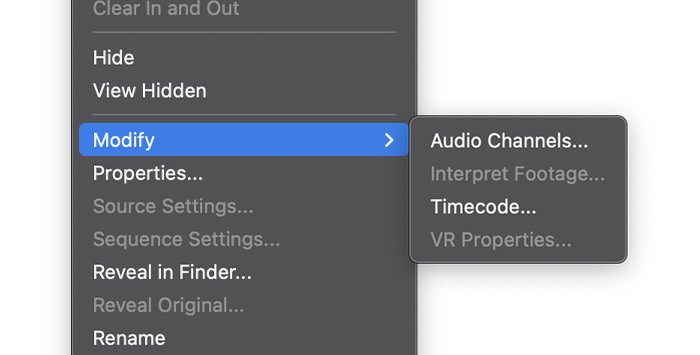
2. En el menú, busque Modificar y seleccione Canales de audio.
3. Aparecerá la ventana Modificar clip.
Paso 3. Trabajar en la ventana Modificar clip

No te asustes por todas las opciones disponibles aquí. Todo lo que necesitas está en la pestaña Canales de audio.
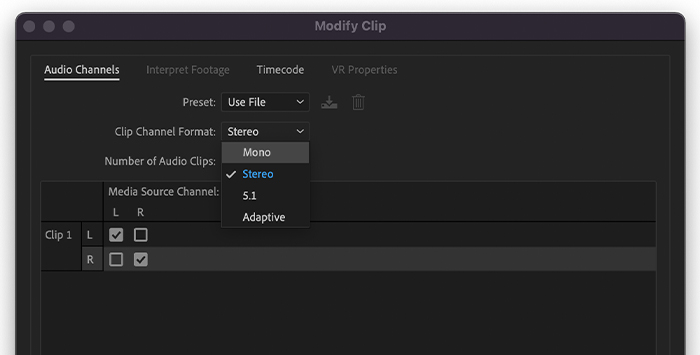
1. En Clip Channel Format, elija mono en el menú desplegable.

2. Desplácese hacia abajo hasta Número de clips de audio y cámbielo a 2.
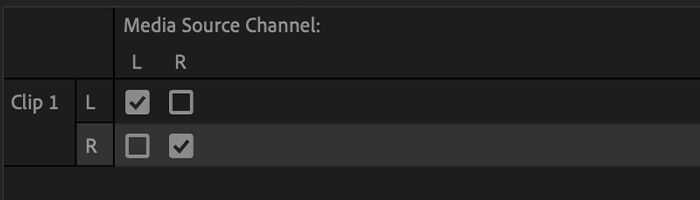
3. Abajo, en el canal Media Source, deberías ver dos canales de audio indicando que uno es el derecho y el otro el izquierdo. Déjalo todo como está.
4. Haga clic en Aceptar.
5. Ahora puede arrastrar su clip de audio a la línea de tiempo.

6. Es posible que aparezca un mensaje de advertencia diciendo que el clip no coincide con la configuración de la secuencia. Esto se debe a los cambios que acabamos de hacer. Haga clic en Mantener configuración existente.
7. El clip se mostrará en la línea de tiempo en dos pistas de audio separadas.
Paso 4. Desplazamiento de los clips divididos
Una vez que tengamos nuestras pistas separadas, podremos editar a nuestro antojo. Pero nos queda algo esencial por hacer. Ahora mismo, tenemos nuestros clips de audio tal y como estaban en el clip estéreo.
Si los escuchamos individualmente, sólo oiremos el audio de un lado. Tenemos que panoramizar estos clips de audio para escucharlos tanto del lado derecho como del izquierdo.
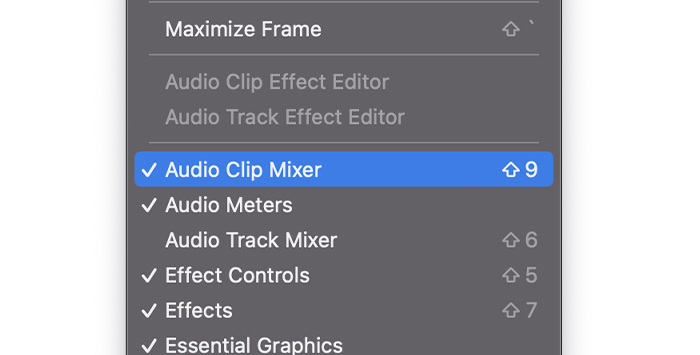
1. Vaya a Mezclador de clips de audio en el panel Efectos de audio. Si no lo ve, vaya a Ventana en la barra de menús y marque Mezclador de clips de audio.
2. Haz clic en la pestaña situada junto a Efectos de audio, que abrirá el mezclador.

3. Selecciona cada clip de audio y mueve el mando virtual de la parte superior. Verás que L y R indican izquierda y derecha. Céntralo donde puedas oír el audio de izquierda y derecha.
4. Ahora puede continuar editando el resto del clip.
Cómo cambiar las pistas estéreo a la configuración mono dual
Si dividir pistas estéreo es algo que haces constantemente, hay una forma de hacerlo con una configuración predeterminada:

1. Vaya a Preferencias y seleccione Línea de tiempo en el menú de la izquierda.
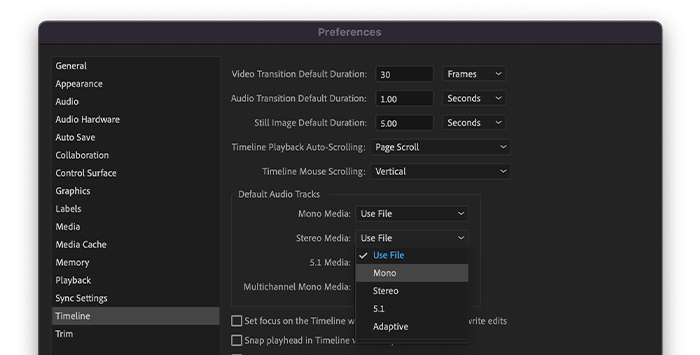
2. En el área Default Audio Tracks, cambie el Stereo Media a Mono desde el menú.
3. Haga clic en Aceptar.
Con estos cambios, cada vez que importes un clip estéreo, se "traducirá" a un canal mono dual. No tendrás que repetir estos pasos con cada proyecto.
Palabras finales
Adobe Premiere Pro es fantástico para editar, y una vez que te acostumbres a él, estoy seguro de que dividir audio será pan comido para ti. Si no es así, ¡asegúrate de tener siempre a mano esta guía!
PREGUNTAS FRECUENTES
¿En qué se diferencia la división del recorte?
Dividir significa que estás separando parte de un clip para editarlo o moverlo independientemente. Puedes dividir el vídeo varias veces utilizando la herramienta cuchilla, pero la duración total del vídeo sigue siendo la misma.
Cuando recortas un clip, estás cortando una parte del mismo: es una forma de acortar el clip eliminando parte del vídeo. Saber cómo recortar audio es útil cuando quieres que tu vídeo sea más fluido o tenga un aspecto más profesional.
¿En qué se diferencia la división del recorte?
Recortar significa eliminar áreas de la imagen de vídeo sin estirarla. Se suele utilizar para cambiar la relación de aspecto o para centrar la imagen en algo específico del vídeo.
La división, por su parte, es el proceso de dividir un clip en varios clips.

