Tabla de contenido
La tecnología de pantalla táctil ha revolucionado sin duda la forma en que interactuamos con nuestros dispositivos. Desde los teléfonos inteligentes hasta las tabletas y los ordenadores portátiles, las pantallas táctiles han proporcionado a los usuarios una forma intuitiva y cómoda de realizar tareas y navegar por los menús.
Sin embargo, puede haber ocasiones en las que la funcionalidad de la pantalla táctil puede no ser deseable o podría causar problemas en ciertas situaciones. En tales casos, desactivar la función de pantalla táctil en su PC con Windows 10 puede ser una solución fiable.
Esta guía le proporcionará varios métodos para desactivar la pantalla táctil, como el uso del Administrador de dispositivos, el Registro de Windows y PowerShell. También responderemos algunas preguntas frecuentes relacionadas con la desactivación de la pantalla táctil en PC con Windows 10. Por lo tanto, vamos a sumergirnos en el proceso detallado paso a paso para desactivar la función de pantalla táctil en su dispositivo.
Desactivar la pantalla táctil a través del Administrador de dispositivos
La mayoría de las veces, los problemas con la pantalla táctil pueden causar varios errores de funcionalidad en el dispositivo. En este contexto, siempre se puede tratar de desactivar la función de pantalla táctil, es decir, la pantalla táctil compatible con HID, para evitar problemas de funcionalidad de la pantalla táctil. Esto se puede hacer a través del administrador de dispositivos. Estos son los pasos a seguir:
Paso 1: Inicie el administrador de dispositivos en el menú principal. Escriba administrador de dispositivos en el cuadro de búsqueda de la barra de tareas y haga doble clic en la opción de la lista para iniciar la utilidad.
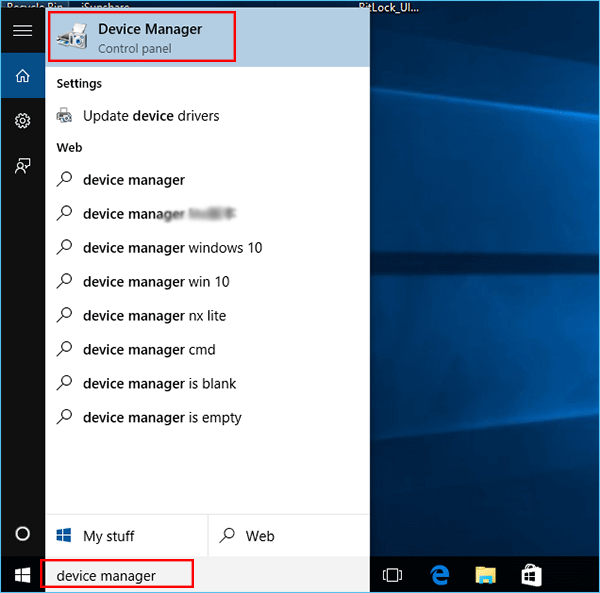
Segundo paso: En el menú del administrador de dispositivos, navegue hasta la opción de Dispositivos de interfaz humana y amplíe la lista.

Paso 3: Seleccione Compatible con HID opción de pantalla táctil del Dispositivos de interfaz humana Haga clic con el botón derecho del ratón en la opción para seleccionar desactivar del menú contextual.
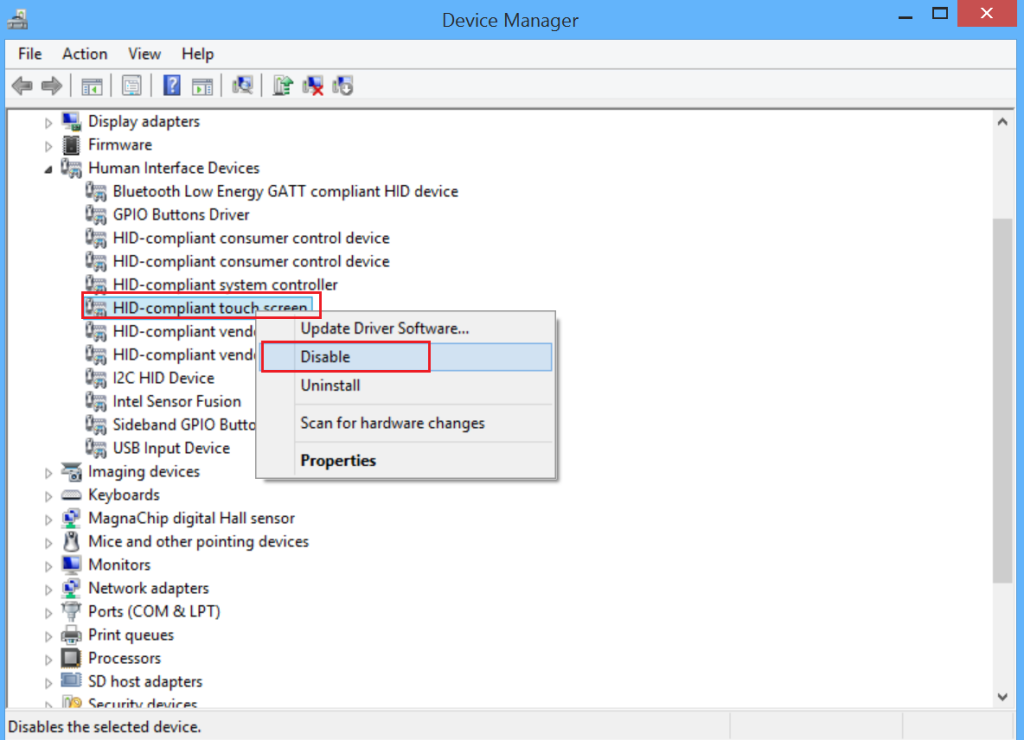
Desactivar la pantalla táctil del registro de Windows
Si su objetivo es desactivar la pantalla táctil oculta compatible desde el dispositivo de forma permanente, entonces se podría hacer a través del editor de registro de Windows. Establecer el valor de la palabra de la pantalla táctil como 0 puede servir al propósito. Estos son los pasos para desactivar la pantalla táctil en Windows 10.
Primer paso: Inicie el Editor del registro de Windows del ejecutar utilidad . pulse Teclas de Windows+ R, y en el cuadro de comandos de ejecución, escriba regedit . Haz clic ok para completar la acción.

Segundo paso: En la ventana del editor del registro, escriba la siguiente clave en el cuadro de búsqueda y haga clic en entre en localizar. Ordenador\HKEY_CURRENT_USER\Software\Microsoft\Wisp\Touch
Paso 3: Ampliar el wisp y haga clic en la opción de tacto. Haga clic con el botón derecho del ratón en la carpeta táctil y seleccione la opción de nuevo, y, a continuación, seleccione Dword (32 bits) de la siguiente lista desplegable.
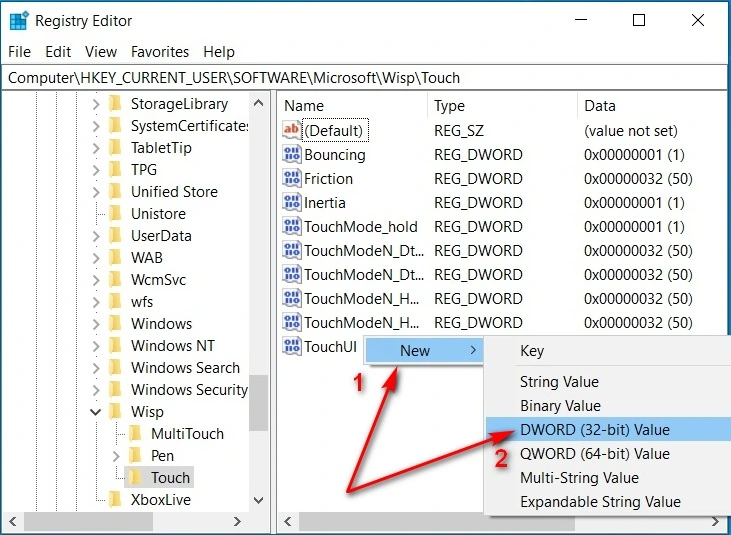
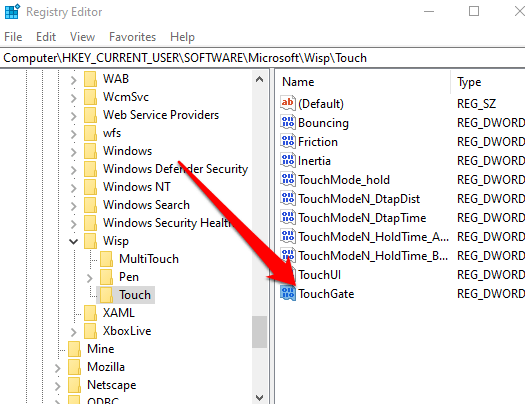
Paso 4: Renombra el Dword como touchgate Haga doble clic en el nuevo Dword y establecer su valor como 0 . Haz clic ok desactivará la función de pantalla táctil.
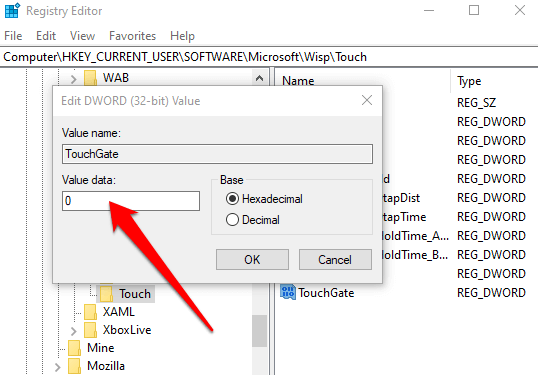
Desactivar la pantalla táctil a través de Windows Power Shell
Aparte del editor del registro y el administrador de dispositivos, también se puede utilizar la opción PowerShell para desactivar la pantalla táctil habilitada, es decir, oculta, pantalla táctil compatible. Aquí es cómo usted puede utilizar la utilidad.
Paso 1: Lanzamiento PowerShell en el menú principal de Windows. Escriba PowerShell en el cuadro de búsqueda de la barra de tareas y seleccione la opción. Haga clic en ejecutar como administrador para iniciar la consulta.

Segundo paso: Haga clic en sí en el UAC ventana emergente.
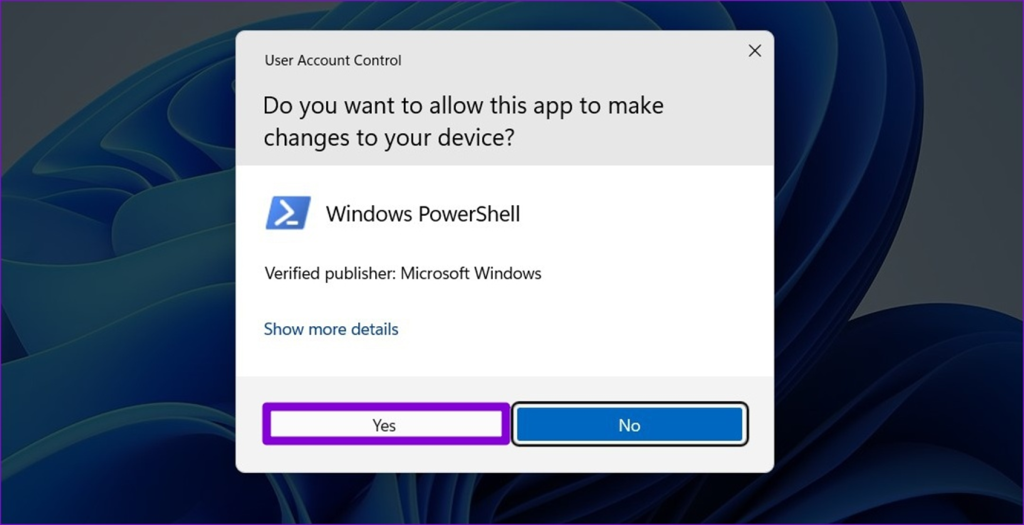
Paso 3: En el indicador, escriba el siguiente comando y haga clic en entre en Una vez ejecutado el comando, se desactivará la pantalla táctil.
Get-PnpDevice

Preguntas frecuentes sobre el apagado de la pantalla táctil en Windows 10
¿Debo desactivar las funciones del dispositivo para desactivar la pantalla táctil?
No. Desactivar las funciones de un dispositivo no desactivará la pantalla táctil. Si quieres restringir el acceso a determinadas funciones, puedes utilizar el control parental u otros métodos. Sin embargo, desactivar las funciones de un dispositivo puede hacer que se vuelva inestable o que no responda.
¿Cómo desactivo la función de pantalla táctil de Windows 10?
Seleccione "Configuración" y haga clic en la opción "Dispositivos". Seleccione "Pantalla táctil". Puede desactivar o activar la funcionalidad de la pantalla táctil pulsando el botón situado junto a "Desactivar toque con el dedo" o "Activar toque con el dedo". Una vez seleccionada la opción deseada, Windows le notificará que puede ser necesario reiniciar para terminar de activar o desactivar la función. A continuación, puede hacer clic en "Reiniciar ahora" o "Reiniciar".Más tarde".
¿Debo seleccionar desactivar dispositivo para desactivar la pantalla táctil de Windows?
No, desactivar el dispositivo no es una opción para apagar la pantalla táctil en Windows. Sin embargo, puedes utilizar otros métodos para apagar la pantalla táctil con Windows. Puedes utilizar el Panel de control para apagar la pantalla táctil o ajustar su configuración o el menú Lápiz y tacto de la Barra de tareas para desactivar determinadas funciones de la pantalla táctil.
¿Cómo activo la pantalla táctil del dispositivo?
Activar la función de pantalla táctil en tu dispositivo puede ser un proceso sencillo y rápido. Para dispositivos Android, abre Ajustes y selecciona Pantalla y brillo. A continuación, activa Pantalla táctil en el ajuste Interacción. Para dispositivos Apple, toca Ajustes y selecciona Accesibilidad. Aquí deberías ver una opción Táctil que se puede activar.
¿Puedo desactivar la pantalla táctil de windows cuando selecciono el administrador de dispositivos?
Para ello, abra el Administrador de dispositivos haciendo clic con el botón derecho del ratón en el botón Inicio y seleccionándolo en la lista de opciones. En el Administrador de dispositivos, expanda Dispositivos de interfaz humana y localice el dispositivo Pantalla táctil compatible con HID.
¿Cómo puedo activar la opción de dispositivo para la pantalla táctil de Windows?
En primer lugar, ve al menú de inicio de Windows y abre el panel de control. A continuación, selecciona "Hardware y sonido" en la lista de opciones disponibles y elige "Lápiz y pantalla táctil" en el menú que aparece. En esa ventana, selecciona "Cambiar configuración de Tablet PC". Haz clic en la pestaña "Dispositivo" y marca la casilla junto a "Activar la función de tocar y arrastrar para la pantalla táctil de Windows". Por último, haz clic en Aplicar y, a continuación, en Aceptar para guardar los cambios.
¿Puedo utilizar el método abreviado de teclado de Windows para la pantalla táctil?
Sí, puedes utilizar los métodos abreviados de teclado de Windows para pantallas táctiles. Los métodos abreviados de teclado son una forma estupenda de acceder rápida y fácilmente a funciones, aplicaciones o ajustes mientras trabajas en el ordenador. Lo mismo se puede hacer con un dispositivo de pantalla táctil, como un portátil o una tableta.

