Tabla de contenido
Dibujar una línea curva con la herramienta pluma o lápiz no es lo más fácil y es difícil conseguir la curva perfecta que queremos. Por eso Adobe Illustrator ha desarrollado herramientas que nos ayudarán a conseguir la curva ideal que queremos.
Trabajando con Adobe Illustrator todos los días desde hace unos nueve años, he encontrado la forma más fácil de curvar líneas utilizando diferentes herramientas. Créeme, conocer estas herramientas te ahorrará mucho tiempo creando líneas curvas en Illustrator.
Por ejemplo, yo utilizo la herramienta Punto de anclaje para editar mis trazados con la herramienta pluma y la herramienta Curvatura para hacer líneas y formas curvas múltiples. Y para mí, la mejor herramienta para hacer una esquina curva es la herramienta Selección directa.
En este artículo, aprenderás tres formas de curvar una línea en Adobe Illustrator en sólo dos pasos.
Vamos a sumergirnos.
3 formas de curvar una línea en Adobe Illustrator
Nota: Las capturas de pantalla están tomadas de la versión de Illustrator CC para Mac. Las versiones para Windows y otras pueden ser ligeramente diferentes.
Tomemos este simple rectángulo como ejemplo. Podemos convertirlo en una forma completamente diferente utilizando las tres herramientas diferentes que aparecen a continuación para añadir algunas curvas.

1. Herramienta de punto de anclaje
La herramienta Punto de anclaje funciona muy bien junto con la herramienta Pluma. Puedes editar fácilmente los puntos de anclaje o simplemente arrastrar el trazado para curvar las líneas.
Paso 1 : Seleccione el Herramienta de punto de anclaje ( Turno + C ) oculta en la misma pestaña de herramientas que la Herramienta Pluma.

Paso 2 Haga clic en una trayectoria y arrastre para crear la curva. Por ejemplo, hago clic y arrastro hacia la izquierda. Puede mover los tiradores o los puntos de anclaje para ajustar la curva.

Consejos: ¿No estás contento con la curva? Haz clic en el ancla, volverá a la línea recta para que puedas hacer clic y arrastrar de nuevo.
2. Herramienta de curvatura
Paso 1 : Seleccione el Herramienta de curvatura ( Shif t + ` ).

Paso 2 Haga clic en cualquier parte del trazado/línea y arrastre en la dirección que desee una curva. A medida que hace clic, añade puntos de anclaje a la línea, por lo que puede hacer múltiples curvas.

Los círculos rojos son las zonas en las que hice clic.
A diferencia de la Herramienta Punto de Anclaje, la Herramienta Curvatura no tiene tiradores de dirección, pero puedes editar las curvas moviéndote alrededor de los pequeños círculos del punto de anclaje.
3. Herramienta de selección directa
Esta herramienta no funciona en una línea recta de dos puntos de anclaje. Puede utilizar la herramienta de selección directa para curvar una esquina aguda o para editar la curva de una línea curva.
Paso 1 Con la Herramienta de Selección Directa seleccionada, haz clic en el punto de anclaje de la esquina del rectángulo y verás pequeños círculos editables.

Paso 2 Haga clic en el círculo y arrástrelo hacia la dirección del centro.

Se formará una curva y podrá ver los tiradores de dirección. Mueva los tiradores de dirección para ajustar la curva si es necesario.
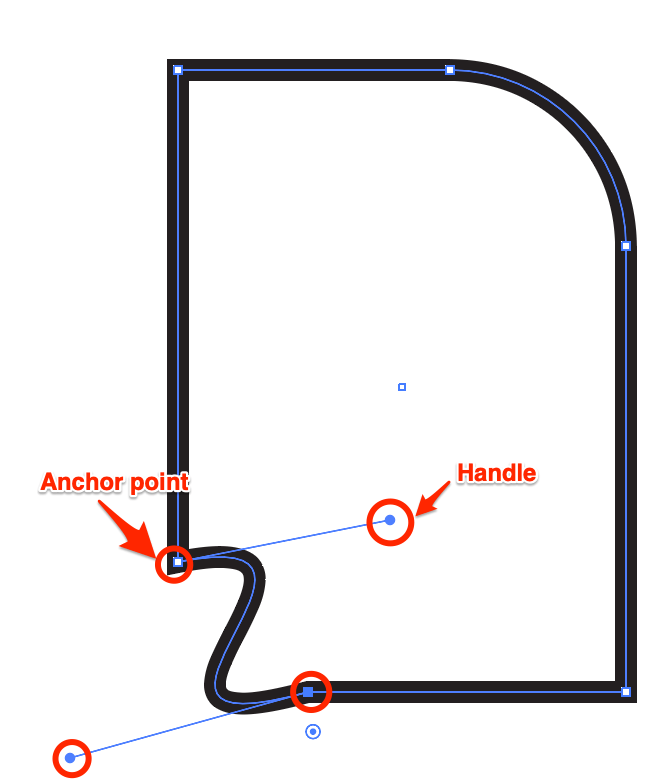
¿Otras preguntas?
A continuación encontrará respuestas rápidas a las preguntas relacionadas con cómo curvar líneas en Adobe Illustrator.
¿Cómo se dibuja una línea curva/ ondulada en Adobe Illustrator?
Puede dibujar una línea curva utilizando la tecla Herramienta de la pluma ( P ) o jugar con Efecto> Distorsionar> Transformar> Zig Zag.
También puede dibujar una línea recta con la herramienta Segmento de línea y utilizar uno de los métodos anteriores para curvar la línea recta.
¿Cómo se curva una forma en Illustrator?
Puedes curvar fácilmente una forma utilizando uno de los métodos anteriores, pero hay más cosas que puedes hacer para crear diferentes formas curvas.
Por ejemplo, puedes aplicar diferentes efectos como Deformar o Distorsionar y Transformar para crear formas y textos curvos.

¿Cómo se cambia el grosor de una línea en Illustrator?
Puede cambiar el grosor de una línea ajustando el peso del trazo. Con la línea seleccionada, busque el Apariencia en Propiedades, y cambie el peso del trazo para hacer su línea más fina o más gruesa.

Reflexiones finales
Siempre hay una manera de hacer que las cosas funcionen y aquí tienes tres. Como he mencionado antes, la manera más rápida de hacer que una esquina sea curva es utilizando la herramienta de selección directa, pero las otras dos herramientas te dan más libertad para editar las curvas.
Diviértete explorando las diferentes formas de curvar las líneas y encuentra la opción que más te convenga.

