Tabla de contenido
Una de las grandes ventajas del arte digital frente al tradicional es lo fácil que resulta cambiar los colores de tus obras. Entender esta técnica abre infinitas posibilidades artísticas; podrías utilizarla para experimentar con los colores de tus cuadros, hacer arreglos básicos de fotografía o crear cualquier otra cantidad de expresiones abstractas de color.
Para los principiantes en el arte digital, esta técnica parece bastante avanzada, pero es bastante sencilla de aprender. La mayoría de los programas de pintura conocidos tienen una herramienta similar, y el programa paint.net Recolorar es uno de los más intuitivos y bien controlados.
Este tutorial se centrará en la herramienta Recolor, pero hay algunas herramientas en paint.net que son útiles cuando usted está cambiando los colores de su obra de arte y vamos a tocar en el Tono/Saturación ajuste, así como el Varita mágica herramienta.
Cambio de colores en Paint.NET con la herramienta Recolor
Paint.net es un programa que se descarga, así que asegúrate de tenerlo instalado y actualizado si es necesario. Para este tutorial, utilizaré la versión 4.3.12, y algunas versiones anteriores funcionarán de forma ligeramente diferente.
Paso 1: Con su obra de arte abierta en paint.net, configure su espacio de trabajo y asegúrese de que su Colores Si no lo está, seleccione la rueda de colores situada en la esquina superior derecha de la ventana.

La captura de pantalla fue tomada en paint.net
Paso 2: En la barra de herramientas de la izquierda, seleccione la opción Recolorar El atajo de teclado para esta herramienta es R .

Paso 3: Configure los ajustes del pincel. Dependiendo del tamaño y la cantidad de variación de color en el área que está recolorando, ajuste su pincel anchura , dureza y tolerancia .
La tolerancia describe el grado de similitud de los píxeles con el color reemplazado. Si se establece en 0%, sólo se recolorearán las coincidencias exactas, y si se establece en 100%, se recolorearán todos los píxeles.
Moviéndose a lo largo de la barra de herramientas, Modo alfa de tolerancia le da la opción entre Premultiplicado y Recto Esto afecta a la selección de píxeles transparentes.
Los siguientes iconos son Muestreo una vez y Muestreo de color secundario Vamos a repasar ambos modos.

Paso 4: Seleccione el Primaria y Colores secundarios .

Mientras se utiliza Muestreo una vez Podrás pintar con ambos colores.
Mientras se utiliza Muestreo de color secundario Por ejemplo, con el rojo como color primario y el naranja como secundario, los píxeles naranjas serán reemplazados por los rojos.
Paso 5: Pinte sobre los píxeles que desea reemplazar.
Con Muestreo una vez seleccionado, haga clic con el botón izquierdo y arrastre para pintar con el color primario o haga clic con el botón derecho y arrastre para pintar con el color secundario. La primera zona en la que haga clic mientras pinta es el color que será reemplazado.
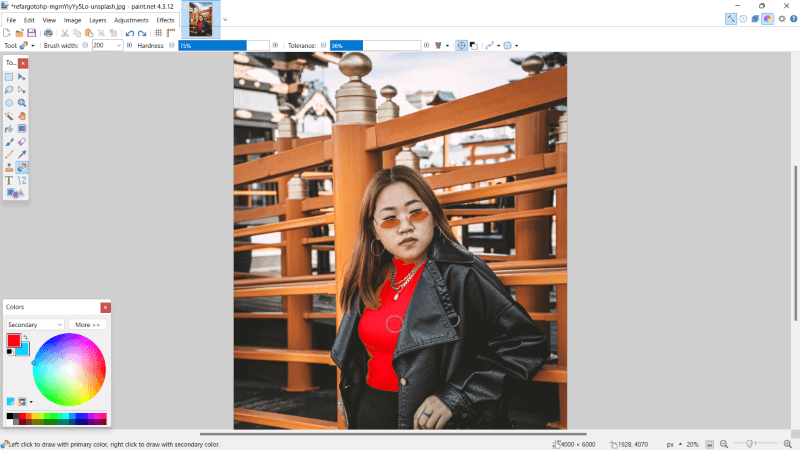
Esta acción funcionará de forma similar con Muestreo de color secundario , sólo que en lugar de reemplazar el color sobre el que se ha hecho clic en la imagen, sólo reemplazará el color secundario. Al hacer clic con el botón derecho se invierten los papeles de los colores.

Paso 6: Guarde su trabajo navegando a Archivo en la barra de menús, y en el menú desplegable seleccionar Guardar como Alternativamente, pulse en su teclado CTRL y S .

Consejos adicionales
Si es un reto pintar sólo sobre el área correcta, puede ser útil dibujar primero una selección. En este caso, es probable que quiera trabajar con el Lazo Select o la herramienta Varita mágica situada en la barra de herramientas de la izquierda.

Otra forma de cambiar rápidamente los colores de su trabajo es a través de un ajuste. Para utilizar esta técnica, navegue hasta el Ajuste de la barra de menús y seleccione Tono/Saturación .

Reflexiones finales
Aunque puede ser necesario experimentar para dominarla por completo, la técnica de recoloración es increíblemente útil. Con esta técnica en tu caja de herramientas, te resultará más fácil rehacer un colorido insatisfactorio o llevar tu obra de arte a otro nivel con una abstracción inesperada.
¿Crees que la herramienta de recoloración de paint.net es útil? Comparte tu perspectiva en los comentarios y haznos saber si necesitas alguna aclaración.

